Les correctifs Windows pour Meltdown et Spectre ralentiront votre PC. Sur un PC plus récent exécutant Windows 10, vous ne le remarquerez probablement pas. Mais, sur un PC avec un processeur plus ancien, en particulier s’il exécute Windows 7 ou 8, vous pouvez constater un ralentissement notable. Voici comment vous assurer que votre PC fonctionne aussi rapidement que possible après l’avoir sécurisé.
Quoi que vous fassiez, veuillez ne pas éviter d’installer les correctifs. Les attaques Meltdown et Spectre sont mauvaises – très mauvaises. Windows, macOS, Linux, Android, iOS et Chrome OS sont tous en train d’être corrigés pour corriger le problème. Intel a également promis de travailler avec des éditeurs de logiciels pour réduire l’impact sur les performances au fil du temps. Mais ce sont de grandes failles de sécurité que vous devez absolument corriger.
Cela ne signifie pas pour autant que vous devez faire face au ralentissement.
Mettre à niveau vers Windows 10 (si vous utilisez Windows 7 ou 8)
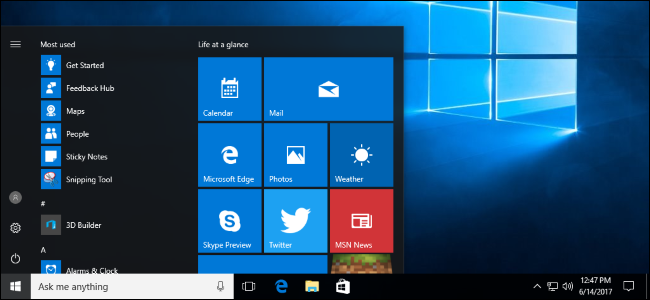
Impossible de contourner le problème: le correctif fonctionne mieux si vous utilisez Windows 10. Comme Microsoft dit-il, sur «les PC de l’ère 2015 avec Haswell ou [an] CPU plus ancien », ils« s’attendent à ce que certains utilisateurs remarquent une diminution des performances du système ». Mais, avec Windows 7 ou 8 sur le même matériel plus ancien, ils «s’attendent à ce que la plupart des utilisateurs remarquent une diminution des performances du système».
En d’autres termes, sur le même matériel, Microsoft affirme que la plupart des gens remarqueront un ralentissement sous Windows 7 ou 8, tandis que la plupart des gens ne le feront pas sous Windows 10. Comme Microsoft l’explique: «Les versions plus anciennes de Windows ont un impact plus important sur les performances car Windows 7 et Windows 8 a plus de transitions utilisateur-noyau en raison de décisions de conception héritées, telles que tous les rendus de polices ayant lieu dans le noyau. » Windows 10 est un logiciel beaucoup plus récent et comporte de nombreuses optimisations que les anciens Windows 7 et 8 n’ont tout simplement pas.
Microsoft parle de processeurs Intel, mais il peut également y avoir un certain ralentissement lors de l’utilisation de processeurs AMD. Le correctif Meltdown ne s’applique pas aux systèmes AMD, mais le correctif Spectre le fait. Nous n’avons pas encore vu de benchmarks de performances des systèmes AMD, nous ne savons donc pas comment les performances ont changé.
Plutôt que d’éviter ou de désactiver le correctif, effectuez une mise à niveau vers Windows 10. Bien que la période de mise à niveau gratuite de la première année soit techniquement terminée, il existe encore des moyens d’obtenir Windows 10 gratuitement.
Si vous n’êtes pas fan de Windows 10, il existe des moyens de le rendre moins ennuyeux. Vous pouvez avoir plus de contrôle sur les mises à jour automatiques de Windows 10 ou simplement définir vos «heures d’activité» pour qu’elles ne vous dérangent pas. Vous pouvez masquer toutes ces publicités désagréables dans Windows 10 et le faire ressembler davantage à Windows 7, si vous le souhaitez. Vous n’avez même jamais besoin de toucher au Windows Store. Vous pouvez simplement continuer à utiliser le bureau et disposer d’un système d’exploitation Windows moderne qui fonctionne plus rapidement que Windows 7.
Mettez à niveau votre matériel

PC modernes, c’est-à-dire «PC de l’ère 2016 avec Skylake, Kabylake ou [a] CPU plus récent »- fonctionne mieux avec le patch que les anciens PC. En fait, Microsoft affirme que «les benchmarks montrent des ralentissements à un chiffre, mais nous ne nous attendons pas à ce que la plupart des utilisateurs remarquent un changement, car ces pourcentages sont reflétés en millisecondes». C’est parce que ces processeurs Intel ont une fonction PCID (Process-Context Identifiers) qui aide le correctif à mieux fonctionner. Sans cette fonctionnalité, une plus grande partie du travail doit être effectuée dans le logiciel, ce qui ralentit les choses.
Si vous êtes curieux de savoir si votre système dispose de la fonctionnalité qui accélère le patch, nous vous recommandons de télécharger et d’exécuter le logiciel Gibson Research Corporation. InSpectre outil. Il vous dira également si votre PC est protégé contre Meltdown et Spectre ou non.

Si vous voyez «Performance: GOOD», vous disposez d’un PC moderne avec les fonctionnalités matérielles appropriées et vous ne devriez pas voir de ralentissement notable. Si ce n’est pas le cas, vous avez un PC plus ancien et vous constaterez peut-être un décalage supplémentaire. (Bien que rappelez-vous, vous pouvez accélérer considérablement les choses en mettant à niveau vers Windows 10, si vous ne l’avez pas déjà fait.)
Si votre PC ne dispose pas des fonctionnalités matérielles appropriées et que vous sentez qu’il fonctionne lentement, le seul moyen de rester en sécurité et d’accélérer les choses est de passer à un matériel plus récent. Les processeurs modernes voient un ralentissement beaucoup plus faible. Pensez à acheter du matériel d’occasion et à vendre votre matériel actuel si vous souhaitez économiser de l’argent.
Désactivez la protection dans le registre Windows, si vous insistez

Windows vous permet de désactiver la protection Meltdown et Spectre après l’installation du correctif, ce qui rend votre système vulnérable à ces attaques dangereuses, mais élimine la pénalité de performances qui accompagne le correctif.
ATTENTION: Nous vous déconseillons fortement de faire cela. Surtout si vous utilisez Windows 10 sur du matériel moderne, vous ne devriez pas remarquer de ralentissement. Même si vous utilisez Windows 10 avec un processeur plus ancien, le ralentissement devrait être minime pour la plupart des gens. Et, si vous pensez que votre système Windows 7 ou 8 est sensiblement plus lent, la meilleure chose à faire est de passer à Windows 10. Meltdown et Spectre sont des failles de sécurité très graves qui pourraient potentiellement être exploitées par du code exécuté sur une page Web de votre navigateur Web. Vous ne voulez vraiment pas utiliser un système vulnérable.
Cependant, Microsoft a rendu ces modifications de registre disponibles pour une raison. Comme ils le disent, le ralentissement peut être particulièrement grave avec les applications IO (entrée-sortie) sur un système Windows Server. Sur les systèmes Windows Server, Microsoft déclare que «vous voulez être prudent pour évaluer le risque de code non approuvé pour chaque instance de Windows Server et équilibrer le compromis entre la sécurité et les performances pour votre environnement». En d’autres termes, vous souhaiterez peut-être désactiver le correctif sur certains systèmes de serveur si vous êtes sûr qu’ils n’exécuteront pas de code non approuvé. Gardez à l’esprit que même du code JavaScript exécuté dans un navigateur Web ou du code exécuté dans une machine virtuelle pourrait exploiter ces bogues. Les bacs à sable habituels qui restreignent ce que ce code peut faire ne protégeront pas complètement votre ordinateur.
Vous pouvez désactiver la protection Meltdown ou Spectre avec le InSpectre outil que nous avons mentionné ci-dessus. Pour désactiver la protection Meltdown ou Spectre, cliquez avec le bouton droit sur le fichier InSpectre.exe, puis sélectionnez «Exécuter en tant qu’administrateur». Vous pouvez ensuite cliquer sur les boutons «Désactiver la protection contre la fusion» et «Désactiver la protection contre le spectre» pour activer ou désactiver la protection. Redémarrez votre PC après avoir effectué cette modification. Si vous relancez l’outil InSpectre et faites défiler le texte dans la zone, vous verrez une puce vous indiquant que la protection a été désactivée dans le registre. Vous pouvez utiliser les mêmes boutons pour réactiver la protection à l’avenir, si vous changez d’avis.
Vous pouvez également désactiver vous-même la protection dans le registre, si vous le souhaitez. Exécutez les commandes sous «Pour désactiver ce correctif» sur cette page de support Microsoft. Bien que les instructions concernent Windows Server, elles désactiveront également le correctif sur d’autres versions de Windows. Redémarrez votre PC après avoir modifié les paramètres du registre. Vous pouvez vérifier que le correctif est activé en exécutant le Get-SpeculationControlSettings Script PowerShell. Si vous changez d’avis et souhaitez réactiver la protection à l’avenir, exécutez les instructions sous «Pour activer le correctif» sur la page Web de Microsoft.
Crédit d’image: VLADGRIN/Shutterstock.com.

