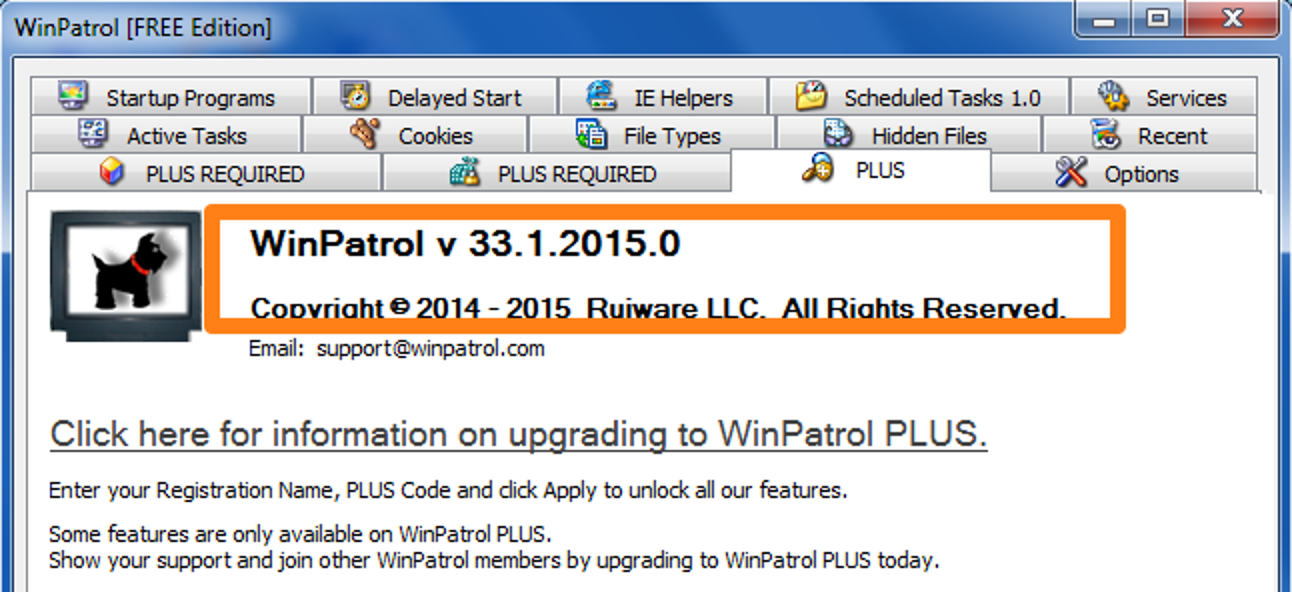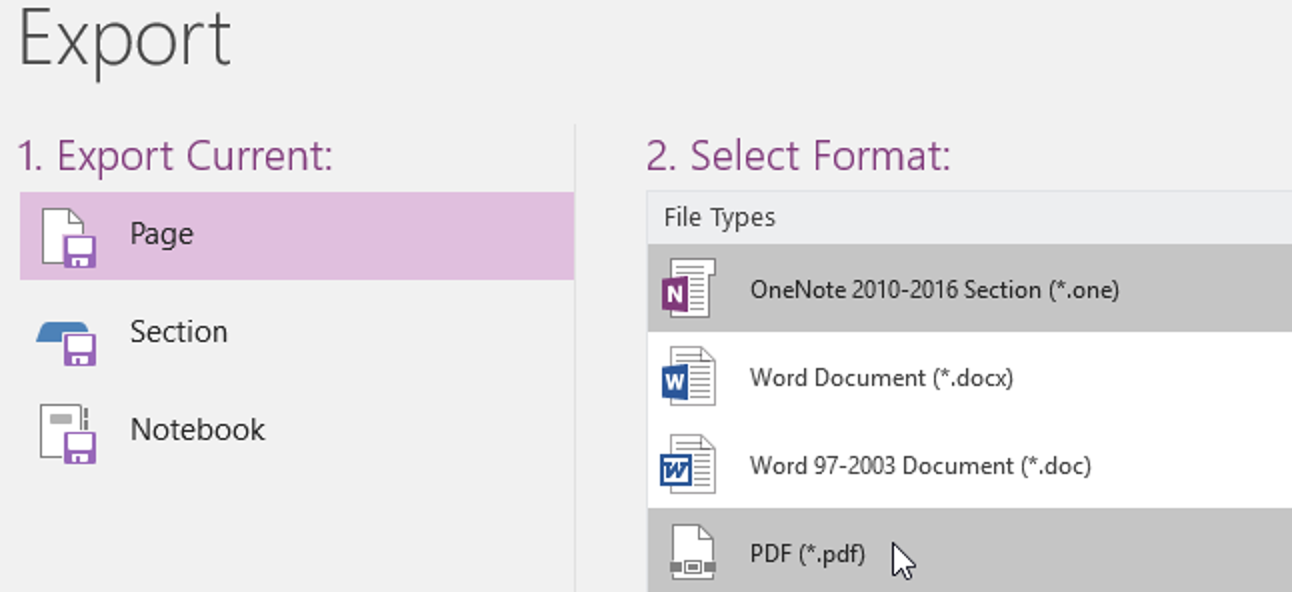Windows 10 a une nouvelle fonctionnalité «CompactOS» conçue pour les PC avec une très petite quantité de stockage, comme les tablettes ou les ordinateurs portables avec seulement 16 Go d’espace. C’est comme une compression NTFS sur disque complet, mais plus intelligente. Voici comment ça fonctionne.
Cela remplace le WIMBoot de Windows 8.1
La fonction «CompactOS» remplace la fonction «Windows Image File Boot» (WIMBoot) proposée par Microsoft dans Windows 8.1. WIMBoot permettait à Windows de démarrer à partir d’un fichier image .wim, plutôt que d’extraire les fichiers système sur une partition comme d’habitude. Windows conserve ses fichiers système stockés dans le fichier image compressé .wim et les lit à partir de celui-ci.
Cela signifie que Windows peut s’adapter à des disques beaucoup plus petits, avec un inconvénient. WIMBoot est probablement un peu plus lent que d’utiliser Windows normalement, car Windows doit passer des cycles de processeur à décompresser les fichiers.
WIMBoot de Windows 8.1 ne pouvait être activé que par un fabricant de PC ou un administrateur système lorsque Windows était installé sur un PC. Vous ne pouvez pas l’activer vous-même par la suite. La nouvelle fonctionnalité «CompactOS» de Windows 10, cependant, peut être activée ou désactivée à la volée avec la commande Compact.exe.
Windows 10 gère normalement cela pour vous, vous ne devriez donc probablement pas l’utiliser
Bien que vous puissiez activer ou désactiver CompactOS vous-même, vous ne devriez probablement pas le faire sur la plupart des PC. Windows active automatiquement la fonction CompactOS sur les ordinateurs sur lesquels Windows pense que c’est une bonne idée, et à moins que vous ne sachiez ce que vous faites, vous devriez faire confiance à Windows pour cette décision.
L’activation de CompactOS compressera des fichiers système Windows spécifiques pour libérer de l’espace. Si vous avez une tablette de 16 Go ou un ordinateur portable de 32 Go et que l’espace de stockage est extrêmement restreint, cela peut avoir de l’importance. Sur un PC normal avec un disque SSD décent ou un disque dur respectable, vous ralentissez simplement votre système d’exploitation Windows sans réel avantage.
Ceci est similaire à l’activation de la compression NTFS sur l’ensemble de votre lecteur système, mais est beaucoup plus ciblé. Il ne compresse pas tout ce qui se trouve sur votre disque, juste des fichiers système spécifiques. L’activation de la fonction CompactOS devrait être meilleure pour les performances que la simple activation de la compression à l’échelle du lecteur. Cependant, les performances seront probablement encore un peu moins bonnes avec CompactOS activé que sans l’activation.
Cela dit, Windows 10 vous permet d’activer ou de désactiver manuellement CompactOS. Peut-être que vous avez un ordinateur de 64 Go et que vous avez désespérément besoin de quelques gigaoctets de plus, ou peut-être que vous ne voulez pas la pénalité de performances de CompactOS sur un ordinateur avec moins de stockage. Vous avez maintenant le choix de l’activer ou de le désactiver sans réinstaller Windows, contrairement à WIMBoot dans Windows 8.1.
Comment vérifier, activer et désactiver CompactOS
Vous pouvez contrôler la fonction CompactOS avec la commande Compact.exe dans une fenêtre d’invite de commandes avec des autorisations d’administrateur.
Tout d’abord, vous devrez ouvrir une fenêtre d’invite de commandes en tant qu’administrateur. Cliquez avec le bouton droit sur le bouton Démarrer ou appuyez sur Windows + X, puis sélectionnez «Invite de commandes (Admin)» pour en ouvrir une.

Pour vérifier si CompactOS est activé sur votre ordinateur, exécutez la commande suivante:
Compact.exe /CompactOS:query
Par défaut, vous verrez un message indiquant que Windows a choisi l’état de votre PC. Si vous activez ou désactivez CompactOS manuellement, vous verrez un message indiquant que « il restera dans [the current] à moins qu’un administrateur ne le modifie. »
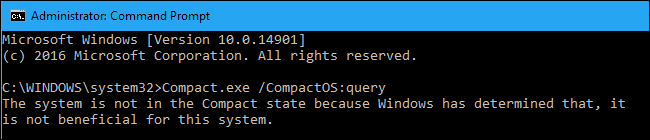
Pour activer CompactOS, exécutez la commande suivante. Le processus de compactage des fichiers de votre système d’exploitation peut ne prendre que quelques minutes, ou il peut prendre 20 minutes ou plus. Cela dépend de la vitesse de votre ordinateur.
Compact.exe /CompactOS:always
Dans l’exemple ci-dessous, l’activation de CompactOS a libéré environ 2,2 Go d’espace sur notre PC de test.
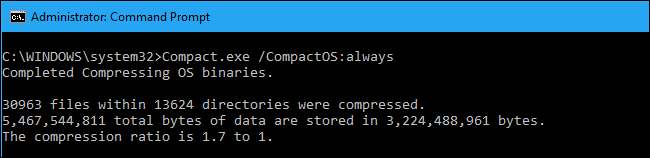
Pour désactiver CompactOS, exécutez la commande suivante. Windows prendra également un certain temps pour le désactiver. La durée de ce processus dépend de la vitesse de votre ordinateur.
Compact.exe /CompactOS:never

Encore une fois, nous ne recommandons pas à la plupart des utilisateurs de Windows de jouer avec cela. Windows devrait le gérer automatiquement et prendra les bonnes décisions pour la plupart des PC. Mais si vous savez que vous êtes un cas particulier, tout utilisateur Windows peut désormais annuler cette décision. Nous sommes heureux d’avoir cette option.