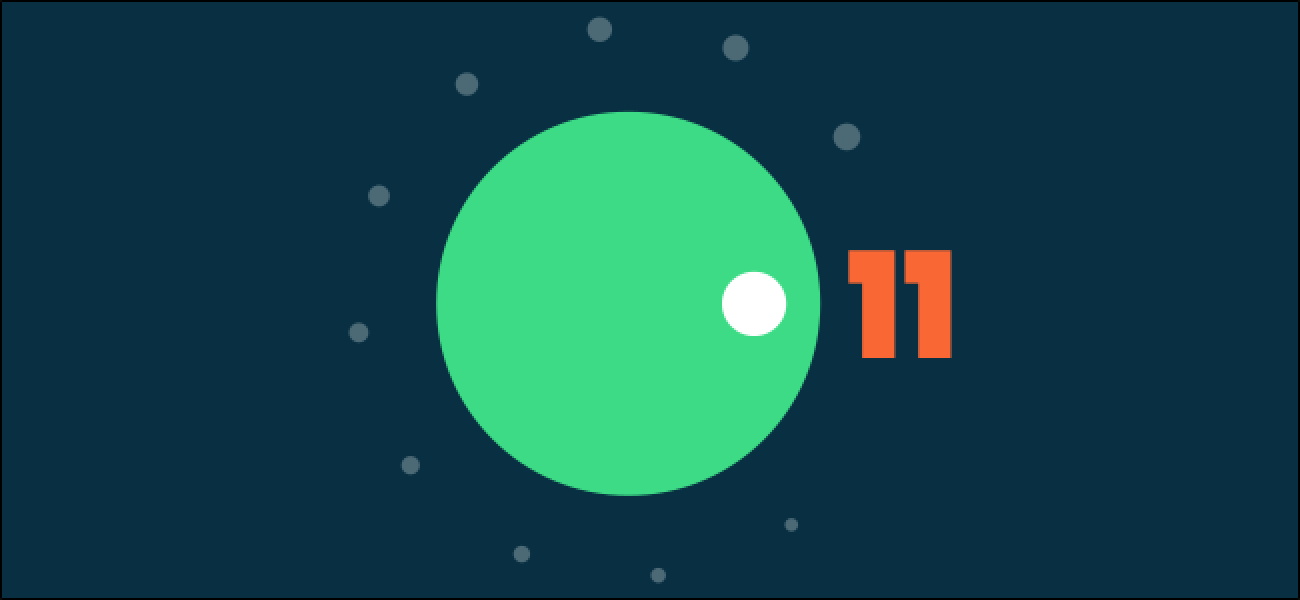Grâce aux smartphones, la réalité virtuelle a parcouru un long chemin au cours des deux dernières années. Mais la réalité virtuelle n’est vraiment cool que pour la personne qui l’utilise à ce moment-là. Vous voulez que vos amis voient ce que vous voyez? Vous pouvez partager votre écran avec ceux qui vous entourent, à condition de disposer d’un Chromecast (pour les appareils Android) ou d’une Apple TV (pour les appareils iOS).
De quoi as-tu besoin
Avant de commencer, parlons de compatibilité. J’ai testé cette méthode sur Samsung Gear VR avec le Galaxy S7 Edge, Google Cardboard avec le Nexus 5, Google Cardboard avec l’iPhone 5S et Google Daydream avec le Pixel XL. Il fonctionne parfaitement avec Cardboard et Daydream sur Android et iOS, mais Gear VR était aléatoire: certaines choses apparaissaient sur l’appareil de distribution, d’autres afficheraient simplement un écran générique «Gear VR» et rien d’autre. Donc, fondamentalement, votre kilométrage peut varier. Heureusement, c’est facile à tester, donc vous n’abandonnez rien en essayant.
D’accord, avec cela à l’écart, voici ce dont vous aurez besoin pour commencer:
- Un casque VR pour votre smartphone: Google Daydream ou Cardboard sont préférés, Gear VR peut fonctionner
- Un téléphone compatible smartphone avec le casque VR de votre choix
- le Application Google Home sur les appareils Android
- Un Chromecast (pour les appareils Android) ou une Apple TV (pour les appareils iOS)
Si vous avez déjà tout cela, vous êtes prêt à partir. Mais d’abord, quelques détails sur ce à quoi s’attendre ici.
Tout d’abord, cela ne montrera pas les choses exactement telles que vous les apparaissez dans votre casque – VR fonctionne en affichant deux images similaires sur chaque moitié de l’écran, qui est convertie en une seule image 3D lorsque vous la regardez à travers le visualiseur. Étant donné que le téléviseur ne montre exactement que ce qui est sur l’écran du téléphone, il apparaîtra sous forme de ces deux images individuelles. Ainsi, même si cela ne partage pas exactement ce que vous voyez comme une image unique, cela donne toujours aux autres une idée de ce qui se passe au fur et à mesure qu’ils suivent. Ce n’est pas parfait, mais c’est toujours mieux que d’essayer simplement d’expliquer ce qui se passe.
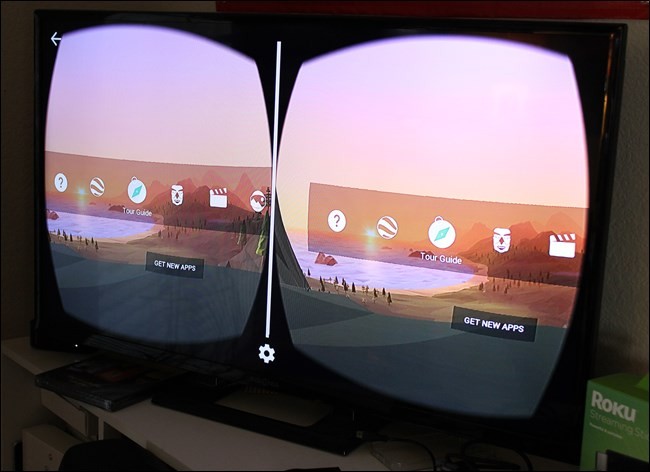
Comment diffuser votre expérience VR avec Android et Chromecast
Si vous possédez un appareil Android et un casque VR – que ce soit Samsung Gear VR, Cardboard, Daydream ou une autre option – le processus est le même dans tous les domaines.
La première chose à faire est de vous assurer que vos appareils respectifs sont configurés et connectés au même réseau Wi-Fi. La première fois que vous ouvrez l’application compagnon, elle vous guidera tout au long du processus de configuration, qui sera différent pour chaque type d’unité.
Allez-y et installez le Application Google Home si vous ne l’avez pas déjà, il s’agit de l’application utilisée pour gérer les Chromecast, les boîtiers Android TV et les appareils Google Home sur votre réseau. Si vous avez déjà utilisé votre Chromecast ou Android TV, il est probable que vous l’ayez déjà installé.
Ensuite, ouvrez le menu d’achat de l’application Home en glissant depuis le côté gauche. À partir de là, choisissez « Diffuser l’écran / l’audio ».

Cela affichera la page de diffusion d’écran. Appuyez simplement sur le bouton « Diffuser l’écran / l’audio » en bas, puis sélectionnez votre appareil de diffusion.
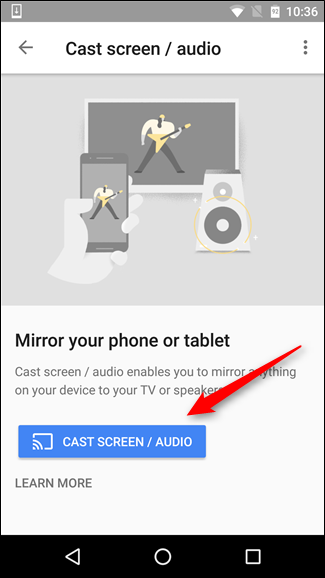

À ce stade, tout ce qui se passe sur l’écran de votre téléphone apparaîtra sur le téléviseur. Si vous utilisez Cardboard, allez-y et ouvrez l’application Cardboard à ce stade et sélectionnez une application dans votre bibliothèque. Sinon, jetez votre téléphone dans son casque VR et son application devrait se lancer automatiquement.
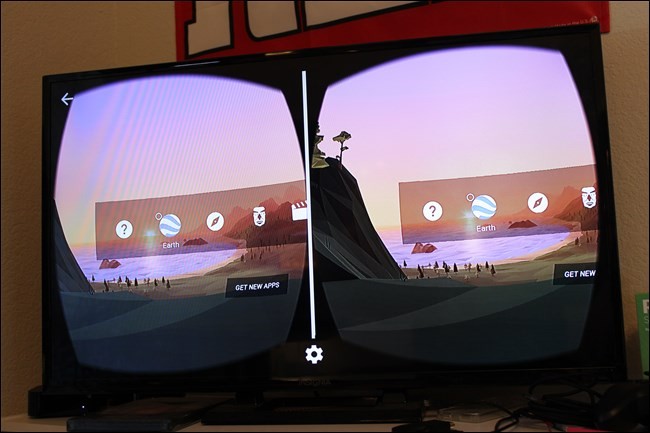
À partir de là, avancez simplement comme d’habitude – tout fonctionnera comme d’habitude, sauf que tout ce qui se passe sur votre téléphone apparaîtra également sur le téléviseur.
Comment partager votre expérience VR avec un appareil iOS et Apple TV
Étant donné que le partage d’écran sur Chromecast n’est pas pris en charge dans iOS, vous aurez besoin d’une Apple TV pour diffuser votre expérience VR à partir de votre iPhone.
Tout d’abord, faites glisser votre doigt depuis le bas de l’écran pour ouvrir le centre de contrôle, puis sélectionnez «Mise en miroir AirPlay». Sélectionnez votre Apple TV.
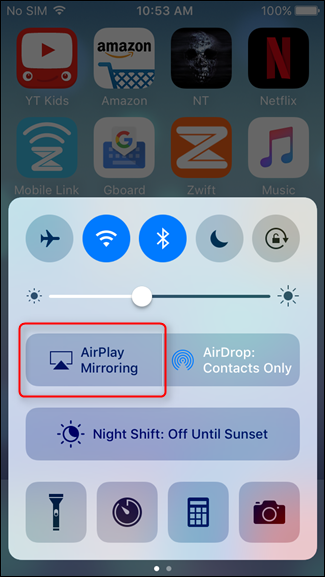
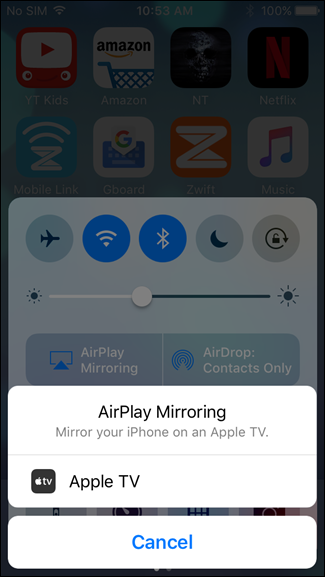
Tout comme avec Android et Chromecast, tout ce qui se passe sur votre téléphone à partir de ce moment apparaîtra sur le téléviseur.
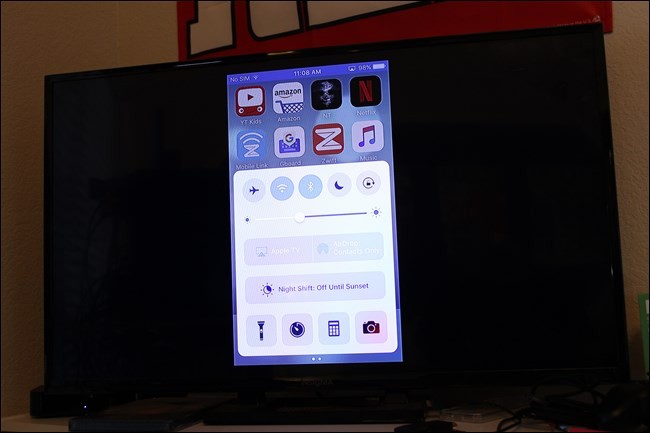
Je teste ça avec Google Cardboard, mais le processus doit être le même (ou très similaire) quel que soit le casque que vous utilisez. Cependant, je ne peux pas parler pour tous, alors sachez que votre kilométrage peut varier.
À ce stade, vous pouvez continuer et ouvrir l’application compagnon de votre visionneuse VR, lancer une application VR, puis déposer le téléphone dans la visionneuse. À partir de là, faites votre truc.
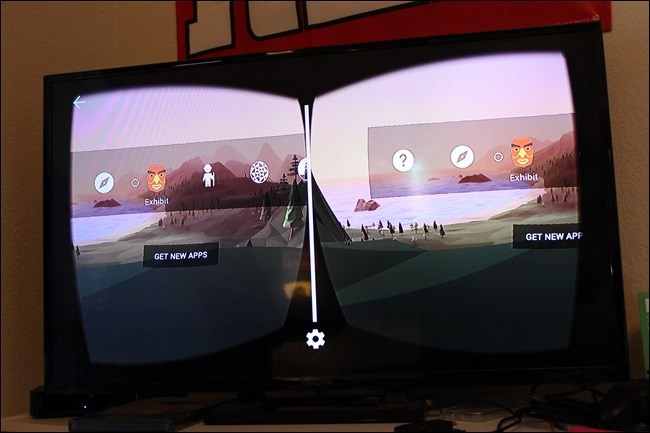
Comme je l’ai dit plus tôt, ce n’est pas une solution parfaite. Idéalement, vous pourriez partager une seule image sur le téléviseur, mais malheureusement, ce n’est tout simplement pas ainsi que cela fonctionne et il n’y a pas de solution facile pour le faire. Jusqu’à ce que quelque chose comme ça devienne disponible, c’est la meilleure chose à faire: au moins, vous pouvez montrer aux autres ce qui se passe, ce qui est la moitié du plaisir.