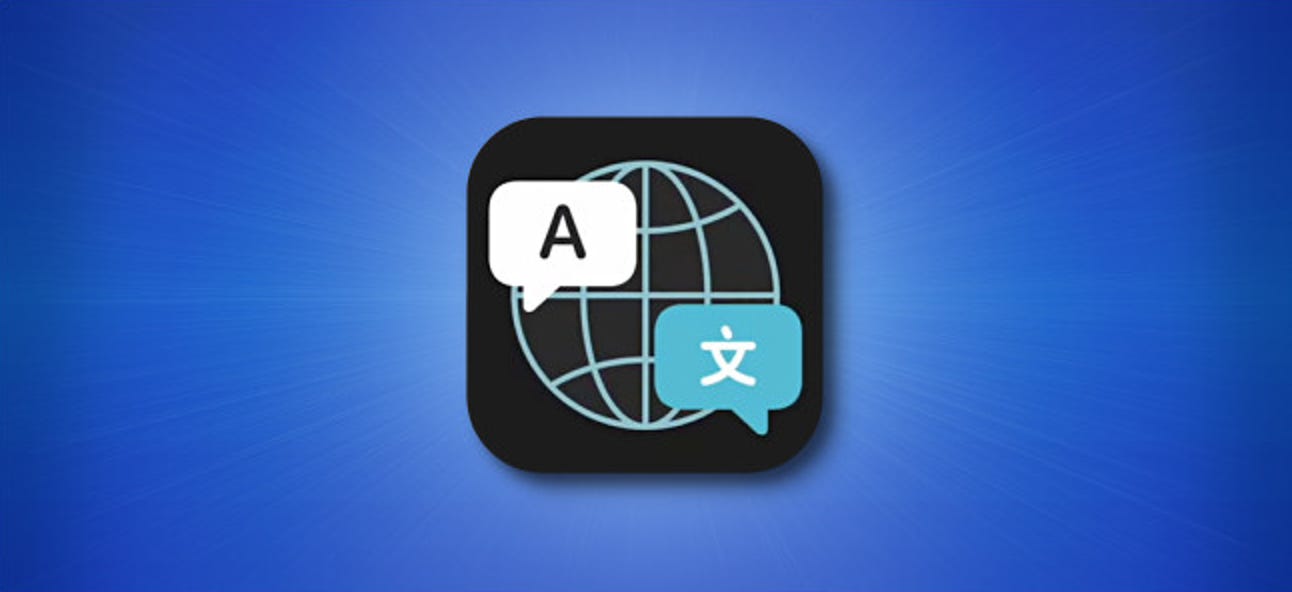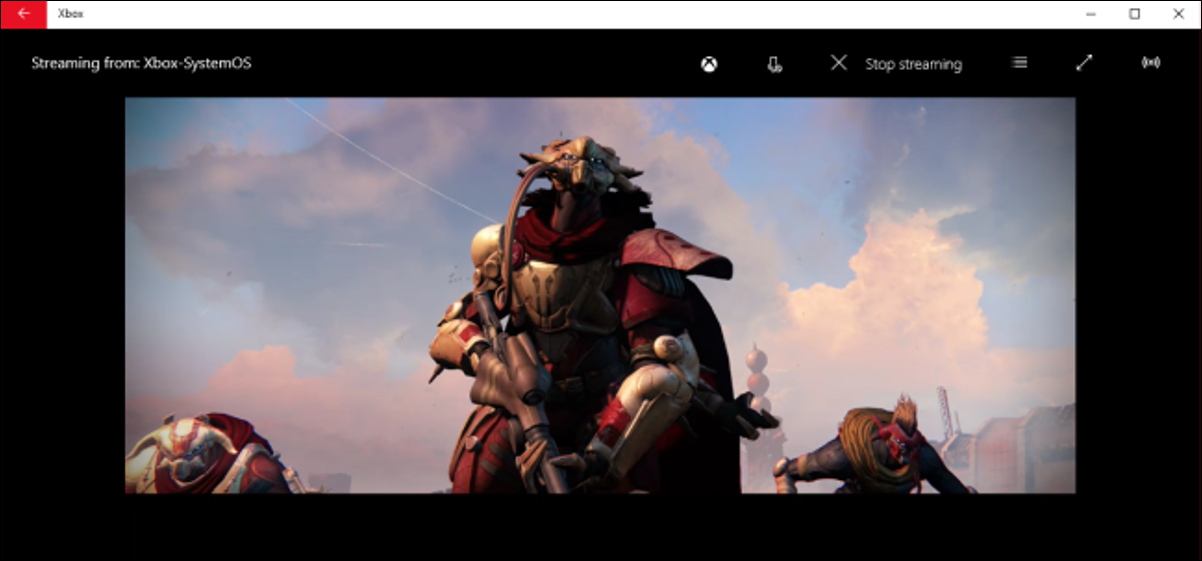
Windows 10 inclut la possibilité de diffuser vos jeux Xbox One vers l’application Xbox sur votre PC. C’est une fonctionnalité plutôt intéressante dont nous parlerons plus en détail aujourd’hui.
Si vous possédez une Xbox One, vous ne réalisez peut-être pas que vous pouvez diffuser vos jeux sur votre PC Windows 10 sans aucun logiciel ou matériel supplémentaire. Tout ce dont vous avez besoin est votre console de jeu et votre ordinateur de bureau ou ordinateur portable. L’application Xbox devrait déjà être installée, donc la diffusion en continu ne devrait prendre que quelques minutes pour la rendre opérationnelle.
 L’application Xbox comprend un flux d’activité, vos jeux, messages, alertes d’activité et bien plus encore.
L’application Xbox comprend un flux d’activité, vos jeux, messages, alertes d’activité et bien plus encore.
Le long du bord gauche, près du bas, il y a un bouton «Connecter». Si vous cliquez dessus, vous pourrez vous connecter à votre Xbox One. Dans ce cas, nous pouvons l’activer.
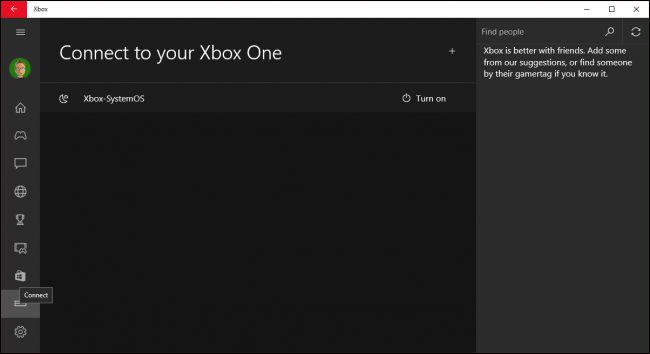 Vous avez une Xbox One? Cliquez sur le bouton «Connecter» pour vous y connecter.
Vous avez une Xbox One? Cliquez sur le bouton «Connecter» pour vous y connecter.
Cependant, bien que nous soyons connectés, nous devrons toujours nous connecter à la console avant de pouvoir l’utiliser sur notre PC.
 Si la sécurité de votre compte est mise en œuvre, vous devrez vous connecter avant de pouvoir l’utiliser à distance.
Si la sécurité de votre compte est mise en œuvre, vous devrez vous connecter avant de pouvoir l’utiliser à distance.
Une fois connecté, vous pouvez accéder à une variété d’options. Prenez une minute pour les parcourir à votre guise. Nous sommes cependant plus préoccupés par les options de streaming que vous voyez en haut.

Si vous avez connecté votre téléviseur à votre Xbox One, vous pouvez utiliser votre PC comme télécommande.
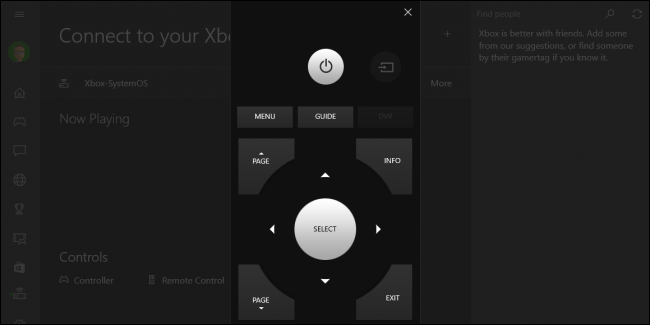
Il existe également une option grâce à laquelle vous pouvez utiliser un contrôleur à l’écran. Évidemment, cela ne sera pas d’une grande utilité pour les jeux, mais vous pouvez au moins naviguer dans les menus avec.

Enfin, dans le menu «Plus», vous trouverez des options pour vous déconnecter, éteindre la console et l’oublier.

Nous vous recommandons de tester d’abord la diffusion en continu. Le système déterminera les qualités optimales de votre système et de votre réseau. Il est préférable de connecter à la fois votre PC et votre Xbox One à votre routeur via un câble Ethernet.

Dans tous les cas, une fois que vous vous connectez via l’application Xbox à l’aide de la fonction de diffusion en continu, vous pourrez tout voir sur votre PC comme si vous étiez assis devant votre Xbox One. Cela signifie que d’autres personnes autour de la maison connectées à votre réseau peuvent passer et regarder votre jeu sans être dans la même pièce.

Une fois que vous diffusez, vous pouvez jouer à des jeux et utiliser votre Xbox One sur votre ordinateur, même en mode fenêtré.

Dans une fenêtre de streaming, il y a quelques contrôles que vous devriez regarder. Vous pouvez revenir à l’écran d’accueil à tout moment en cliquant sur le symbole Xbox à l’extrême gauche. Si vous souhaitez désactiver / réactiver le chat, cliquez sur l’icône du microphone.
Notez, le bouton de qualité à l’extrême droite. Cela déterminera la qualité de votre streaming Xbox sur votre PC Windows 10. Dans cet exemple, la qualité est par défaut moyenne, mais elle peut être définie plus haut, bien que, comme nous l’avons mentionné précédemment, vous êtes assuré de meilleurs résultats si vous branchez à la fois votre Xbox One et votre PC à votre routeur avec un câble Ethernet.

Un autre élément intéressant est le compteur de bande passante, qui peut être consulté en cliquant sur l’icône en ligne à côté du bouton «arrêter la diffusion». Ce compteur vous permettra de savoir quelle est votre consommation totale de bande passante, ce qui est utile pour déterminer où il pourrait y avoir un problème sur votre réseau et si vous avez suffisamment de bande passante disponible pour diffuser de votre Xbox One vers votre PC.

Microsoft a rendu étonnamment facile la diffusion de jeux et d’autres contenus de sa console de jeu phare vers n’importe quel PC Windows 10 sur lequel l’application Xbox est installée. Tant que la console est sur le même réseau, c’est littéralement aussi simple que de cliquer sur le bouton «Connecter» puis sur «Stream».
Ainsi, la prochaine fois que vous jouez à un jeu et que vous souhaitez vous déplacer dans votre chambre, tout ce que vous avez à faire est de brancher votre manette sur votre ordinateur et de la diffuser.
Si vous souhaitez apporter une contribution à cet article, comme un commentaire ou une question, veuillez laisser vos commentaires sur notre forum de discussion.