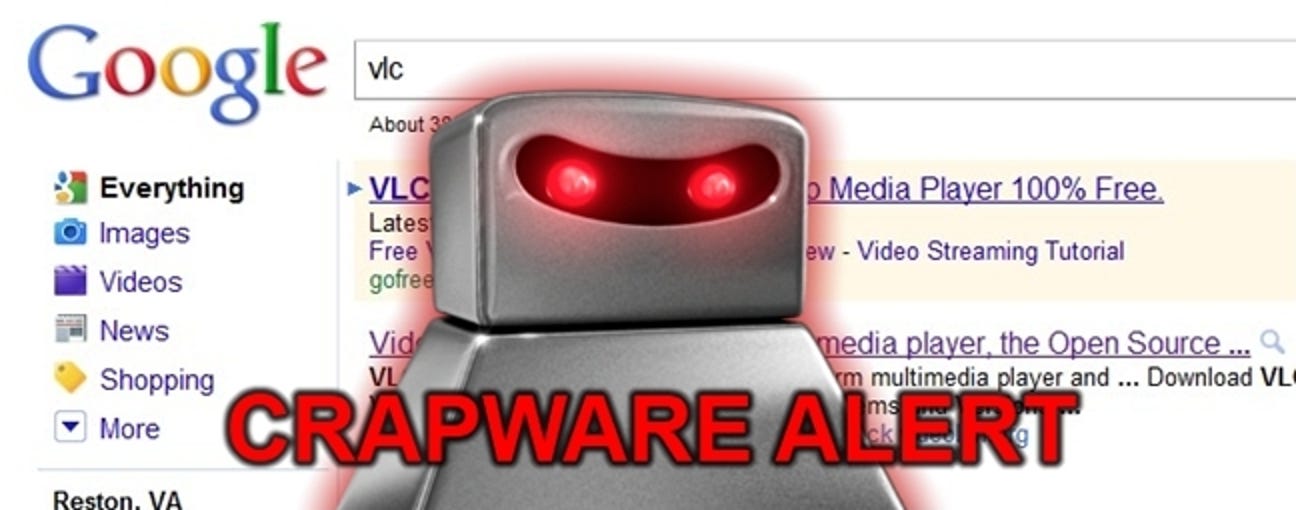Si vous exécutez déjà une suite anti-malware complète, vous ne réalisez peut-être même pas que Windows Defender est déjà installé avec Windows et gaspille probablement de précieuses ressources. Voici comment vous en débarrasser.
Maintenant, juste pour être clair, nous ne disons pas que nous détestons Windows Defender. Certaines protections contre les logiciels espions valent mieux qu’aucune, et elles sont intégrées et gratuites! Mais… si vous exécutez déjà quelque chose qui offre une excellente protection anti-malware, il n’est pas nécessaire d’avoir plus d’une application en cours d’exécution à la fois.
- Dans Windows 10, accédez à Paramètres> Mise à jour et sécurité> Windows Defender et désactivez l’option «Protection en temps réel».
- Sous Windows 7 et 8, ouvrez Windows Defender, accédez à Options> Administrateur et désactivez l’option «Utiliser ce programme».
Windows Defender est une application antivirus raisonnablement solide qui est intégrée à Windows 7, 8 et 10. Ce n’est peut-être pas la meilleure application antivirus en termes de nombre pur de menaces qu’elle arrête, mais Defender a sans doute un avantage de sécurité à l’être étroitement intégré à Windows et en étant bien élevé lorsqu’il s’agit d’autres applications importantes.
Cela dit, ce que vous utilisez dépend de vous. La plupart des autres applications antivirus permettent de désactiver Defender lorsque vous les installez et de le réactiver si vous les désinstallez. Cela ne fait jamais de mal de s’en assurer, cependant. L’exécution de plusieurs applications de protection en temps réel peut provoquer des conflits et gaspiller des ressources système.
Exécutez Malwarebytes avec votre antivirus pour une protection maximale

Avant de continuer et de désactiver définitivement Windows Defender, il convient de souligner que ces jours-ci, les menaces vraiment actives proviennent des logiciels espions, des logiciels publicitaires, des crapwares et le pire de tous: les ransomwares. C’est là qu’intervient Malwarebytes.
Malwarebytes non seulement protège votre ordinateur contre les logiciels malveillants, mais nettoie mieux un ordinateur infecté que toute autre chose sur le marché.
Et pour protéger votre navigateur contre les exploits zero-day, Malwarebytes inclut également des fonctionnalités Anti-Exploit et Anti-Ransomware, qui peuvent arrêter les attaques au volant à froid. Et le meilleur de tous, vous pouvez exécuter Malwarebytes avec votre antivirus existant pour rester entièrement protégé.
Comment désactiver Windows Defender dans Windows 10
À partir de la mise à jour anniversaire de Windows 10 à l’été 2016, Windows Defender peut en fait fonctionner avec une autre application antivirus. Lorsque vous installez une autre application, Windows Defender lui-même n’est pas désactivé, mais uniquement son composant de protection en temps réel. Cela signifie que votre application tierce gère la protection en temps réel, mais vous pouvez toujours exécuter une analyse manuelle avec Defender quand vous le souhaitez.
Si vous voulez vous assurer que la protection en temps réel de Windows Defender est désactivée ou réactivée après la désinstallation d’une application antivirus tierce, appuyez sur Démarrer, tapez «defender», puis sélectionnez «Windows Defender».

Dans la fenêtre principale «Windows Defender», cliquez sur le bouton «Paramètres» en haut à droite de la fenêtre.
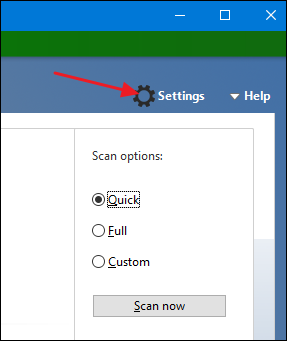
La fenêtre « Paramètres » s’affichera. Notez que vous pouvez également y accéder depuis Paramètres> Mise à jour et sécurité> Windows Defender. Assurez-vous simplement que la bascule «Protection en temps réel» est définie comme vous le souhaitez.

Il y a une autre chose que vous devez savoir concernant la protection en temps réel de Windows 10. Si vous le désactivez et qu’aucune autre application antivirus n’est installée, Defender réactivera automatiquement la protection en temps réel au redémarrage de Windows. Cela se produit si vous exécutez une application antivirus tierce. Il n’y a pas de véritable solution à cela, mais si pour une raison quelconque vous souhaitez désactiver la protection en temps réel, nous avons une sorte de solution de contournement pour vous. Vous pouvez simplement exclure l’intégralité de votre lecteur système de l’analyse.
Allez dans Paramètres> Mise à jour et sécurité> Windows Defender et cliquez sur le lien «Ajouter une exclusion». Appuyez sur le bouton «Exclure un dossier» et sélectionnez votre lecteur C: .

Et si vous avez des lecteurs supplémentaires sur votre PC, vous pouvez également les exclure.
Veuillez noter que c’est quelque chose que nous ne recommandons pas vraiment. Exclure ces lecteurs revient essentiellement à désactiver la protection antivirus. Mais, il est là si vous en avez besoin.
Désactivez Windows Defender dans Windows 7 ou 8
Dans Windows 7 et 8, vous devez désactiver complètement Windows Defender lorsque vous souhaitez exécuter une autre application antivirus. Vous ne pouvez pas simplement désactiver la protection en temps réel comme vous le pouvez dans Windows 10. Encore une fois, Defender devrait être désactivé automatiquement lorsque vous installez une application tierce et réactivé si vous désinstallez cette application plus tard. Mais ça ne fait pas de mal de s’en assurer.
Ouvrez Windows Defender en appuyant sur Démarrer, en tapant «defender», puis en cliquant sur «Windows Defender».
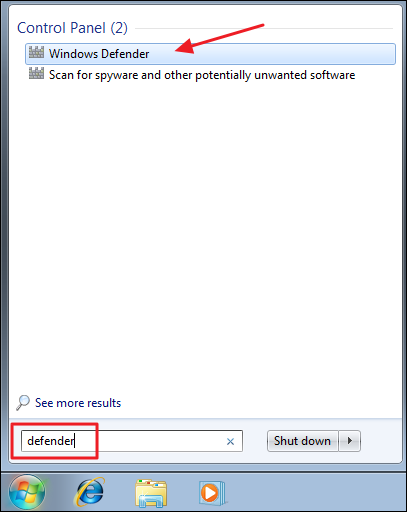
Passez à la page «Outils» dans le menu, puis cliquez sur le lien «Options».
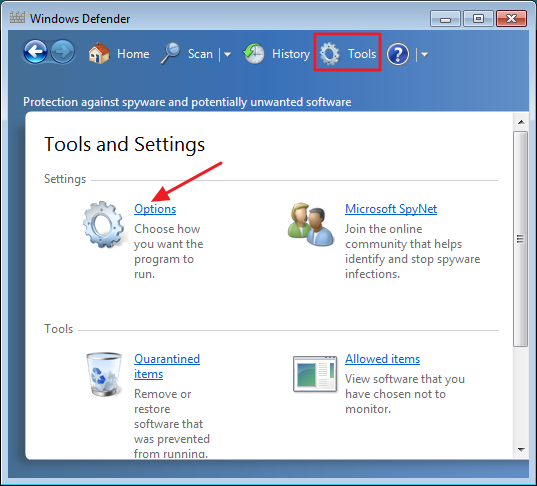
Basculez vers l’onglet «Administrateur» dans le volet de gauche, puis activez la case à cocher «Utiliser ce programme» comme vous le souhaitez. Lorsque vous avez terminé, cliquez sur le bouton «Enregistrer».

Windows Defender confirme ensuite que vous l’avez désactivé. Impressionnant!
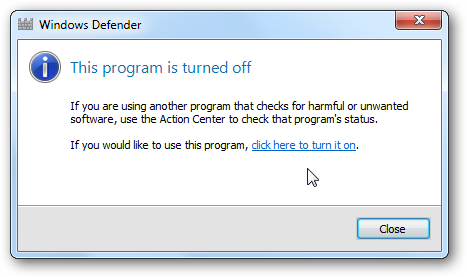
Arrêt du service Windows Defender ou désinstallation de Defender
Il existe des astuces pour empêcher le service Windows Defender de démarrer automatiquement lorsque vous démarrez votre PC, et même un processus compliqué pour désinstaller complètement Windows Defender. Nous ne les recommandons pas. Voici pourquoi.
Premièrement, si vous désactivez Defender (ou qu’il est automatiquement désactivé lorsque vous installez une application tierce), il utilise en fait très peu de ressources système. Il n’y a vraiment pas grand chose à arrêter le service. Cela est particulièrement vrai dans Windows 10, où vous pouvez désactiver la protection en temps réel, tout en bénéficiant de la sécurité supplémentaire d’utiliser Defender pour l’analyse manuelle en tant que sauvegarde de votre application antivirus habituelle.
Deuxièmement, si vous arrêtez le service ou procédez au processus de désinstallation, toute mise à jour Windows est susceptible de restaurer Windows Defender et d’annuler tout ce qui fonctionne de toute façon. De plus, Defender occupe très peu d’espace disque et il existe de meilleures façons de libérer de l’espace disque sous Windows.
Assurez-vous que vous utilisez toujours l’antivirus (et l’anti-malware)
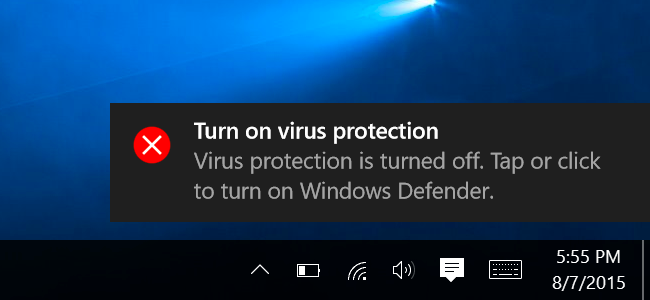
Bien qu’il soit pratique de pouvoir activer et désactiver Windows Defender, assurez-vous que vous exécutez toujours une bonne application antivirus. Beaucoup de gens vous diront que vous pouvez vous passer d’antivirus si vous faites attention, et ce n’est tout simplement pas vrai. Si vous détestez vraiment l’antivirus, Windows Defender est le programme le moins intrusif que vous puissiez utiliser – vous devriez donc probablement le laisser activé.
En fait, nous recommandons à tout le monde d’utiliser également une bonne application anti-malware et anti-exploit comme MalwareBytes en plus de l’antivirus, il vous aidera à vous protéger contre les exploits et les vulnérabilités que les applications antivirus ne couvrent pas, qui sont sans doute plus répandus sur le Web aujourd’hui.