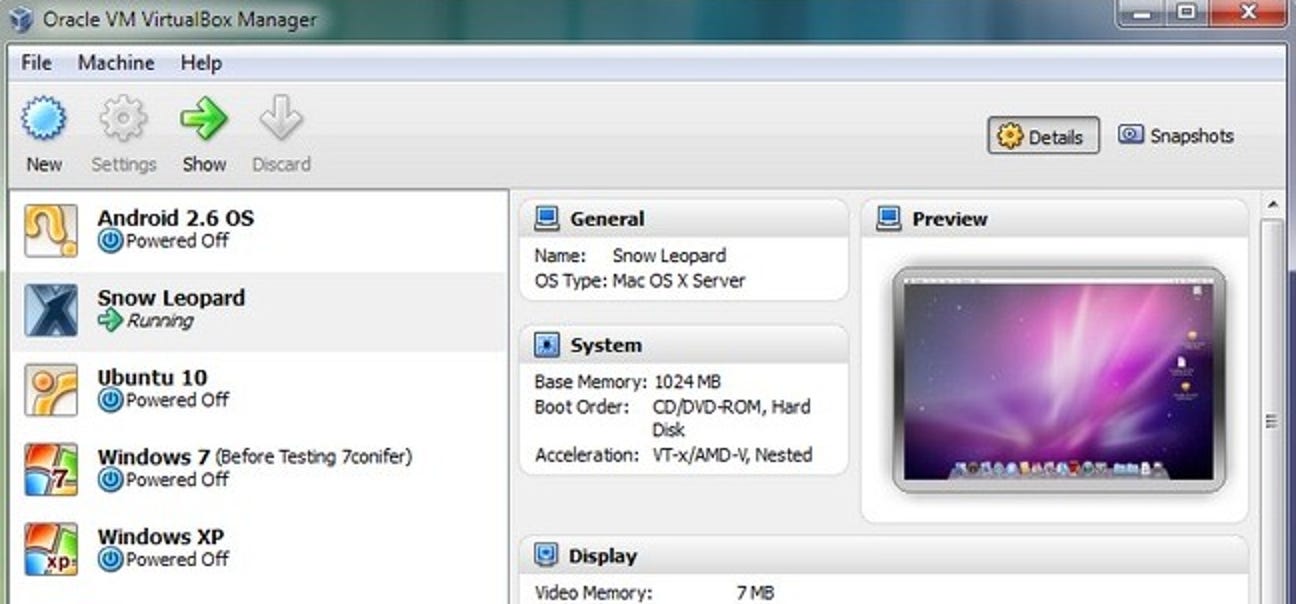Si vous êtes un fan de YouTube, vous apprécierez peut-être les nouvelles recommandations de chaînes ou la notification étrange lorsque votre YouTuber préféré publie une nouvelle vidéo. Si vous préférez désactiver ces notifications, vous pouvez le faire sur iPhone, iPad, et Android dispositifs.
Comment désactiver les notifications YouTube sur iPhone et iPad
Bien qu’il soit possible de désactiver les notifications sur un iPhone ou un iPad, YouTube vous permet d’être beaucoup plus sélectif. Dans l’application YouTube, vous pouvez activer les notifications que vous souhaitez voir et désactiver celles que vous ne souhaitez pas.
Pour commencer, ouvrez l’application YouTube, puis appuyez sur l’icône du compte dans le coin supérieur droit pour ouvrir le menu du compte YouTube.

Dans le menu Compte, appuyez sur « Paramètres ».

Dans le menu Paramètres, appuyez sur «Notifications» pour voir une liste des notifications YouTube disponibles pour iPhone et iPad.

Appuyez sur le curseur à côté de chaque notification pour l’activer ou la désactiver. Les notifications avec des curseurs bleus sont activées, tandis que les notifications avec des curseurs gris sont désactivées.

Si vous souhaitez limiter l’affichage de vos notifications une seule fois par jour, appuyez sur le curseur pour activer l’option «Résumé programmé» en haut de la liste. Vous devrez appuyer sur le nom de l’option pour définir une heure de notification.

Une fois ces modifications effectuées, les paramètres s’appliqueront automatiquement. Appuyez sur la flèche de retour pour revenir à YouTube.
Comment désactiver les notifications YouTube sur Android
Comme son homologue iPhone et iPad, l’application YouTube pour Android vous avertit lorsque les chaînes que vous suivez publient de nouvelles vidéos. Il vous avertit également des recommandations vidéo, des réponses aux commentaires YouTube que vous avez faits, et plus encore.
Vous pouvez désactiver entièrement les notifications pour YouTube dans le menu Paramètres de votre appareil Android, mais cela masquera probablement toutes vos notifications.
Si vous préférez limiter ou désactiver certaines notifications YouTube, tout en laissant d’autres activées, ouvrez l’application YouTube. À partir de là, appuyez sur l’icône du compte en haut à droite pour accéder au menu YouTube.
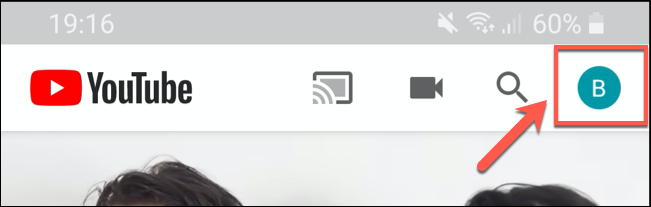
Faites défiler vers le bas et appuyez sur « Paramètres ».
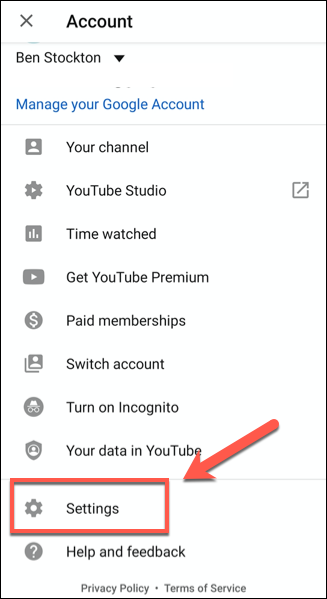
Dans le menu « Paramètres », faites défiler vers le bas et appuyez sur « Notifications » pour accéder aux paramètres de notification YouTube.
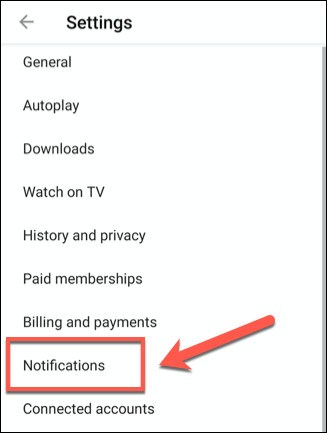
Vous verrez une liste de notifications YouTube dans le menu « Notifications ». Appuyez sur le curseur à côté de chaque notification pour activer ou désactiver cette option.
Si vous préférez que vos notifications n’apparaissent qu’à une certaine heure chaque jour, appuyez sur le curseur à côté de « Résumé programmé » pour l’activer.
Le résumé des notifications apparaît à une heure par défaut (par exemple, 19 h 00). Appuyez sur ce paramètre pour modifier l’heure à laquelle vous souhaitez que le résumé apparaisse.
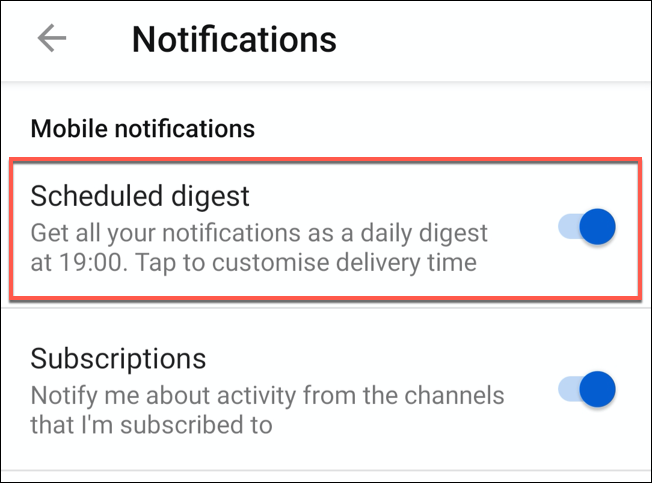
Les autres options de notification sont prédéfinies, vous ne pouvez donc les activer ou les désactiver. Appuyez sur le curseur à côté de l’un de ces éléments pour les activer ou les désactiver.
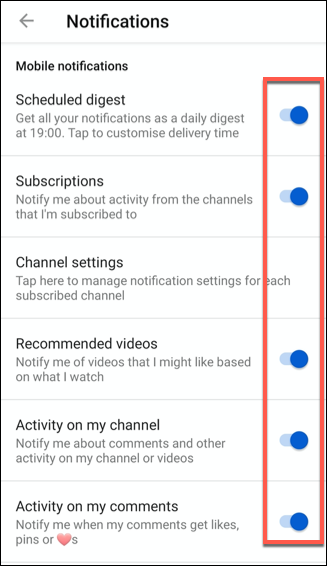
Si vous souhaitez désactiver tous ces éléments, assurez-vous que les curseurs sont en position off / gray, plutôt qu’en position on / blue.
Toutes les modifications que vous apportez à vos notifications mobiles sont appliquées automatiquement.