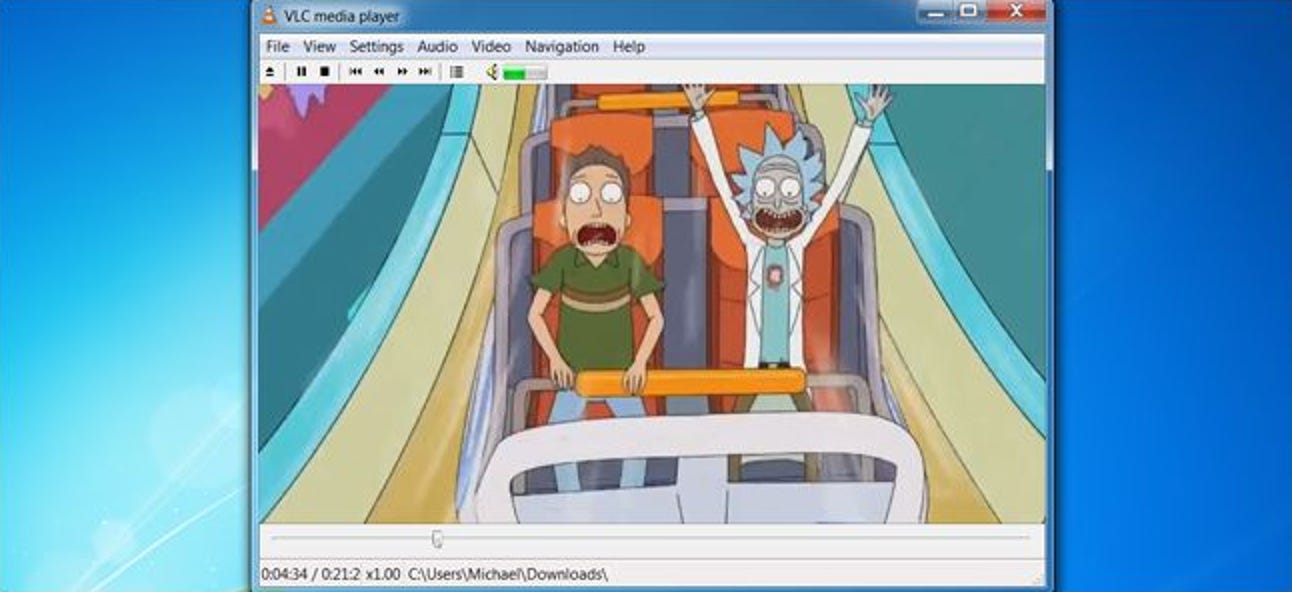Le panneau de configuration de Windows et l’interface des paramètres présentent tous deux de nombreux paramètres avec lesquels vous ne voudrez peut-être pas que certains utilisateurs déconnent. Voici comment les désactiver dans Windows 7, 8 et 10.
Pourquoi désactiver le panneau de configuration et l’interface des paramètres? Vous partagez peut-être un ordinateur et souhaitez que certains utilisateurs n’aient pas accès aux paramètres. Ou peut-être avez-vous dans votre entreprise un ordinateur disponible pour les invités et les clients et que vous souhaitez simplement le verrouiller un peu. La désactivation du panneau de configuration et de l’interface des paramètres est un moyen assez simple de s’assurer que les paramètres d’un ordinateur ne sont pas modifiés par accident. Si vous disposez d’une édition Pro ou Entreprise de Windows, vous pouvez utiliser l’éditeur de stratégie de groupe local pour effectuer la modification. Les utilisateurs de n’importe quelle édition de Windows peuvent également apporter une modification rapide au registre.
Sous Windows 8 et 10, cela désactivera à la fois le Panneau de configuration et la nouvelle interface Paramètres. De toute évidence, si vous utilisez Windows 7, il n’y a pas d’interface de paramètres, donc cela désactivera simplement le panneau de configuration.
Utilisateurs à domicile: désactivez le panneau de configuration et l’interface des paramètres en modifiant le registre
Si vous disposez de Windows 7, 8 ou 10 Famille, vous devrez modifier le registre Windows pour effectuer ces modifications. Vous pouvez également le faire de cette façon si vous avez Windows Pro ou Entreprise, mais que vous vous sentez plus à l’aise de travailler dans le registre. (Si vous avez Pro ou Enterprise, cependant, nous vous recommandons d’utiliser l’éditeur de stratégie de groupe local plus simple, comme décrit dans la section suivante.)
Avertissement standard: l’Éditeur du Registre est un outil puissant et une mauvaise utilisation peut rendre votre système instable, voire inopérant. C’est un hack assez simple et tant que vous vous en tenez aux instructions, vous ne devriez pas avoir de problèmes. Cela dit, si vous n’avez jamais travaillé avec lui auparavant, envisagez de lire comment utiliser l’éditeur de registre avant de commencer. Et sauvegardez définitivement le registre (et votre ordinateur!) Avant d’apporter des modifications.
Avant de commencer à modifier le registre, vous devez vous connecter en tant qu’utilisateur auquel vous souhaitez apporter des modifications, puis modifier le registre lorsque vous êtes connecté à son compte. Si vous avez plusieurs utilisateurs pour lesquels vous souhaitez apporter des modifications, vous devrez répéter le processus pour chaque utilisateur.
Une fois connecté, ouvrez l’éditeur du registre en appuyant sur Démarrer et en tapant «regedit». Appuyez sur Entrée pour ouvrir l’Éditeur du Registre et lui donner la permission d’apporter des modifications à votre PC.

Dans l’éditeur de registre, utilisez la barre latérale gauche pour accéder à la clé suivante:
HKEY_CURRENT_USERSOFTWAREMicrosoftWindowsCurrentVersionPolicies

Ensuite, vous devrez vous assurer qu’une sous-clé nommée Explorer existe à l’intérieur de la clé Policies. Si vous voyez déjà la clé Explorer, vous êtes prêt à passer à l’étape suivante. Si vous ne le voyez pas, vous devrez en créer un. Cliquez avec le bouton droit de la souris sur Policies et choisissez Nouveau> Clé. Nommez la nouvelle clé Explorer .

Ensuite, vous allez créer une valeur à l’intérieur du nouveau Explorer clé. Cliquez avec le bouton droit de la souris sur Explorer et choisissez Nouveau> Valeur DWORD (32 bits). Nommez votre nouvelle valeur NoControlPanel .
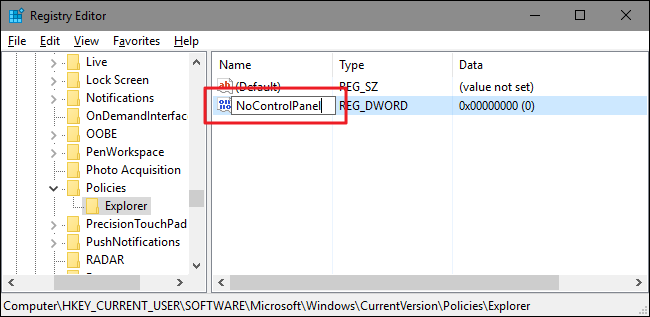
Double-cliquez sur le nouveau NoControlPanel value pour ouvrir sa fenêtre de propriétés. Modifiez la valeur de 0 à 1 dans la zone « Données de la valeur », puis cliquez sur « OK ».
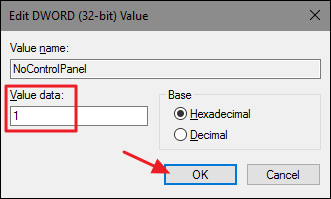
Et c’est tout ce que vous avez à faire. Les modifications doivent avoir lieu immédiatement sans qu’il soit nécessaire de redémarrer Windows. Vous verrez toujours l’icône Paramètres dans le menu Démarrer (sous Windows 10) ou la barre d’icônes (sous Windows 8) et vous verrez toujours le raccourci du panneau de configuration dans toutes les versions de Windows, mais cliquer sur l’une d’entre elles ne fonctionnera pas. Si vous essayez d’afficher les paramètres, rien ne se passera. Si vous essayez d’ouvrir le Panneau de configuration, vous serez accueilli avec un message d’erreur.

Et si vous souhaitez restaurer l’accès au Panneau de configuration, connectez-vous simplement en tant qu’utilisateur concerné, ouvrez l’Éditeur du Registre et modifiez le NoControlPanel valeur de 1 à 0.
Téléchargez notre Hack de registre en un clic
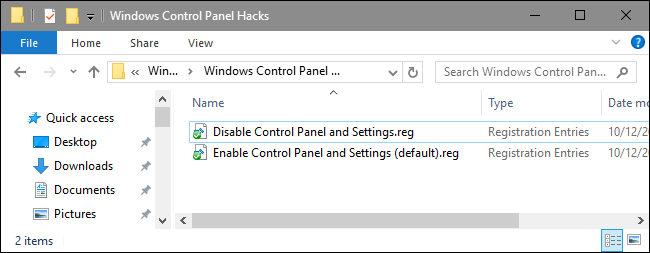
Si vous n’avez pas envie de vous plonger dans le registre vous-même, nous avons créé deux hacks de registre téléchargeables que vous pouvez utiliser. Un hack désactive l’accès au panneau de configuration et aux paramètres et l’autre hack permet l’accès. Les deux sont inclus dans le fichier ZIP suivant. Double-cliquez sur celui que vous souhaitez utiliser et cliquez sur les invites. N’oubliez pas que vous devrez d’abord vous connecter avec le compte d’utilisateur pour lequel vous souhaitez effectuer les modifications.
Hacks du panneau de configuration Windows
Ces hacks ne sont vraiment que le Explorer key, réduite à la valeur NoControlPanel décrite ci-dessus, puis exportée vers un fichier .REG. L’exécution du hack «Désactiver le panneau de configuration et les paramètres» crée le Explorer clé et le NoControlPanel et définit la valeur sur 1. L’exécution du hack «Activer le panneau de configuration et les paramètres (par défaut)» remet la valeur à 0. Et si vous aimez jouer avec le registre, cela vaut la peine de prendre le temps d’apprendre à créer votre propre registre hacks.
Utilisateurs Pro et Entreprise: désactivez le panneau de configuration et l’interface des paramètres avec l’éditeur de stratégie de groupe local
Si vous utilisez Windows Pro ou Entreprise, le moyen le plus simple de désactiver l’interface du Panneau de configuration et des paramètres consiste à utiliser l’éditeur de stratégie de groupe local. Cela vous donne également un peu plus de pouvoir sur les utilisateurs qui ont cette restriction. Si vous limitez l’accès au panneau de configuration et à l’interface des paramètres uniquement pour certains comptes d’utilisateurs sur un PC, vous devrez effectuer une petite configuration supplémentaire en créant d’abord un objet de stratégie pour ces utilisateurs. Vous pouvez tout lire à ce sujet dans notre guide sur l’application des modifications de stratégie de groupe locale à des utilisateurs spécifiques.
Vous devez également être conscient que la stratégie de groupe est un outil assez puissant, il vaut donc la peine de prendre le temps d’apprendre ce qu’elle peut faire. De plus, si vous faites partie d’un réseau d’entreprise, rendez service à tout le monde et vérifiez d’abord auprès de votre administrateur. Si votre ordinateur de travail fait partie d’un domaine, il est également probable qu’il fasse partie d’une stratégie de groupe de domaine qui remplacera de toute façon la stratégie de groupe locale.
Commencez par rechercher le fichier MSC que vous avez créé pour contrôler les politiques de ces utilisateurs particuliers. Double-cliquez pour l’ouvrir et lui permettre d’apporter des modifications à votre PC. Dans cet exemple, nous en utilisons un que nous avons créé pour appliquer la stratégie à tous les comptes d’utilisateurs non administratifs.
Dans la fenêtre Stratégie de groupe de ces utilisateurs, sur le côté gauche, accédez à Configuration utilisateur> Modèles d’administration> Panneau de configuration. Sur la droite, recherchez l’élément «Interdire l’accès aux paramètres du Panneau de configuration et du PC» et double-cliquez dessus pour ouvrir sa boîte de dialogue de propriétés. Si vous exécutez Windows 7, cet élément s’appellera simplement «Interdire l’accès au panneau de configuration», car il n’y avait pas d’interface de paramètres distincte dans Windows 7.
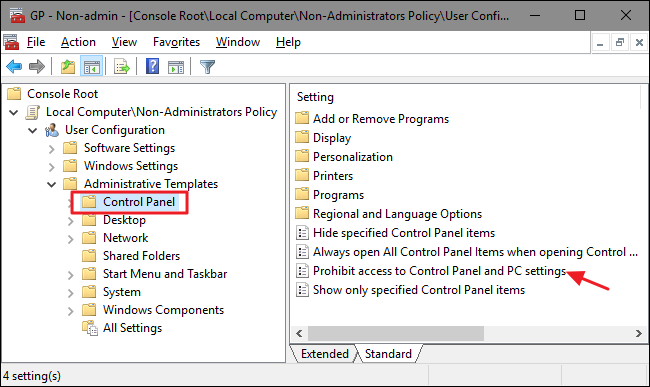
Dans la fenêtre des propriétés du paramètre, cliquez sur l’option «Activé», puis sur «OK».
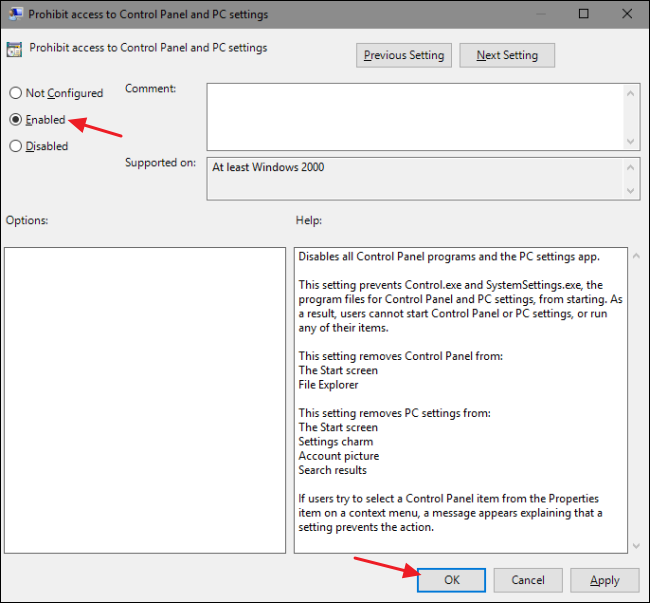
Vous pouvez maintenant quitter l’éditeur de stratégie de groupe local. Les modifications doivent avoir lieu immédiatement, il n’est donc pas nécessaire de redémarrer Windows au préalable. L’interface du panneau de configuration et des paramètres ne devrait plus être accessible à l’utilisateur. Pour annuler la modification plus tard, revenez simplement au même élément «Interdire l’accès aux paramètres du panneau de configuration et du PC» et redéfinissez son paramètre sur «Non configuré».