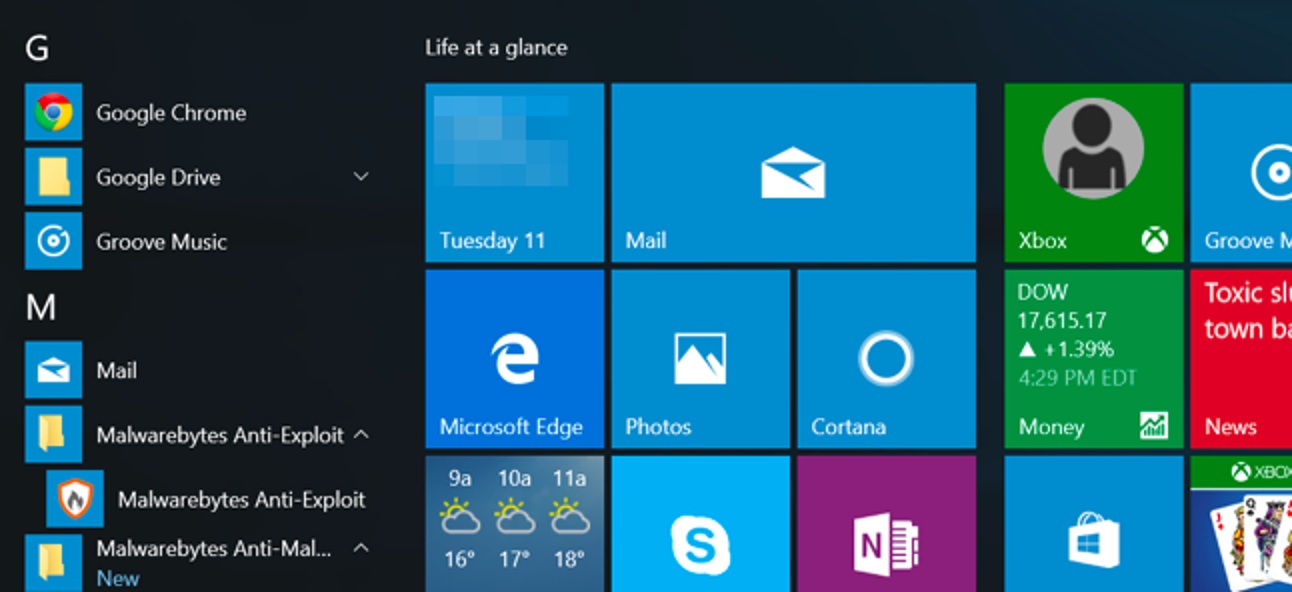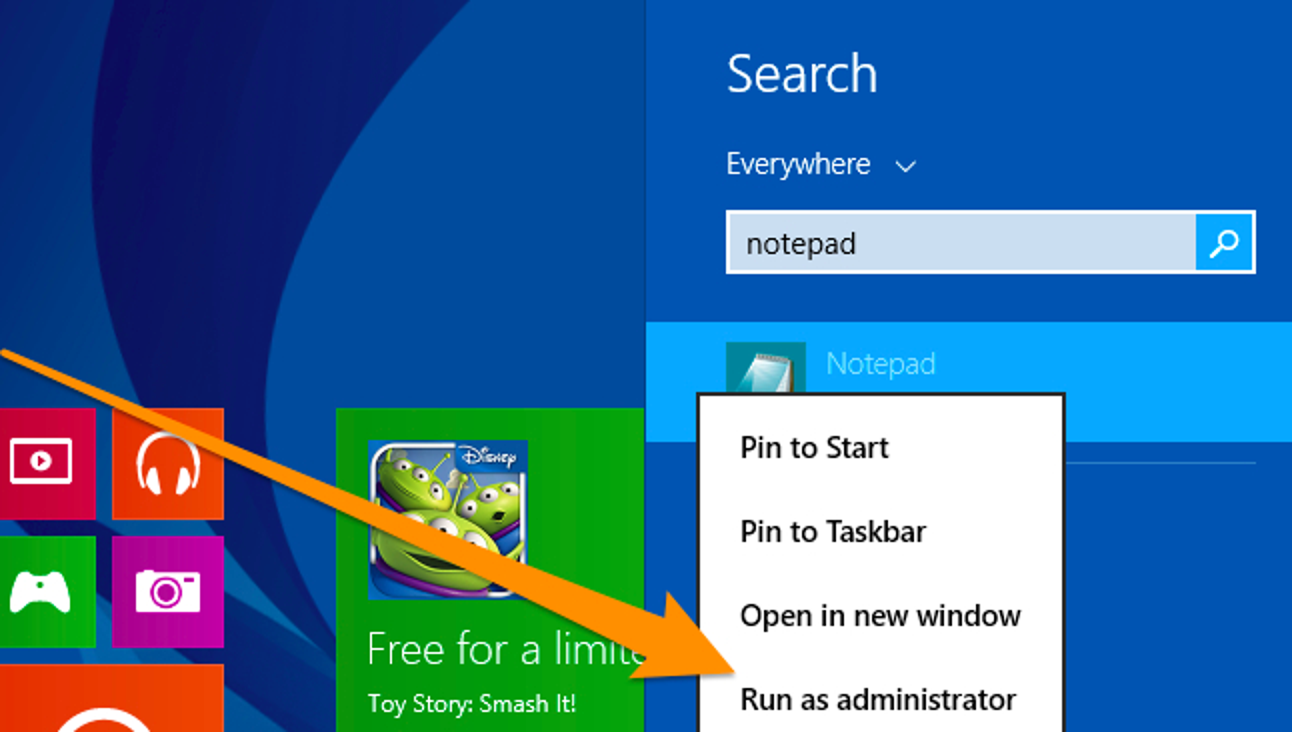Apple a enfin dévoilé son successeur iPhoto: Photos. C’est génial jusqu’à présent, mais nous ne sommes pas sûrs que tout le monde sera ravi de son intégration iCloud. Voici comment modifier les fonctionnalités iCloud de Photos ou les désactiver complètement.
Les photos ont été longues à venir. Le développement sur iPhoto, qui était autrefois l’application de retouche photo et de bibliothèque de choix d’Apple depuis 2002, a cessé en 2014. Pour être honnête, iPhoto avait grandi en dents de scie et avait désespérément besoin d’une sorte de rafraîchissement, mais en s’arrêtant Le développement signifiait qu’Apple avait un écart notable entre son système d’exploitation de bureau et les millions et des millions d’appareils iOS.
Ne craignez pas, cependant, Photos, qui partage pas par hasard le même nom et l’icône avec ses homologues iOS, comble cette lacune dans le répertoire de photothèque / édition / partage d’Apple OS X.
Les photos sont destinées à se synchroniser sur tous vos appareils, ce qui signifie que si vous avez un iPad ou un iPhone, vous pourrez prendre une photo sur l’un d’entre eux, et elle apparaîtra automatiquement dans la bibliothèque Photos de votre Mac, et vice versa.
Cela dit, si vous utilisez uniquement un Mac et que vous ne possédez pas d’appareil iOS, ou si vous avez des éléments sur votre Mac que vous ne souhaitez pas partager sur iCloud, vous voudrez probablement le désactiver ou apporter des modifications à Options iCloud de Photos.
Désactivation ou modification du partage de photos iCloud sous OS X
Il existe deux façons de désactiver ou au moins de réduire le partage iCloud de Photos. Tout d’abord, ouvrez les «Préférences Système» et cliquez sur l’icône «iCloud».

Les options iCloud vous permettent de désactiver n’importe quel nombre de fonctionnalités connectées et synchronisées avec votre compte iCloud. Pour désactiver complètement la synchronisation iCloud, décochez la case à côté de « Photos ».
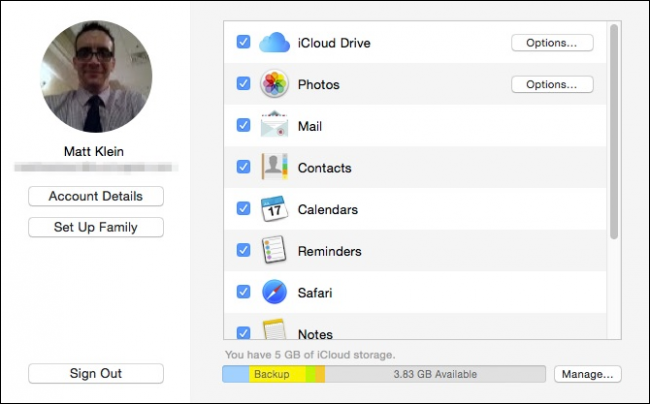
Vous pouvez également cliquer sur le bouton «Options…» pour un contrôle plus précis de la synchronisation des photos iCloud.
Ici, nous voyons vos choix. Vous pouvez désactiver le téléchargement et le stockage automatiques, désactiver votre flux de photos (au cas où vous utilisez un appareil sans bibliothèque de photos iCloud) et vous pouvez désactiver le partage de photos iCloud, de sorte que vous ne pouvez pas partager vos albums photo avec d’autres personnes.
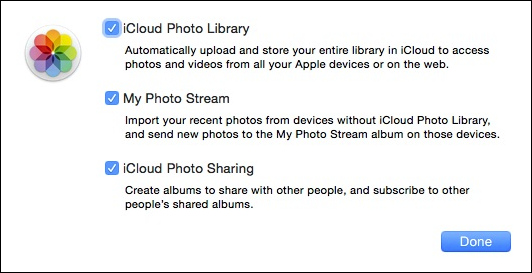 Les options iCloud Photo sont accompagnées d’explications afin que vous sachiez ce que chacune fait.
Les options iCloud Photo sont accompagnées d’explications afin que vous sachiez ce que chacune fait.
Vous ne devriez pas avoir trop de mal à comprendre ce genre de choses et Apple explique assez bien chaque option. Nous pensons que de nombreux utilisateurs en feront une affaire de tout ou rien (marche / arrêt).
Vous pouvez également accéder à ces options à partir de l’application Photos (dans les Préférences, «Commande +»), avec une option supplémentaire qui va en fait intéresser de nombreux utilisateurs de Mac avec des disques durs encombrés.
Sous l’option «Photothèque iCloud», vous pouvez décider de la manière dont les éléments sont stockés sur votre Mac. Si vous souhaitez stocker des photos et des vidéos originales (pleine résolution) sur votre Mac, vous souhaitez sélectionner « Télécharger les originaux sur ce Mac ».
Si vous souhaitez «Optimiser le stockage Mac», vos éléments en pleine résolution seront stockés dans iCloud tandis que les originaux ne seront stockés que sur votre Mac à condition que vous disposiez de suffisamment d’espace disque.
 Remarque: si vous souhaitez interrompre la synchronisation de la photothèque iCloud, cliquez sur le bouton «Pause pendant un jour».
Remarque: si vous souhaitez interrompre la synchronisation de la photothèque iCloud, cliquez sur le bouton «Pause pendant un jour».
C’est tout ce qu’il faut pour comprendre comment Photos partage et synchronise les photos et les vidéos sur iCloud, et cela signifie que vous pouvez conserver vos photos sur votre Mac et les partager par d’autres moyens si iCloud ne vous plaît pas.
Bien que sa désactivation diminue évidemment la commodité de la synchronisation de votre bibliothèque de photos sur tous vos appareils, si vous utilisez uniquement un ordinateur portable ou de bureau Mac, vous ne verrez peut-être pas la nécessité de tout stocker sur iCloud (ou peut-être que vous voulez les sauvegarder auprès d’un autre fournisseur de stockage cloud). Dans tous les cas, si vous ajoutez un jour un iPhone ou un iPad au mix, vous pouvez toujours réactiver la synchronisation iCloud.
Nous espérons que cet article a été utile à tous ceux qui ont commencé à utiliser Photos sur OS X. Si vous avez des questions ou des commentaires que vous souhaitez partager avec nous, veuillez prendre le temps de laisser vos commentaires sur notre forum de discussion.