Chaque fois que vous installez une mise à niveau majeure ou créez un nouvel utilisateur, la première fois que vous vous connectez, vous êtes accueilli par la première animation de connexion. Voici comment désactiver le message de bienvenue si vous ne souhaitez plus le voir.
La première animation de connexion est une série de messages qui s’affichent à l’écran lors de la connexion après une mise à jour majeure, un changement de version ou pour de nouveaux comptes d’utilisateurs. Les messages incluent: «Bonjour», «Nous configurons les choses pour vous», «Nous avons des mises à jour pour votre PC» et «Cela peut prendre plusieurs minutes.»
Cependant, quel est l’intérêt de désactiver l’animation? La connexion à un nouveau compte est-elle plus rapide lorsque l’animation n’est plus activée?
Pour savoir s’il est en effet plus rapide, nous sommes allés de l’avant et avons créé un petit échantillon de 10 nouveaux utilisateurs: cinq connectés avec l’animation activée et cinq connectés sans l’animation.
Après s’être connecté avec l’animation activée cinq fois, le temps moyen mis par Windows pour atteindre l’invite d’activation des services était de 33,5 secondes. La connexion sans l’animation a donné un temps de configuration moyen de 23,5 secondes. C’est 10 secondes plus rapides sans l’animation.
Bien qu’il s’agisse d’une taille d’échantillon assez petite – et en particulier uniquement pour les nouveaux utilisateurs se connectant pour la première fois – il semble que la désactivation complète de l’animation pourrait faire gagner beaucoup de temps aux nouveaux utilisateurs.
Utilisateurs à domicile: désactivez la première animation de connexion via le registre
Si vous disposez de Windows 10 Famille, vous devrez modifier le registre Windows pour effectuer ces modifications. Vous pouvez également le faire de cette façon si vous avez Windows 10 Professionnel ou Entreprise, mais que vous vous sentez plus à l’aise de travailler dans le registre que dans l’éditeur de stratégie de groupe. (Si vous avez Pro ou Enterprise, cependant, nous vous recommandons d’utiliser l’éditeur de stratégie de groupe plus simple, comme décrit dans la section suivante.)
Avertissement standard: l’Éditeur du Registre est un outil puissant et une mauvaise utilisation peut rendre votre système instable, voire inopérant. C’est un hack assez simple, et tant que vous vous en tenez aux instructions, vous ne devriez pas avoir de problèmes. Cela dit, si vous n’avez jamais travaillé avec lui auparavant, envisagez de lire comment utiliser l’éditeur de registre avant de commencer. Et sauvegardez définitivement le registre (et votre ordinateur!) Avant d’apporter des modifications.
Vous devez également créer un point de restauration du système avant de continuer. Windows le fera probablement automatiquement lorsque vous installerez la mise à jour anniversaire, mais cela ne ferait pas de mal d’en créer une manuellement. De cette façon, si quelque chose ne va pas, vous pouvez toujours revenir en arrière.
Ensuite, ouvrez l’Éditeur du Registre en appuyant sur Windows + R sur votre clavier, en tapant «regedit» dans la boîte, puis en appuyant sur Entrée.
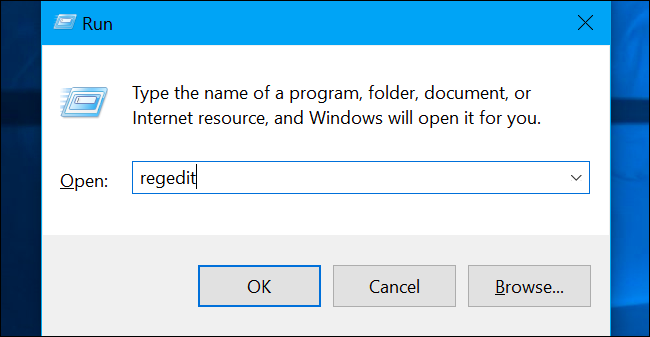
Accédez à la touche suivante dans la barre latérale gauche:
HKEY_LOCAL_MACHINESOFTWAREMicrosoftWindows NTCurrentVersionWinlogon
Si vous ne voyez pas de clé (dossier) «Winlogon» sous le dossier CurrentVersion, cliquez avec le bouton droit sur le dossier CurrentVersion et sélectionnez Nouveau> Clé. Nommez-le «Winlogon».

Vous pouvez maintenant fermer l’éditeur de registre. Vous n’avez pas besoin de vous déconnecter ou de redémarrer votre ordinateur pour que les modifications prennent effet, mais vous devrez disposer d’un nouveau compte utilisateur en attente de connexion.
Pour annuler votre modification et continuer à voir la première animation de connexion, vous pouvez revenir ici, localiser la valeur «EnableFirstLogonAnimation» et la redéfinir sur «1».
Téléchargez notre Hack de registre en un clic
Plutôt que de modifier le registre vous-même, vous pouvez télécharger notre hack de registre Désactiver la première animation de connexion. Ouvrez simplement le fichier .zip téléchargé, double-cliquez sur le fichier «Désactiver la première connexion Animation.reg» et acceptez d’ajouter les informations à votre registre. Nous avons également inclus un «EnableFirstLogonAnimation.reg» si vous souhaitez le réactiver à nouveau.
Ces fichiers .reg modifient simplement les mêmes paramètres de registre que ceux décrits ci-dessus. Si vous souhaitez voir ce que ce fichier ou tout autre fichier .reg fera avant de l’exécuter, vous pouvez cliquer avec le bouton droit sur le fichier .reg et sélectionner «Modifier» pour l’ouvrir dans le Bloc-notes. Vous pouvez facilement créer vos propres hacks de registre.
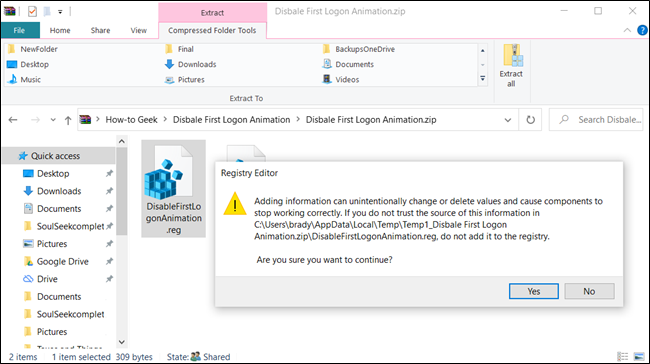
Utilisateurs Pro et Entreprise: désactivez la première animation de connexion via la stratégie de groupe
Si vous utilisez Windows 10 Professionnel ou Entreprise, le moyen le plus simple de désactiver l’animation de connexion consiste à utiliser l’éditeur de stratégie de groupe local. C’est un outil assez puissant, donc si vous ne l’avez jamais utilisé auparavant, cela vaut la peine de prendre le temps d’apprendre ce qu’il peut faire. De plus, si vous faites partie d’un réseau d’entreprise, rendez service à tout le monde et vérifiez d’abord auprès de votre administrateur. Si votre ordinateur de travail fait partie d’un domaine, il est également probable qu’il fasse partie d’une stratégie de groupe de domaine qui remplacera de toute façon la stratégie de groupe locale.
Vous devez également créer un point de restauration du système avant de continuer. Windows le fera probablement automatiquement lorsque vous installerez la mise à jour anniversaire. Pourtant, cela ne pouvait pas faire de mal d’en créer un manuellement – de cette façon, si quelque chose ne va pas, vous pouvez toujours revenir en arrière.
Tout d’abord, lancez l’éditeur de stratégie de groupe en appuyant sur Windows + R, en tapant «gpedit.msc» dans la zone et en appuyant sur la touche Entrée.

Accédez à Configuration ordinateur> Modèles d’administration> Système> Ouverture de session.
Localisez le paramètre «Afficher la première animation de connexion» dans le volet droit et double-cliquez dessus.
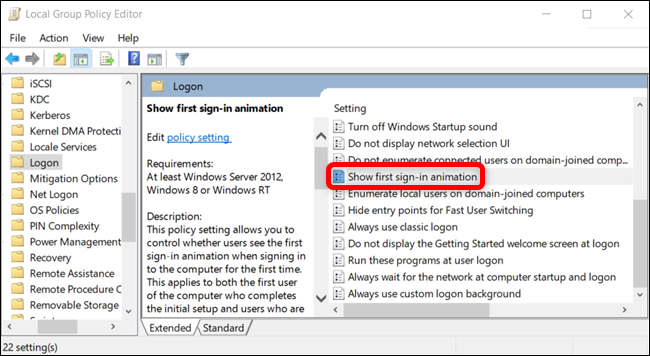
Réglez l’option «Afficher l’animation de la première connexion» sur «Désactivé» et cliquez sur «OK» pour enregistrer vos modifications.
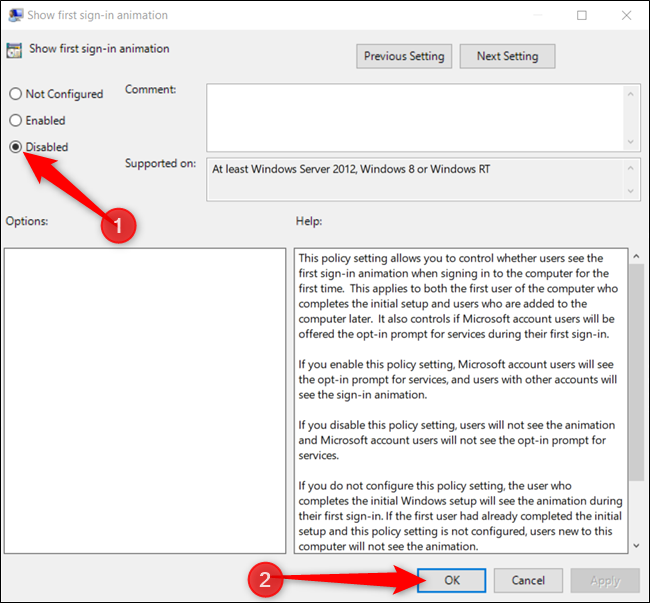
Vous pouvez maintenant fermer l’éditeur de stratégie de groupe. Toutes les modifications ont été enregistrées et prendront effet immédiatement. Il n’est pas nécessaire de redémarrer votre PC avant que l’animation ne soit désactivée.
Pour réactiver l’animation, revenez ici, double-cliquez sur le paramètre « Afficher la première animation de connexion » et changez-le en « Non configuré » ou « Activé ».

