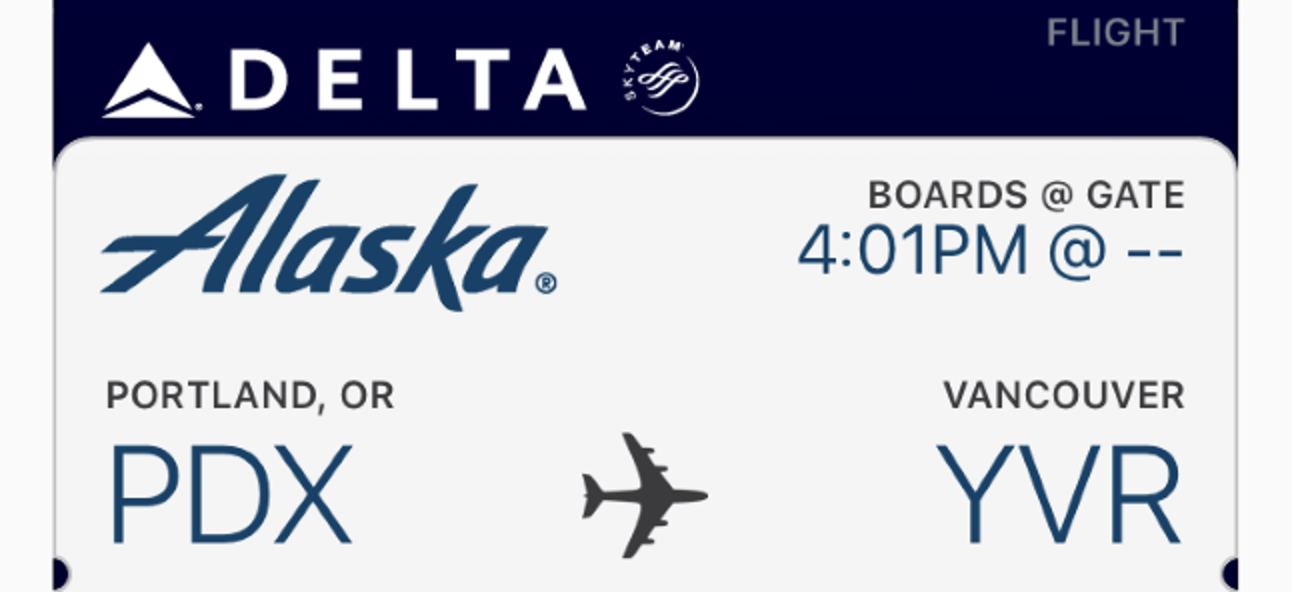Par défaut, Ubuntu est configuré pour toujours vous inviter avec une boîte de dialogue de confirmation avec deux choix lorsque vous souhaitez arrêter ou redémarrer votre ordinateur. La même chose se produit lorsque vous vous déconnectez de votre compte ou que vous verrouillez votre session.
La boîte de dialogue de confirmation de redémarrage / arrêt est une protection destinée à vous empêcher d’arrêter ou de redémarrer accidentellement votre ordinateur. Si vous êtes pressé, cependant, vous pouvez dire à Ubuntu de s’éteindre et de partir, en oubliant la boîte de dialogue de confirmation et en laissant l’ordinateur allumé. Si vous préférez ne pas être dérangé par la boîte de dialogue de confirmation lors de l’arrêt ou du redémarrage de votre ordinateur, vous pouvez désactiver cette boîte de dialogue.
REMARQUE: la désactivation de la boîte de dialogue de confirmation d’arrêt / redémarrage désactive également la boîte de dialogue de confirmation de déconnexion / verrouillage.
Notez que lorsque la boîte de dialogue de confirmation est activée, il n’y a pas d’option de redémarrage dans le menu système. Lorsque vous choisissez Arrêter, l’option Redémarrer se trouve dans la même boîte de dialogue de confirmation.

Pour désactiver la boîte de dialogue de confirmation d’arrêt / redémarrage, appuyez sur Ctrl + Alt + T pour ouvrir une fenêtre de terminal. Tapez la commande suivante à l’invite et appuyez sur Entrée.
gsettings set com.canonical.indicator.session suppress-logout-restart-shutdown true
Cliquez sur le bouton X dans le coin supérieur gauche de la fenêtre Terminal pour la fermer.

Vous n’avez pas besoin de vous déconnecter ou de redémarrer pour que cette modification prenne effet. Notez que l’option Redémarrer n’est pas disponible dans le menu Système. Lorsque vous sélectionnez Arrêter, Redémarrer, Déconnecter ou Verrouiller, l’action se produit désormais immédiatement sans confirmation.
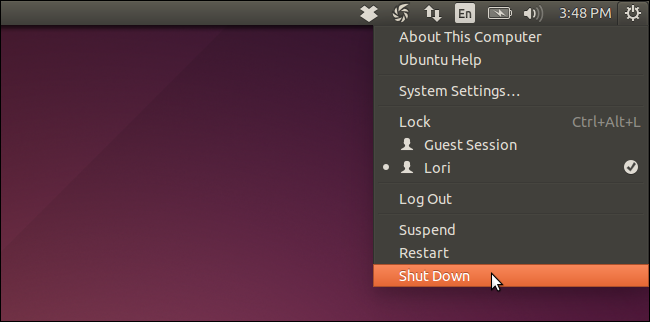
Pour réactiver la boîte de dialogue de confirmation, ouvrez à nouveau une fenêtre Terminal, tapez la commande suivante à l’invite et appuyez sur Entrée.
gsettings set com.canonical.indicator.session suppress-logout-restart-shutdown false

Maintenant, vous pouvez rapidement arrêter ou redémarrer votre ordinateur Ubuntu. Cependant, veillez à ne pas l’arrêter accidentellement sans avoir l’intention de le faire.