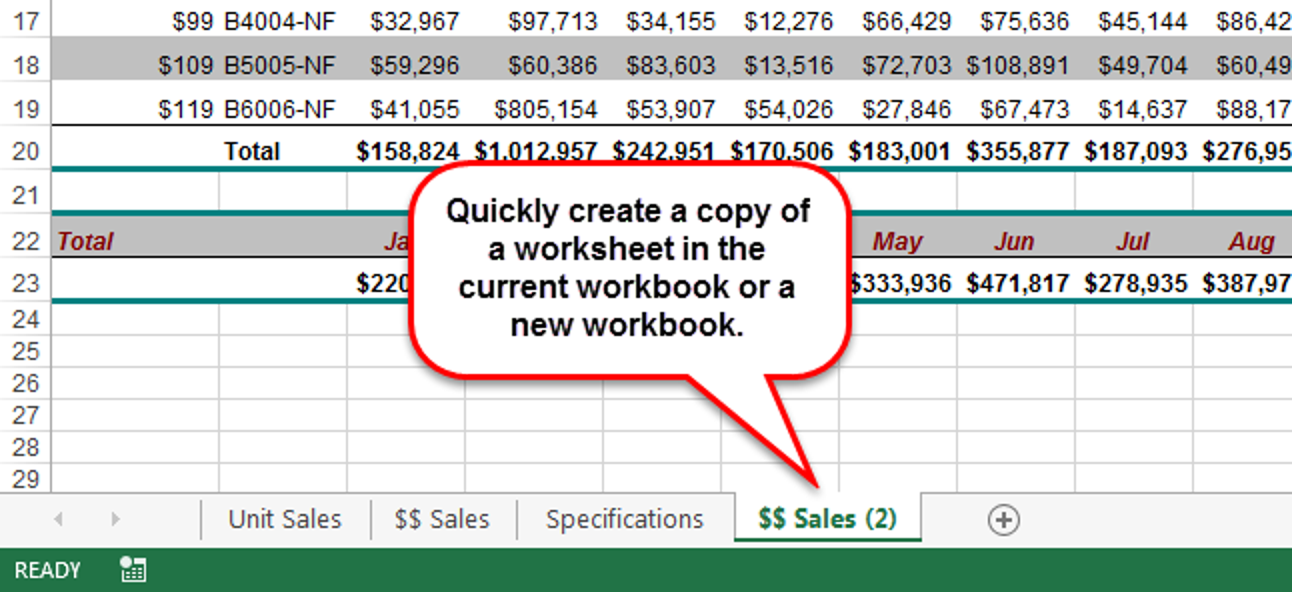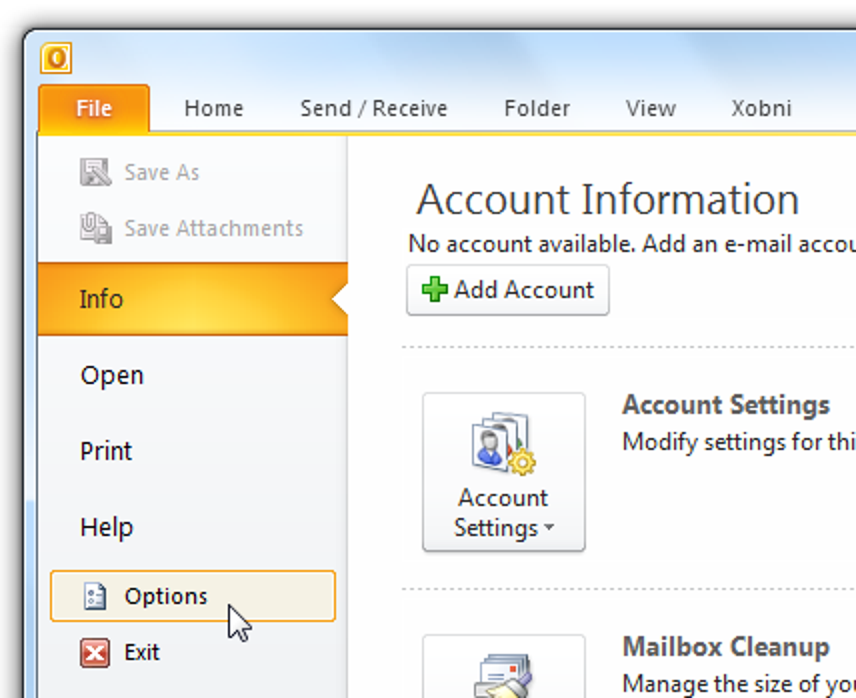Si vous n’êtes pas fan de faire défiler votre pointeur vers le coin inférieur droit de votre moniteur pour afficher le bureau, nous avons un ajustement sympa qui vous permettra d’ajouter l’icône Afficher le bureau à la barre de lancement rapide ou n’importe où sur votre barre des tâches .
Si vous souhaitez accéder facilement au bureau sous Windows 7, 8 ou 10, vous avez sans aucun doute remarqué qu’ils ont déplacé Afficher le bureau dans le coin inférieur droit de l’écran. Cela peut être ennuyeux si vous avez un double moniteur ou même un grand moniteur.
Il existe plusieurs façons de rendre l’icône Afficher le bureau plus accessible. Nous examinerons chacun d’eux et vous pourrez choisir la méthode qui vous convient le mieux. Nous montrons les deux méthodes dans Windows 10, mais elles fonctionneront également sous Windows 7 et 8.
![]()
Comment remettre l’icône Afficher le bureau là où elle se trouvait en ajoutant la barre de lancement rapide
La première méthode pour déplacer l’icône Afficher le bureau consiste à rajouter la barre de lancement rapide à la barre des tâches. La barre de lancement rapide contient une option Afficher le bureau, donc une fois que vous avez suivi les étapes de notre article pour ramener la barre de lancement rapide, vous devriez voir l’icône Afficher le bureau sur le côté gauche de la barre des tâches. Si vous ne le faites pas, l’article décrit également comment déplacer les icônes sur la barre de lancement rapide.
![]()
Cette méthode « tuera deux oiseaux d’une pierre » en récupérant la barre de lancement rapide et l’icône Afficher le bureau là où ils se trouvaient dans Windows.
Comment épingler l’icône Afficher le bureau dans la barre des tâches
Si vous ne voulez pas que la barre de lancement rapide revienne, vous pouvez épingler l’icône à la barre des tâches à la place. Malheureusement, le processus n’est pas aussi simple qu’un simple glisser-déposer, mais il existe une solution de contournement simple.
Cliquez avec le bouton droit sur une zone vide du bureau et accédez à Nouveau> Document texte.
![]()
Renommez le document en Show Desktop.exe.
REMARQUE: les extensions de fichier doivent être affichées pour que cela fonctionne.
![]()
La boîte de dialogue d’avertissement suivante s’affiche car vous modifiez l’extension du raccourci. Cliquez sur le bouton « Oui » pour modifier le nom et l’extension du raccourci.
![]()
Cliquez avec le bouton droit sur le fichier factice .exe que vous venez de créer et sélectionnez «Épingler à la barre des tâches» dans le menu contextuel.
![]()
Créez un nouveau fichier texte dans le Bloc-notes ou dans votre éditeur de texte préféré, puis copiez et collez le code suivant dans le nouveau fichier.
[Shell] Command=2 IconFile=explorer.exe,3 [Taskbar] Command=ToggleDesktop
![]()
Appuyez sur Ctrl + S pour enregistrer le fichier. Dans la boîte de dialogue Enregistrer sous, accédez au dossier suivant et assurez-vous de sélectionner «Tous les fichiers (*. *)» Dans la liste déroulante «Enregistrer sous le type».
C:Users<user name>AppDataRoamingMicrosoftInternet ExplorerQuick LaunchUser PinnedTaskBar
Remplacer <user name> avec votre nom d’utilisateur Windows.
REMARQUE: si vous ne voyez pas le dossier AppData, vous devez cocher la case «Afficher les fichiers, dossiers et lecteurs cachés» sous l’onglet Affichage de la boîte de dialogue Options des dossiers.
![]()
Taper Show Desktop.scf dans la case «Nom de fichier» et cliquez sur le bouton «Enregistrer».
![]()
Fermez le Bloc-notes (ou votre éditeur de texte préféré) en cliquant sur le bouton «X» dans le coin supérieur droit de la fenêtre.
![]()
Nous allons maintenant modifier les propriétés du raccourci que nous avons épinglé à la barre des tâches. Cliquez avec le bouton droit de la souris sur Show Desktop.exe Cliquez à nouveau avec le bouton droit de la souris sur l’option «Afficher le bureau» du menu contextuel, puis sélectionnez «Propriétés» dans le deuxième menu contextuel.
![]()
Dans la boîte de dialogue Propriétés, entrez le chemin suivant dans la zone Cible de l’onglet Raccourci, en veillant à conserver les guillemets autour du chemin complet. Les guillemets sont obligatoires car il y a des espaces dans le chemin.
"C:Users<user name>AppDataRoamingMicrosoftInternet ExplorerQuick LaunchUser PinnedTaskBarShow Desktop.scf"
Encore une fois, remplacez <user name> avec votre nom d’utilisateur.
![]()
Ne fermez pas encore la boîte de dialogue Propriétés! Vous avez votre nouvelle icône dans la barre des tâches, mais vous voudrez peut-être changer l’icône en quelque chose de plus attrayant.
Alors que la boîte de dialogue Propriétés est toujours ouverte et que l’onglet Raccourci est toujours actif, cliquez sur le bouton «Modifier l’icône».
![]()
Parce qu’il n’y a pas d’icône associée au Show Desktop.exe icône que nous avons épinglée à la barre des tâches, nous devons sélectionner une icône dans un fichier différent.
![]()
Pas de soucis, cependant. Windows sélectionne automatiquement le shell32.dll fichier dans le %SystemRoot%system32 dossier qui contient de nombreuses icônes parmi lesquelles vous pouvez choisir. Sélectionnez une icône en cliquant dessus dans la case «Sélectionnez une icône dans la liste ci-dessous» et cliquez sur le bouton «OK».
![]()
Maintenant, cliquez sur le bouton «OK» pour fermer la boîte de dialogue Propriétés.
![]()
Initialement, l’icône peut ne pas changer sur l’icône Afficher Desktop.exe dans la barre des tâches. Cependant, le redémarrage de l’Explorateur de fichiers (ou Windows) résoudra ce problème.
![]()
Voici l’icône Afficher le bureau dans la barre des tâches.
![]()
L’icône Afficher le bureau à l’extrême droite de la barre des tâches est toujours disponible dans Windows 7, 8 et 10, même après avoir utilisé l’une de ces méthodes ou les deux pour la «déplacer».
Pour en savoir plus sur la modification des icônes en quelque chose de plus unique, consultez notre guide sur la personnalisation des icônes dans Windows et la modification des icônes pour certains types de fichiers.