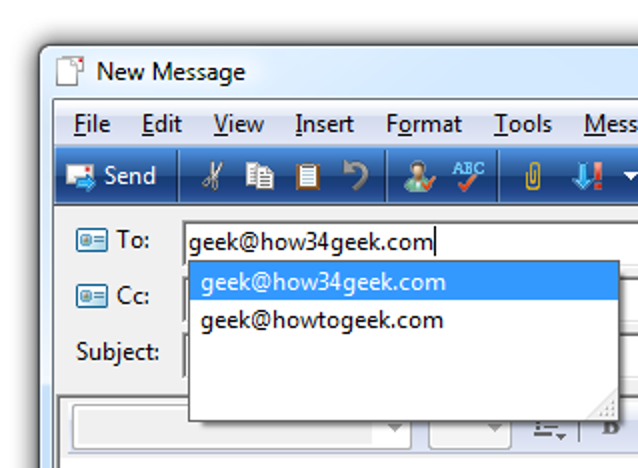Avec les versions majeures de macOS, Apple a tendance à peaufiner le système de sécurité de votre Mac, ce qui peut empêcher la fonctionnalité Push To Talk de Discord de fonctionner correctement. Voici comment dépanner la fonction Push To Talk de Discord sur Mac.
Accorder une autorisation lors de la première installation de Discord
Lorsque vous installez et lancez Discord pour la première fois, vous devriez voir une série d’invites de sécurité.
Ces invites sont Discord demandant l’accès à des autorisations sensibles sur votre Mac, y compris le microphone et la caméra. La dernière de ces invites donne à Discord l’accès pour surveiller votre clavier, mais elle ne dit rien sur le clavier, et contient à la place un message générique «d’accessibilité» effrayant.
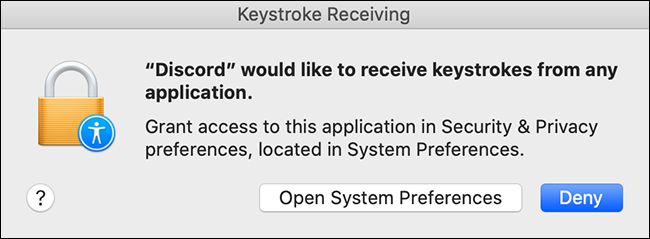
Si vous souhaitez utiliser Push To Talk ou toute autre fonction de raccourci clavier de l’application Discord, il est important que vous cliquiez ici sur «Ouvrir les préférences système» pour permettre à Discord d’accéder aux raccourcis clavier. Vous pouvez suivre les instructions ci-dessus si vous devez autoriser ces autorisations.
Si vous choisissez «Refuser» ici, Discord ne vous demandera plus jamais, et la fonction Push To Talk ne fonctionnera tout simplement pas sans vous donner des erreurs ou des indications sur les raisons pour lesquelles elle ne fonctionne pas.
Dans macOS Catalina et les applications plus récentes sont normalement autorisées à voir uniquement les frappes effectuées lorsque l’application en question est active. Ceci est fait pour atténuer la menace des programmes agissant comme des enregistreurs de frappe et des types similaires de logiciels malveillants. Ce que cette boîte de dialogue vous demande, c’est que vous accordiez l’accès global aux touches Discord, afin que des fonctions telles que Push To Talk puissent fonctionner lorsque Discord est en arrière-plan.
Dans les versions précédentes de macOS, les applications pouvaient lire les frappes globales quand elles le souhaitaient sans le consentement de l’utilisateur. C’était pratique, mais aussi assez dangereux. Catalina et les applications plus récentes ferment le trou en exigeant le consentement de l’utilisateur pour toutes les applications.
En résumé, Discord est maintenant obligé de demander au système des autorisations globales de frappe, alors qu’avant, il faisait simplement ce qu’il voulait. Cela signifie que vous, l’utilisateur, devez juger de la menace de donner ces autorisations à Discord et décider si leur donner accès est logique compte tenu du rapport menace / valeur.
Accorder des autorisations à Discord
Pour vous assurer que l’application Discord a accès à votre microphone et à votre clavier, ouvrez «Préférences système» sur votre MacBook et accédez à «Sécurité et confidentialité».
Vous pouvez facilement ouvrir vos Préférences Système en appuyant sur CMD + Espace sur votre clavier pour ouvrir Spotlight, puis en tapant «Préférences Système» dans la barre de recherche.
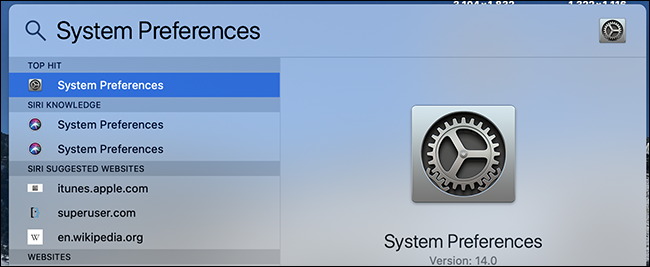
Une fois que vous avez ouvert les Préférences Système, ouvrez le panneau «Sécurité et confidentialité» et cliquez sur l’onglet «Sécurité».
Lorsque vous accédez à ces commandes, vous devez d’abord les déverrouiller pour apporter des modifications. Cliquez sur le verrou en bas de l’écran et saisissez votre mot de passe pour modifier ces paramètres.
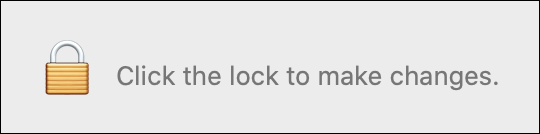
De là, cliquez sur «Microphone» et cochez la case, permettant ainsi d’utiliser la fonction de chat vocal dans les appels vidéo sur l’application Discord.

Ensuite, suivez ce même processus sous l’onglet «Input Monitoring». En cochant ces cases, vous autorisez Discord à surveiller vos entrées au clavier – cela vous permettra d’utiliser des raccourcis clavier pour le push to talk.
Si vous souhaitez utiliser votre webcam pour les appels vidéo, allez-y et cliquez sur l’onglet «Caméra» pour accorder l’accès à votre caméra dans l’application Discord.
Une fois cette étape terminée, revenez à Discord pour commencer à configurer les raccourcis clavier Push To Talk.
Définir les raccourcis clavier dans Discord
Après avoir autorisé Discord à accéder à toutes les autorisations requises via les paramètres de vos préférences système, vous pouvez enregistrer une combinaison de touches personnalisée pour Push To Talk dans le menu Paramètres de Discord.
Pour définir une combinaison de touches personnalisée dans Discord, regardez en bas à gauche de l’écran de l’application et localisez l’icône d’engrenage à côté de votre photo de profil. Cliquez sur l’icône d’engrenage pour ouvrir vos paramètres utilisateur.
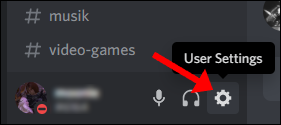
Ensuite, faites défiler jusqu’au panneau «Voice & Video» et tournez «Push To Talk» sur la position ON en cochant la case.
Toutes les combinaisons de touches que vous utilisez actuellement avec Discord seront répertoriées dans le menu «Paramètres de combinaison de touches». Cliquez sur le lien pour approfondir les paramètres de l’application.

Tout d’abord, vérifiez que «Push To Talk» et «Push To Mute» ne sont pas réglés sur la même touche.
Il n’y a pas de raccourcis clavier configurés automatiquement par défaut, donc si vous ne définissez qu’un raccourci clavier «Push To Talk», vous n’avez pas à vous soucier d’un raccourci clavier «Push To Mute».

Le menu «Paramètres de combinaison de touches» vous permet de configurer toutes vos combinaisons de touches dans Discord. Sélectionnez «Push To Talk (Normal)» et choisissez la combinaison de touches que vous souhaitez utiliser. Il peut s’agir de la même combinaison de touches que celle que vous utilisez dans la combinaison de touches «Raccourci» (visible dans la capture d’écran ci-dessus. ⌘+^).
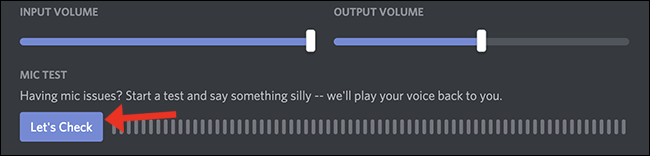
Si vous souhaitez tester votre nouvelle combinaison de touches Push-To-Talk, Discord offre un moyen relativement simple de vérifier que votre microphone capte votre voix. Dans ce même panneau, cliquez sur «Vérifions», puis parlez dans votre microphone. Si l’indicateur s’allume, cela signifie que le microphone fonctionne.
Pour une qualité optimale pour ceux qui vous écoutent, l’indicateur devrait sauter à environ 75% du maximum lorsque vous parlez à un volume normal.
Contacter l’assistance Discord
Quand tout le reste échoue, jetez un œil à Discord’s Page FAQ où vous pouvez trouver une longue liste de menus d’auto-assistance rédigés par l’équipe d’assistance Discord. Dans le coin supérieur droit du site, il y a une option pour Soumettre une demande à l’équipe d’assistance de Discord pour une assistance supplémentaire.