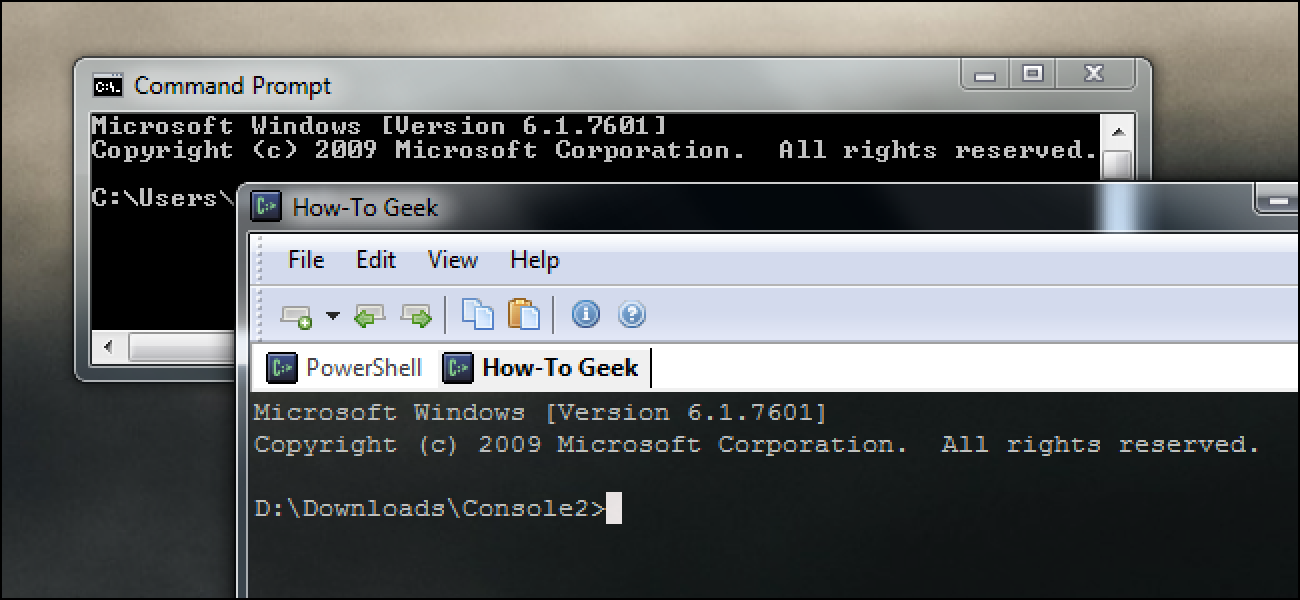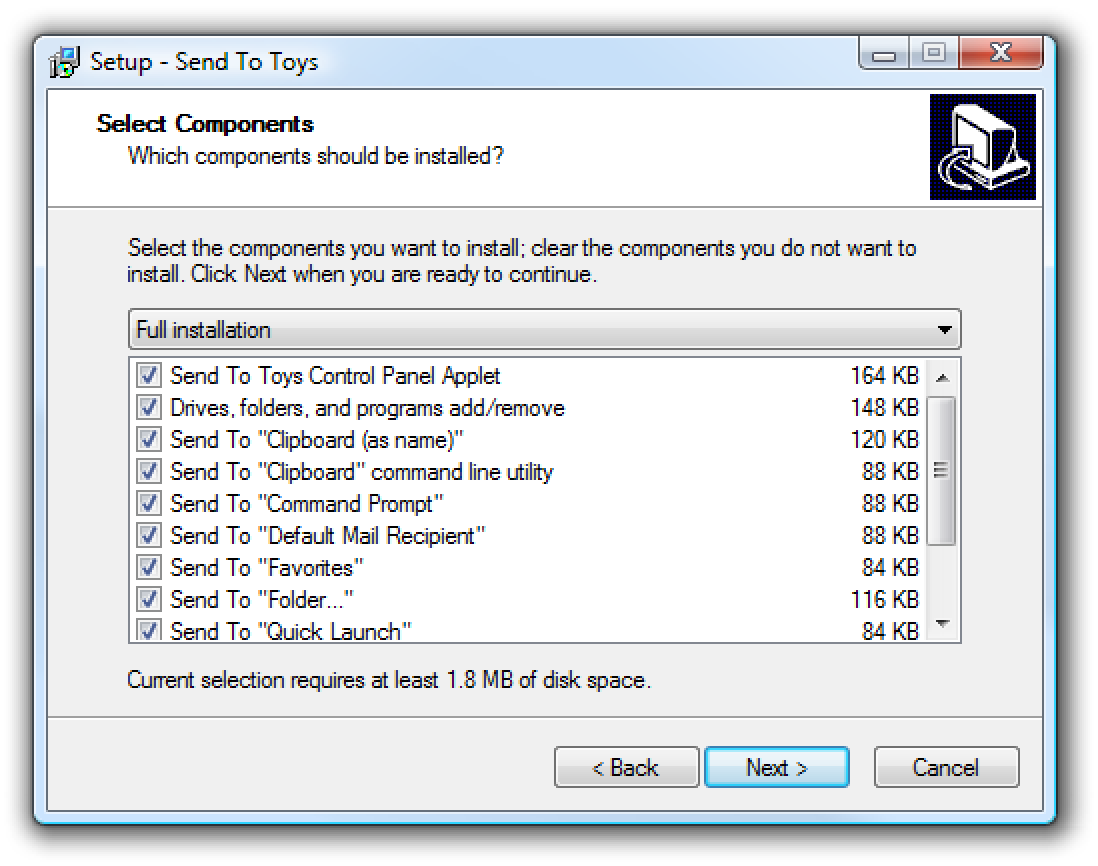Pour maintenir votre cybersécurité, c’est une bonne idée de changer le mot de passe de votre ordinateur de temps en temps. Windows 10 facilite cette tâche car vous pouvez définir une date d’expiration du mot de passe.
Les étapes pour ce faire varient selon que vous utilisez un compte local ou Microsoft pour vous connecter à votre PC Windows, nous allons donc examiner le processus pour les deux.
Définir une date d’expiration du mot de passe pour votre compte Microsoft
Sous Windows 10, vous avez peut-être remarqué que Microsoft souhaite que vous utilisiez un compte Microsoft lié pour vous connecter au lieu d’un compte local.
Vous pouvez définir une date d’expiration du mot de passe pour votre compte Microsoft en ligne. Vous serez alors invité à réinitialiser votre mot de passe tous les 72 jours. Vous devez définir un nouveau mot de passe avant de pouvoir activer (ou désactiver) ce paramètre.
Pour ce faire, dirigez-vous vers le Zone de sécurité du compte Microsoft et connectez-vous. Dans la section « Modifier le mot de passe » en haut, cliquez sur « Modifier ».
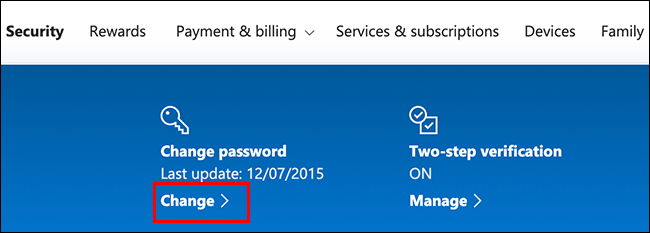
Vous êtes invité à fournir votre mot de passe existant, ainsi qu’un nouveau (vous ne pouvez pas réutiliser votre mot de passe existant, alors tapez un nouveau mot de passe sécurisé à la place).
Comme vous souhaitez définir une date d’expiration du mot de passe, cliquez sur la case à côté de «Me faire changer mon mot de passe tous les 72 jours» pour activer cette fonction.
Cliquez sur «Enregistrer» pour appliquer votre nouveau mot de passe et la date d’expiration.

Si la modification a réussi, vous êtes redirigé vers la page de sécurité du compte Microsoft. Connectez-vous et déconnectez-vous de Windows pour utiliser votre nouveau mot de passe.
Le mot de passe de votre compte Microsoft expirera au bout de 72 jours et vous serez invité à le modifier après votre prochaine connexion.
Définissez une date d’expiration du mot de passe pour votre compte local
Si vous utilisez un compte local sur votre PC plutôt qu’un compte Microsoft, vous pouvez toujours définir une date d’expiration pour votre mot de passe.
Activer l’expiration du mot de passe
Tout d’abord, vous devez désactiver un paramètre qui empêche votre mot de passe d’expirer.
Pour ce faire, appuyez sur les touches Windows + R pour ouvrir la boîte de lancement «Exécuter». Type netplwiz , puis cliquez sur «OK» pour ouvrir les paramètres de votre compte utilisateur.
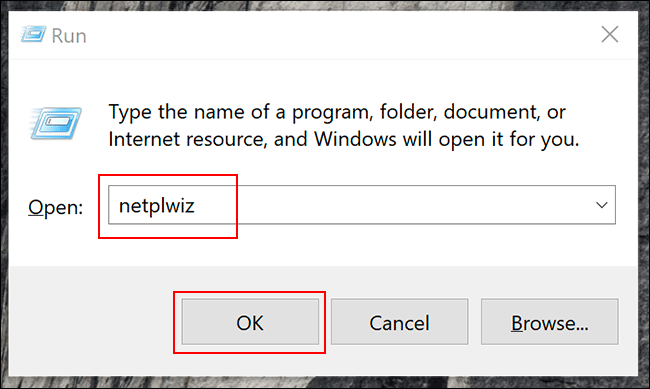
Dans l’onglet «Avancé», cliquez sur «Avancé» pour ouvrir l’outil «Gestion avancée des utilisateurs».

Ici, cliquez sur «Utilisateurs» dans le menu de gauche, puis cliquez avec le bouton droit sur votre compte utilisateur. Cliquez sur «Propriétés» pour entrer les paramètres utilisateur avancés de votre compte utilisateur local.
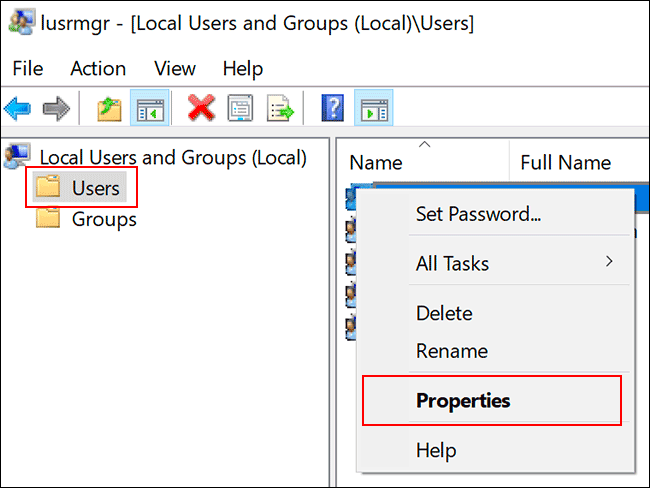
Dans le menu « Propriétés », décochez l’option « Le mot de passe n’expire jamais », puis cliquez sur « OK ».

Définir l’âge maximal du mot de passe via l’éditeur de stratégie de groupe local
Vous devez maintenant définir l’âge maximal du mot de passe pour votre mot de passe. Contrairement à un compte Microsoft, vous pouvez définir le mot de passe de votre compte local pour qu’il expire à tout moment.
La valeur par défaut sur Windows 10 est de 42 jours. Si vous souhaitez conserver cette durée, vous pouvez continuer à utiliser votre PC normalement. Lorsqu’il est temps de réinitialiser votre mot de passe, vous serez invité à le modifier.
Si votre ordinateur exécute Windows 10 Professionnel, Éducation ou Entreprise, appuyez sur Windows + R pour ouvrir la boîte de lancement «Exécuter». Ici, tapez gpedit.msc, puis cliquez sur «OK» pour ouvrir l’éditeur de stratégie de groupe local.
(Si votre ordinateur exécute Windows 10 Famille, suivez plutôt les instructions de la section suivante.)
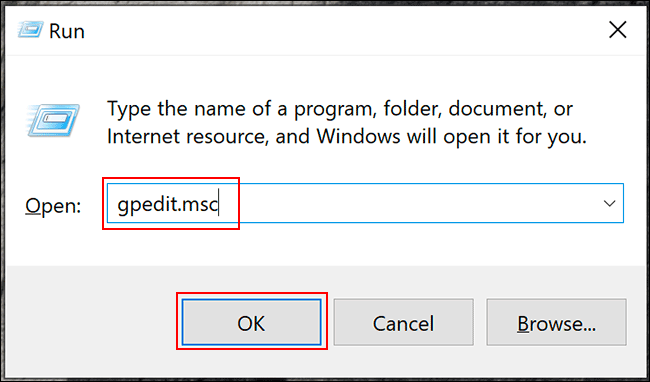
Dans le menu de gauche, accédez à Configuration ordinateur> Paramètres Windows> Paramètres de sécurité> Stratégies de compte> Stratégie de mot de passe, puis double-cliquez sur «Âge maximal du mot de passe».
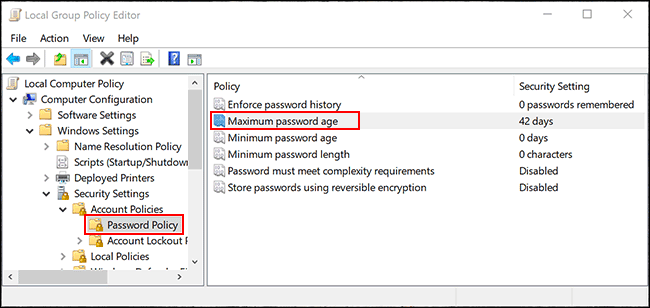
Modifiez la valeur de «42» à votre durée de jours préférée, puis cliquez sur «OK» pour enregistrer le paramètre.
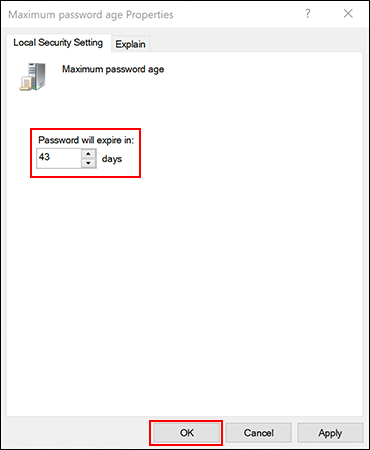
La date d’expiration des comptes locaux sur votre PC est désormais définie sur votre longueur préférée. Une fois cette période écoulée, Windows vous invite à réinitialiser votre mot de passe.
Définir l’âge maximal du mot de passe via Windows PowerShell
Si votre ordinateur exécute Windows 10 Famille, vous devez utiliser PowerShell ou l’invite de commande pour définir l’âge maximal du mot de passe. Vous pouvez également l’utiliser comme alternative au processus de l’éditeur de stratégie de groupe local sur Windows 10 Professionnel, Entreprise et Éducation.
Pour commencer, cliquez avec le bouton droit sur le menu Démarrer, puis cliquez sur «Windows PowerShell (Admin)» ou «Invite de commandes (Admin)», selon votre version de Windows.

Dans la fenêtre PowerShell, tapez net accounts pour connaître l’âge maximal du mot de passe existant pour vos comptes.
Si vous souhaitez modifier le chiffre par défaut de 42 jours, tapez net accounts /maxpwage:00 et remplacez «00» par la durée (en jours) que vous souhaitez utiliser.

L’âge maximum du mot de passe que vous avez choisi est appliqué à tous les comptes locaux sur votre PC.