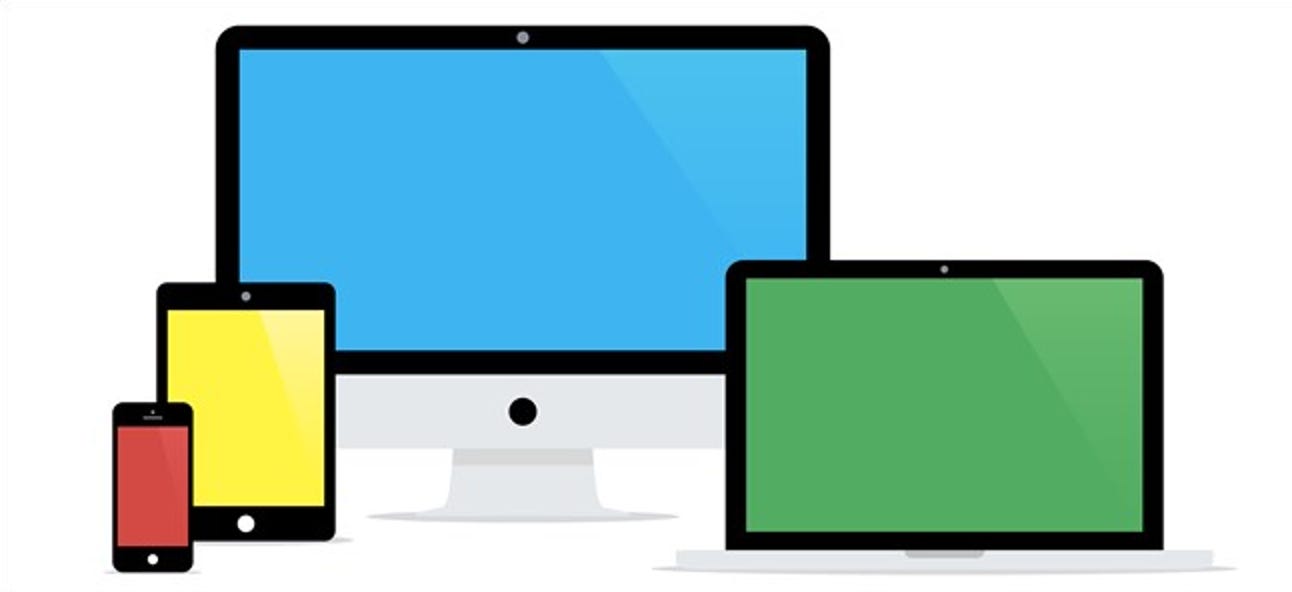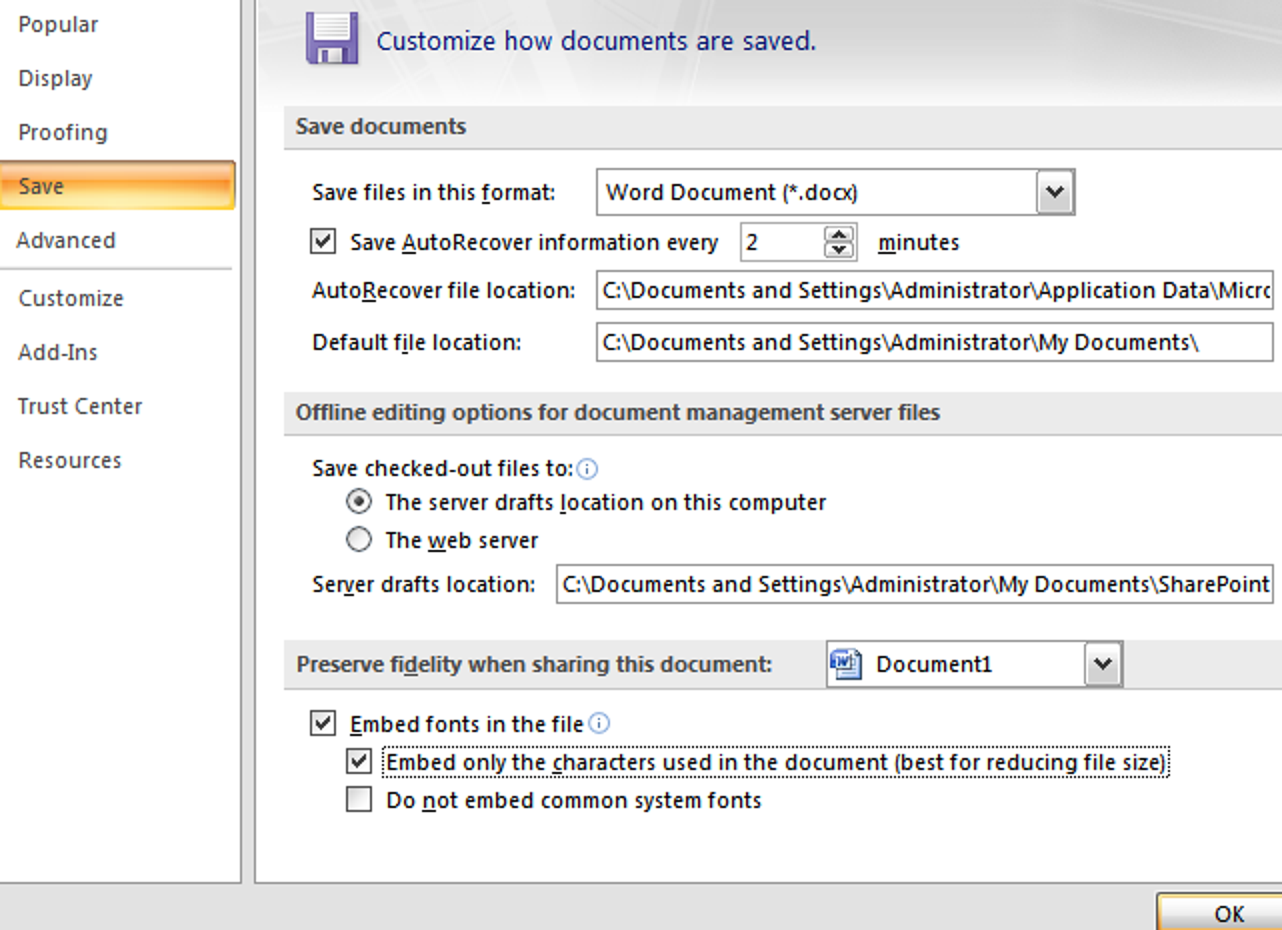Toutes les plates-formes de jeux modernes sont des appareils multimédias complets, capables d’accéder à des jeux, de la musique, des vidéos et des sites Web de toutes sortes. Limitez le contenu réservé aux adultes et bloquez ou limitez l’accès à la Xbox One en utilisant un Groupe familial Microsoft.
Comment restreindre les applications, les jeux et les médias sur Xbox One
Afin de bloquer des applications ou des jeux spécifiques par classement, vous voudrez créer un Groupe familial Microsoft pour donner à votre enfant son propre compte Microsoft gratuit. Ce compte enfant offre des contrôles supplémentaires pour Windows 10 et peut être utilisé pour créer un profil enfant facile à gérer sur votre Xbox One.
Une fois que vous avez créé le compte enfant, accédez à n’importe quel navigateur à votre Groupe familial Microsoft. Faites défiler vers le bas pour trouver le compte pour lequel vous souhaitez définir des restrictions de contenu. Ouvrez le menu déroulant « Plus d’options » et sélectionnez « Restrictions de contenu ».
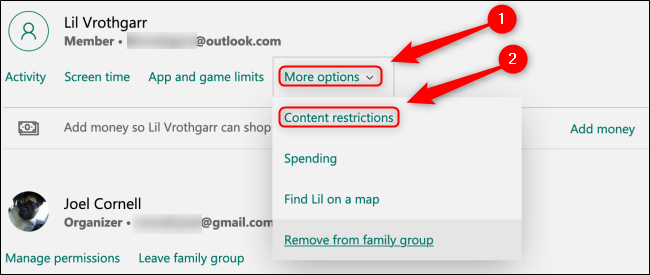
Vous pouvez bloquer automatiquement toutes les applications et tous les médias en fonction de l’âge en définissant l’âge approprié pour ce compte enfant. Pour ce faire, utilisez le menu déroulant « Autoriser les applications et les jeux classés pour » sous « Applications, jeux et médias ». Sélectionnez l’âge que vous trouvez approprié pour ce compte; rappelez-vous que cela s’appliquera à tout le contenu de cet utilisateur sur n’importe quel appareil Xbox One, Windows 10 ou Android fonctionnant Lanceur Microsoft. Vous pouvez voir plus de détails sur les classements pour différents types de médias en cliquant sur le lien «Afficher les classements autorisés».
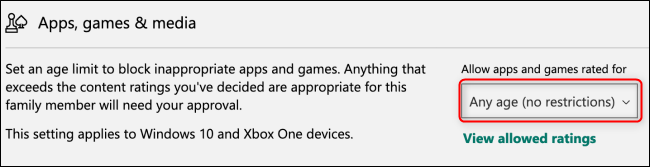
En vertu de ces restrictions d’âge, vous pouvez voir quelles applications ou quels jeux ont été autorisés ou bloqués. Une fois que vous avez défini une tranche d’âge, vous devez approuver manuellement toutes les applications et tous les jeux que le compte enfant tente de télécharger et qui dépassent la tranche d’âge que vous avez définie. Vous pouvez accorder cette approbation soit directement via votre Groupe familial Microsoft ou via l’alerte par e-mail que vous recevrez chaque fois que ce compte enfant tente d’accéder à une application ou un jeu restreint.
Vous pouvez trouver toutes les demandes en suspens sur la page d’accueil de votre groupe familial Microsoft. Cliquez sur «Approuver» ou «Refuser» comme vous le souhaitez. Vous pouvez en savoir plus sur l’application ou le jeu en question en cliquant sur son titre.

Si vous souhaitez bloquer une application ou un jeu qui a été téléchargé précédemment, vous pouvez le bloquer à partir de l’onglet « Activité » de votre Groupe familial Microsoft.
Comment restreindre la navigation Web sur Xbox One
Utilisant un Groupe familial Microsoft compte enfant pour bloquer l’accès au contenu Web appliquera les paramètres à tout appareil auquel ce compte se connecte, y compris votre Xbox One, Windows 10 et tous les appareils Android qui utilisent Lanceur Microsoft.
Pour bloquer les sites Web d’un compte enfant, recherchez le compte que vous souhaitez réglementer dans votre Groupe familial Microsoft tableau de bord, sélectionnez « Plus d’options », puis cliquez sur « Restrictions de contenu ».
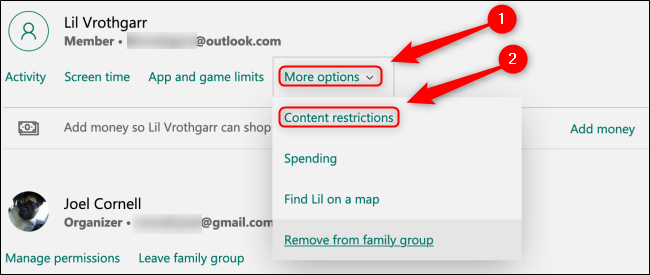
Faites défiler jusqu’à la section «Navigation Web» et assurez-vous que la bascule «Bloquer les sites Web inappropriés» est activée.
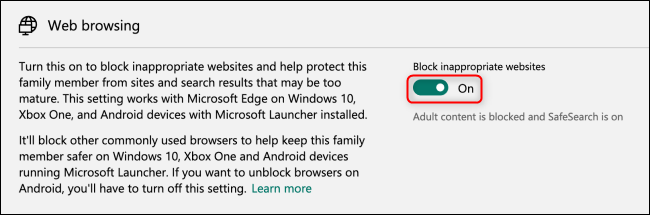
Vous pouvez afficher tous les sites Web bloqués ou autorisés dans les menus extensibles ci-dessous. Si vous souhaitez toujours bloquer ou autoriser un site Web particulier, entrez l’URL de ce site Web dans la case appropriée et cliquez sur l’icône plus (+). Si vous souhaitez bloquer tous les sites Web à l’exception de ceux répertoriés sous «Toujours autorisé», assurez-vous que la case «Autoriser uniquement ces sites Web» est cochée.
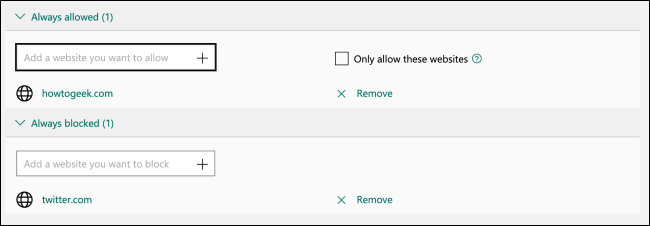
Que vous essayiez de garder les yeux sensibles à l’écart du contenu explicite ou que vous souhaitiez simplement définir des limites plus précises pour les applications et les jeux utilisés sur la Xbox One chez vous, les groupes familiaux Microsoft peuvent fournir des contrôles fiables et transparents qui font exactement cela.