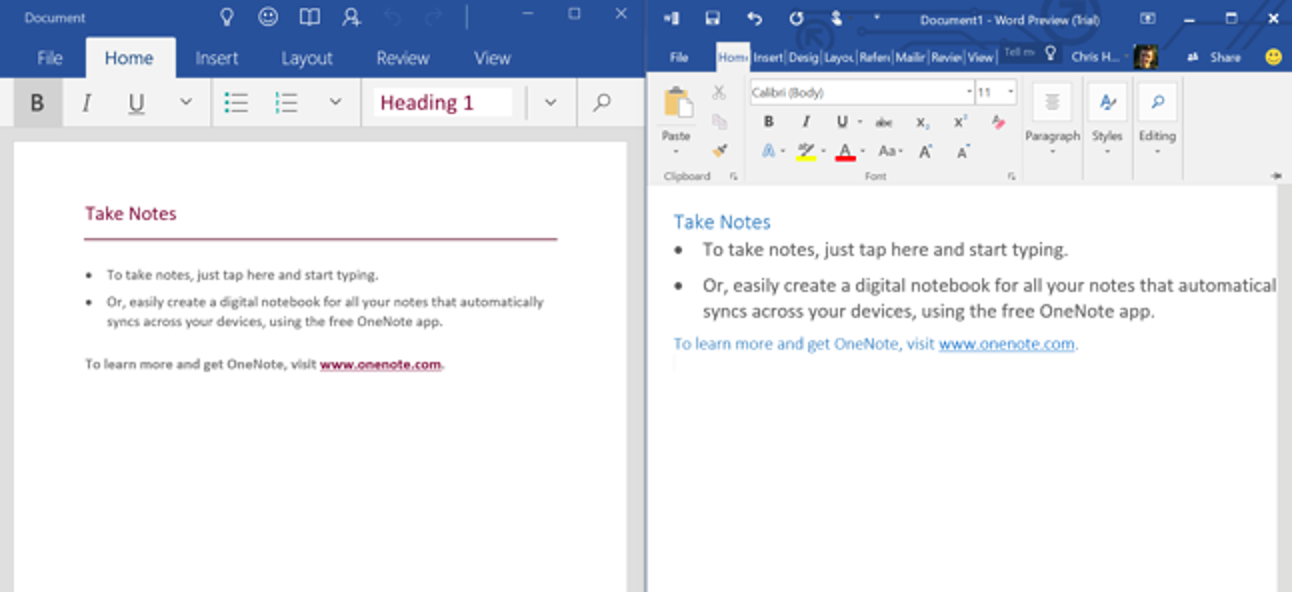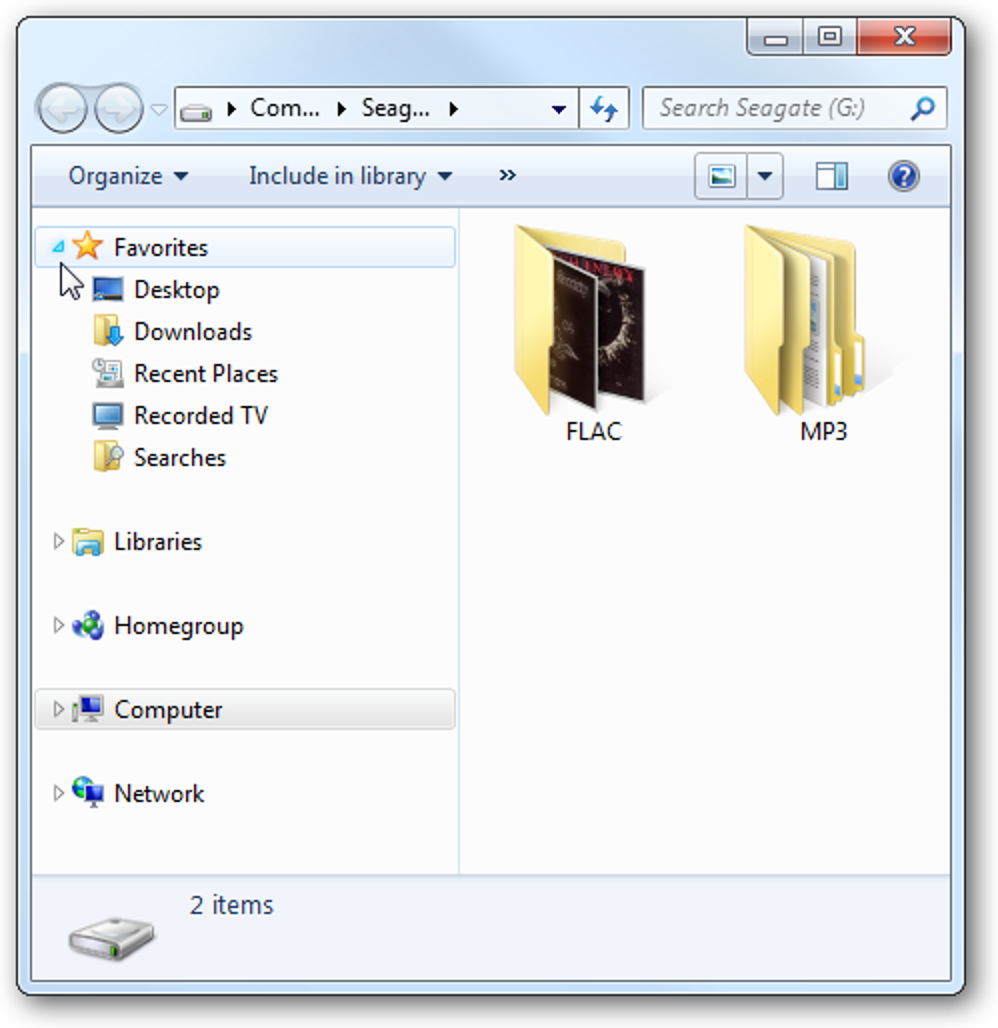Google a réintroduit le chiffrement complet de l’appareil dans Android Gingerbread (2.3.x), mais il a subi des changements dramatiques depuis lors. Sur certains combinés haut de gamme exécutant Lollipop (5.x) et versions ultérieures, il est prêt à l’emploi, tandis que sur certains appareils plus anciens ou bas de gamme, vous devez l’allumer vous-même.
Pourquoi vous pourriez vouloir crypter votre téléphone
Le cryptage stocke les données de votre téléphone sous une forme illisible et apparemment brouillée. (Pour exécuter les fonctions de chiffrement de bas niveau, Android utilise dm-crypt, qui est le système de chiffrement de disque standard dans le noyau Linux. C’est la même technologie utilisée par diverses distributions Linux.) Lorsque vous entrez votre code PIN, votre mot de passe, ou motif sur l’écran de verrouillage, votre téléphone déchiffre les données, ce qui les rend compréhensibles. Si quelqu’un ne connaît pas le code PIN ou le mot de passe de cryptage, il ne peut pas accéder à vos données. (Sur Android 5.1 et supérieur, le cryptage n’est pas un code PIN ou un mot de passe, mais il est fortement recommandé car ne pas en avoir un réduirait l’efficacité du cryptage.)
Le cryptage protège les données sensibles de votre téléphone. Par exemple, les entreprises disposant de données commerciales sensibles sur les téléphones de l’entreprise voudront utiliser le cryptage (avec un écran de verrouillage sécurisé) pour aider à protéger ces données contre l’espionnage d’entreprise. Un attaquant ne pourra pas accéder aux données sans la clé de cryptage, bien qu’il existe des méthodes de craquage plus avancées qui en font une possibilité.
Si vous êtes un utilisateur moyen, vous pensez peut-être ne pas avoir de données sensibles sur votre téléphone, mais vous en avez probablement. Si votre téléphone est volé, ce voleur a désormais accès à votre boîte de réception de courrier électronique, à votre adresse personnelle et à un certain nombre d’autres informations personnelles. Certes, la plupart des voleurs seraient également dissuadés d’accéder à vos données par un code de déverrouillage standard, crypté ou non. Et la plupart des voleurs sont plus intéressés par l’effacement et la vente du téléphone que par l’accès à vos données personnelles. Mais cela ne fait jamais de mal de protéger ces choses.
Éléments à prendre en compte avant d’activer le chiffrement
La plupart des téléphones Android les plus récents sont livrés avec le cryptage déjà activé par défaut. Si tel est le cas pour votre téléphone, il n’y a aucun moyen de désactiver le cryptage. Mais si vous utilisez un appareil sur lequel le cryptage n’est pas activé dès la sortie de la boîte, il y a certains éléments à prendre en compte avant de l’activer:
- Performance plus lente: Une fois qu’un appareil est chiffré, les données doivent être déchiffrées à la volée chaque fois que vous y accédez. Par conséquent, vous pouvez voir une légère baisse des performances une fois qu’il est activé, bien que ce ne soit généralement pas perceptible pour la plupart des utilisateurs (surtout si vous avez un téléphone puissant).
- Le cryptage est unidirectionnel: Si vous activez vous-même le cryptage, le seul moyen d’annuler le processus est de réinitialiser l’appareil en usine et de recommencer à zéro. Assurez-vous donc d’être sûr avant de commencer le processus.
- Si vous êtes enraciné, vous devrez temporairement annuler le root: Si vous essayez de crypter un téléphone enraciné, vous rencontrerez des problèmes. Vous pouvez crypter votre téléphone enraciné, mais vous devrez d’abord le décompresser, passer par le processus de cryptage, puis re-rooter par la suite.
Ils ne visent pas à vous dissuader de crypter votre téléphone, mais simplement à vous donner une idée des mises en garde qu’il contient. Pour la plupart des gens, nous pensons que la protection supplémentaire en vaut la peine.
Comment activer le chiffrement sous Android
Avant de commencer, il y a quelques points à noter:
- Le cryptage de l’appareil peut prendre une heure ou plus.
- La batterie de votre appareil doit être chargée à au moins 80%. Sinon, Android ne démarrera même pas le processus.
- Votre appareil doit être branché pendant tout le processus.
- Encore une fois, si vous êtes enraciné, assurez-vous de détacher votre téléphone avant de continuer!
En gros, assurez-vous d’avoir suffisamment de temps et de batterie avant de commencer le processus. Si vous interférez avec le processus ou si vous le terminez avant qu’il ne soit terminé, vous perdrez probablement toutes vos données. Une fois le processus lancé, il est préférable de laisser l’appareil seul et de le laisser faire son travail.
Avec toutes les mises en garde à l’écart, vous êtes prêt à crypter votre appareil.
Commencez par vous rendre dans le menu Paramètres et appuyez sur «Sécurité», en gardant à nouveau à l’esprit que le libellé peut être légèrement différent. Si votre appareil est déjà chiffré, il s’affichera ici. Certains appareils autoriseront également le chiffrement du contenu de la carte SD, mais par défaut, Android crypte simplement le stockage embarqué.
Si l’appareil n’est pas chiffré, vous pouvez démarrer le processus en appuyant sur l’option «Crypter le téléphone».

L’écran suivant présentera un avertissement pour vous permettre de savoir à quoi vous attendre une fois le processus terminé, dont nous avons déjà parlé pour la plupart dans cet article. Si vous êtes prêt à continuer, cliquez sur le bouton «Crypter le téléphone».

Un autre avertissement se présentera (sérieusement, ils veulent s’assurer que vous savez ce qui se passe ici), qui vous dit de ne pas interrompre le processus. Si vous n’êtes toujours pas effrayé, une nouvelle pression sur le bouton «Crypter le téléphone» fera l’affaire.

Le téléphone redémarrera ensuite et lancera le processus de cryptage. Une barre de progression et le temps estimé jusqu’à la fin s’afficheront, ce qui devrait au moins donner une idée de la durée pendant laquelle vous serez sans votre téléphone bien-aimé. Attendez, tout ira bientôt bien. Tu peux le faire. Vous êtes fort.

Une fois terminé, le téléphone redémarre et vous êtes de retour aux affaires. Si vous configurez un mot de passe, un code PIN ou un modèle d’écran de verrouillage, vous devrez le mettre maintenant pour que l’appareil termine le processus de démarrage.
Si vous n’avez pas configuré de code PIN ou de mot de passe, le moment est venu de le faire. Accédez au menu Paramètres> Sécurité de votre appareil. À partir de là, sélectionnez l’option «Verrouillage de l’écran» (gardez à l’esprit que le libellé peut être légèrement différent pour les combinés Android non stockés, comme les appareils Samsung Galaxy).

Choisissez Schéma, PIN ou Mot de passe pour définir votre sécurité.

Il vous sera demandé si vous souhaitez exiger le code PIN, le mot de passe ou le modèle au démarrage. Cela dépend de vous, mais nous vous recommandons de choisir oui, car cela augmente la sécurité de votre appareil.

Notez que même avec un lecteur d’empreintes digitales, vous ne pouvez pas utiliser une empreinte digitale pour déverrouiller un appareil au premier démarrage. Vous devrez saisir le mot de passe, le code PIN ou le schéma. Une fois que l’appareil a été déchiffré avec la méthode de déverrouillage de sécurité appropriée, le lecteur d’empreintes digitales peut être utilisé pour déverrouiller l’écran pour avancer.
À partir de maintenant, votre appareil sera crypté, mais si vous souhaitez le désactiver, vous pouvez le faire en effectuant une réinitialisation d’usine. Si vous disposez d’un appareil plus récent sur lequel le cryptage est activé dès la sortie de la boîte, il n’y a aucun moyen de supprimer ledit cryptage, même avec une réinitialisation d’usine.