Pour protéger vos fichiers contre les pirates et les voleurs, les Mac offrent d’excellentes fonctionnalités de cryptage intégrées. Vous pouvez crypter l’intégralité de votre disque dur, crypter un disque externe ou simplement créer un conteneur crypté pour vos fichiers les plus importants.
C’est une meilleure situation que Windows 10, où le cryptage complet du disque n’est proposé que sur certains PC, et le cryptage partiel dépend d’outils tiers. Les utilisateurs de Mac n’ont pas besoin d’y penser: si vous avez un Mac, vous avez accès à un cryptage puissant.
Crypter l’intégralité de votre lecteur système
La fonction FileVault vous permet de crypter l’intégralité du disque dur de votre Mac. Lorsque vous activez FileVault, vos fichiers sont stockés sur votre disque dur dans un format crypté, apparemment brouillé. Une personne qui accède à votre Mac, supprime votre disque dur et tente d’afficher vos fichiers ne pourra rien voir sans votre clé de cryptage. (Sans FileVault activé, toute personne ayant un accès physique à votre Mac pourrait retirer son disque dur et afficher vos fichiers, car ils sont stockés sous une forme non chiffrée.)
Vous pouvez choisir les comptes d’utilisateurs qui ont la possibilité de déverrouiller votre disque. Lorsque vous allumez votre Mac, vous devrez vous connecter avec l’un de ces comptes d’utilisateurs avant que votre lecteur ne soit déverrouillé. Votre lecteur sera à nouveau verrouillé lorsque vous éteindrez votre Mac.
Pour activer FileVault, cliquez sur l’icône Apple dans le menu en haut de votre écran, sélectionnez Préférences système, puis cliquez sur l’icône Sécurité et confidentialité. Cliquez sur l’option «Activer FileVault» pour activer et configurer FileVault.
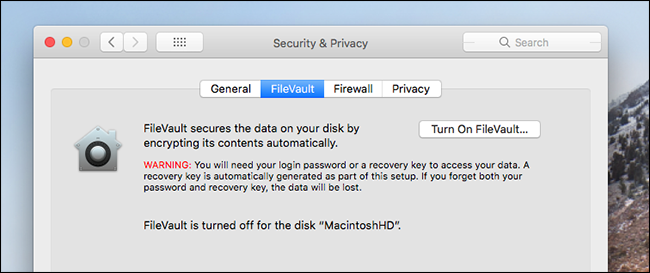
Par défaut, FileVault vous demandera votre identifiant Apple. Cela vous permet de retrouver l’accès au lecteur si vous oubliez le nom d’utilisateur et le mot de passe du compte local sur votre Mac. Si vous préférez ne pas lier votre cryptage à un compte en ligne (potentiellement piratable), ce n’est pas un problème: vous pouvez opter pour une clé de récupération à la place. Conservez cette clé dans un endroit sûr, car c’est le seul moyen de récupérer vos fichiers si vous perdez l’accès aux comptes locaux sur votre Mac avec l’autorisation de déchiffrer le lecteur.
Une fois la configuration de FileVault terminée, votre Mac commencera à chiffrer votre disque en arrière-plan. Cela peut prendre des jours, alors pensez à garder votre Mac éveillé pendant la nuit.
Crypter les périphériques amovibles
Avec macOS, vous pouvez également crypter des disques externes entiers. Le contenu du lecteur sera chiffré avec une phrase de passe de votre choix et personne ne pourra y accéder sans cette phrase de passe. Il fonctionne comme BitLocker To Go sur les éditions Entreprise de Windows, mais il est disponible pour tous les utilisateurs de Mac.
Pour crypter un lecteur, ouvrez simplement le Finder et connectez le lecteur à votre Mac. Ctrl + clic ou clic droit sur le lecteur dans la barre latérale du Finder et sélectionnez l’option Crypter.

Le disque sera crypté une fois que vous aurez entré le mot de passe de votre choix – assurez-vous d’en utiliser un sécurisé! Vous devrez peut-être attendre plusieurs minutes pour que le contenu de votre disque soit chiffré, en fonction de la taille de votre lecteur et de sa vitesse.

Ne perdez pas votre mot de passe! Si vous le faites, vous ne pourrez accéder à aucun fichier sur le lecteur crypté.
Crypter des fichiers spécifiques avec une image de disque
Vous pouvez crypter des fichiers individuels en créant un conteneur de fichiers cryptés ou une image disque. Chaque fois que vous souhaitez travailler avec vos fichiers cryptés, montez simplement l’image disque et entrez votre mot de passe. Les fichiers pourront être utilisés et tous les fichiers que vous enregistrez sur l’image disque seront cryptés. Lorsque vous démontez l’image disque, les fichiers seront verrouillés et personne ne pourra y accéder à moins d’avoir votre mot de passe de cryptage.
Il s’agit d’une méthode simple pour crypter des fichiers. Vous n’avez pas à crypter des appareils entiers; il vous suffit d’utiliser un seul fichier conteneur. Mieux encore, l’image disque cryptée que vous créez peut être synchronisée en ligne à l’aide d’un service tel que Dropbox ou alors Google Drive. Vous aurez une copie en ligne et pourrez la synchroniser entre vos ordinateurs, mais personne ne pourra accéder à vos fichiers sans votre clé de cryptage. Vous n’aurez pas à vous soucier de la compromission de vos données sensibles si vous utilisez un mot de passe sécurisé.

Suivez notre guide pour créer et utiliser une image disque cryptée pour plus d’informations. N’oubliez pas que si vous perdez votre mot de passe, vous ne pourrez pas monter votre image disque et accéder aux fichiers qu’elle contient!

D’autres utilitaires de cryptage comme le vénérable VeraCrypt fonctionneront également sur un Mac, mais vous n’en avez pas autant besoin que sur un PC Windows. Les outils de chiffrement ci-dessus sont intégrés à macOS.
Crédit photo: Tanyapatch / Shutterstock.com

