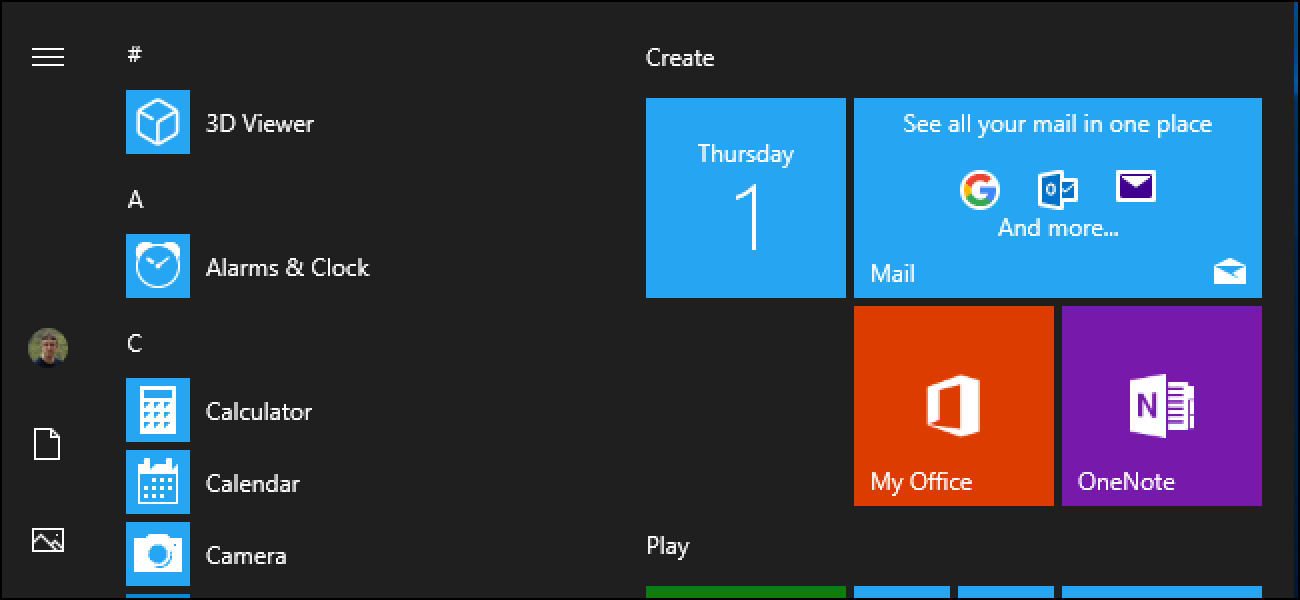MacOS Mojave d’Apple propose de nouvelles «Actions rapides» que vous pouvez utiliser pour faire pivoter des images, signer des PDF et effectuer d’autres tâches sur des fichiers, directement depuis le Finder. Vous pouvez également créer vos propres actions rapides à l’aide d’Automator
Les actions rapides apparaissent dans le volet d’aperçu du Finder et dans le menu contextuel qui apparaît lorsque vous cliquez sur un fichier tout en maintenant la touche Contrôle enfoncée ou en cliquant avec le bouton droit. Ils peuvent également apparaître sur la barre tactile du MacBook.
Lancez Finder et créez un flux de travail contextuel
Ouvrez l’application Automator fournie avec votre Mac pour commencer. Pour le lancer avec la recherche Spotlight, appuyez sur Commande + Espace, tapez «Automator», puis appuyez sur Entrée.
Vous pouvez également accéder à Finder> Applications> Automator.

Cliquez sur «Nouveau document» pour commencer.

Sélectionnez «Flux de travail contextuel» pour créer une action rapide. Cliquez sur «Choisir» pour créer votre nouveau flux de travail.

Ajoutez vos actions
Si vous avez déjà utilisé Automator, ce processus devrait vous être familier. Si vous n’avez pas encore utilisé Automator, c’est toujours assez simple. Vous utiliserez le volet de la bibliothèque sur le côté gauche de la fenêtre pour ajouter une ou plusieurs actions au flux de travail sur le côté droit de votre fenêtre. Vous allez ensuite configurer ces actions, puis enregistrer votre flux de travail.
Par exemple, nous allons créer une action rapide qui redimensionne les images à une taille spécifique pour illustrer ce processus. Nous ne voulons pas redimensionner les originaux. Au lieu de cela, nous demanderons au flux de travail de créer une nouvelle copie de chaque photo, puis de redimensionner cette copie.
Tout d’abord, cliquez sur la catégorie Fichiers et dossiers sous Bibliothèque, recherchez l’action «Copier les éléments du Finder», puis faites-la glisser vers le volet droit. Cette action copie les photos fournies et les enregistre dans un autre dossier. Si nous voulions que les fichiers soient placés dans le même dossier que les originaux, nous ajouterions plutôt l’action «Dupliquer les éléments du Finder».
Vous pouvez voir une description de ce que fait exactement chaque action dans le coin inférieur gauche de la fenêtre.
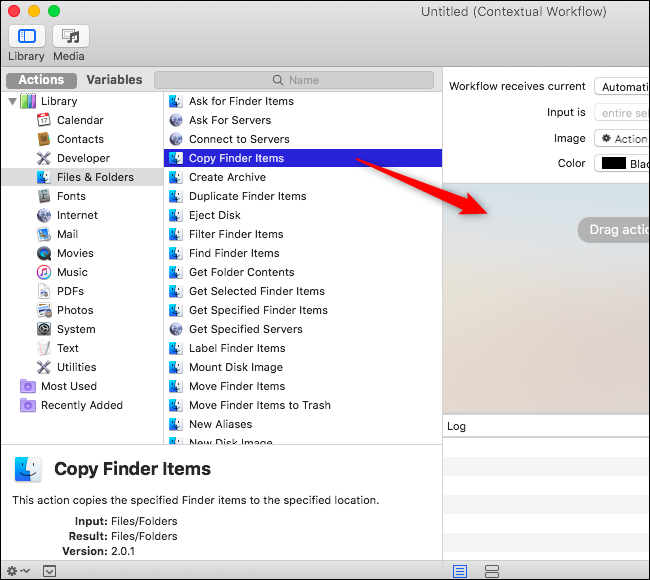
Ensuite, cliquez sur la catégorie «Photos» sous Bibliothèque, recherchez «Mettre les images à l’échelle» dans la liste, puis faites-la glisser vers le volet droit. Cette action redimensionnera les images.

Maintenant, cliquez à nouveau sur « Fichiers et dossiers », recherchez « Renommer les éléments du Finder » et faites glisser l’action vers le volet du flux de travail. Cette action renomme l’image redimensionnée.

Il vous sera demandé si vous souhaitez ajouter l’action « Copier les éléments du Finder » pour conserver les fichiers d’origine. Cependant, nous avons déjà ajouté cette action à notre flux de travail, nous pouvons donc cliquer sur le bouton «Ne pas ajouter».

Configurez votre flux de travail
Les actions que vous avez ajoutées apparaîtront désormais dans le volet droit. Votre action rapide les exécutera dans l’ordre, de haut en bas. Avec le flux de travail de redimensionnement des images que nous avons créé, les fichiers que vous fournissez seront copiés, redimensionnés, puis renommés, dans cet ordre. Pour contrôler exactement ce qui se passe, vous configurez chaque action dans le volet droit.
Tout d’abord, cliquez sur la case «Le flux de travail reçoit le courant» en haut du volet, puis sélectionnez «Fichiers image» dans le menu déroulant. Cela garantit que votre action rapide n’apparaît que lorsque vous avez sélectionné des fichiers image.
Vous pouvez également choisir une icône pour l’option dans le menu de la boîte «Image».

Sous Copier les éléments du Finder, choisissez où vous souhaitez copier les fichiers. L’action les enregistrera sur votre bureau par défaut, mais vous pouvez choisir n’importe quel autre dossier.
Dans la section Mettre les images à l’échelle, entrez la taille finale de vos images. Supposons que vous souhaitiez redimensionner les images à 650 pixels de large. Vous choisiriez «À la taille (pixels)» et entrez «650» dans la case sous Mettre les images à l’échelle. Lorsque vous saisissez ici un nombre de pixels, la taille correspond à la «longueur en pixels pour la plus grande taille de l’image». Vous pouvez également saisir un pourcentage.
Pour Renommer les éléments du Finder, configurez la manière dont les fichiers sont renommés. Par exemple, vous pouvez sélectionner «Ajouter du texte» et saisir «-650» ici. Les fichiers auront -650 ajoutés à la fin de leur nom. Par exemple, Photo.jpg produira un fichier redimensionné nommé Photo-650.jpg.

Lorsque vous avez terminé, cliquez sur Fichier> Enregistrer. Saisissez un nom pour votre action. Le nom que vous fournissez ici apparaîtra dans le menu Actions rapides. Par exemple, vous pouvez nommer votre action « Redimensionner à 650 pixels ».
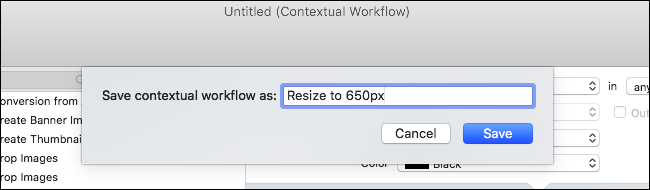
Utilisez votre action rapide
Vous trouverez votre action dans le menu qui apparaît lorsque vous cliquez en maintenant la touche Contrôle enfoncée ou en cliquant avec le bouton droit sur un fichier image, ainsi que dans le volet d’aperçu du Finder.
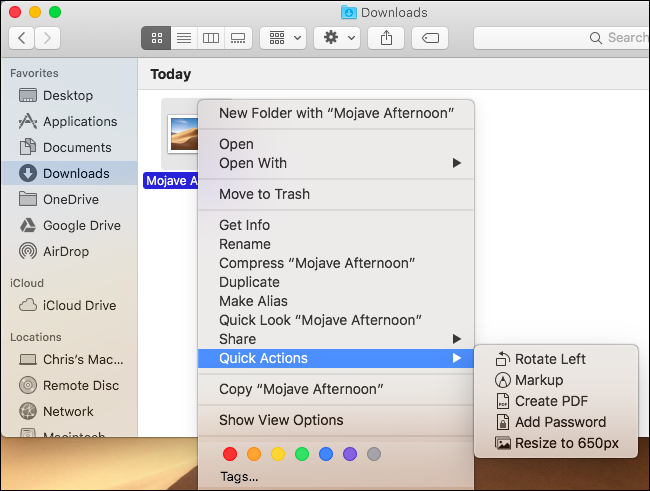
Sélectionnez quelques fichiers, activez votre action rapide et le flux de travail que vous avez créé se déroulera automatiquement.

Plus d’idées
Les actions rapides ne sont en réalité qu’un nouveau type de flux de travail du Finder. Pour créer une action rapide, il vous suffit de créer un «flux de travail contextuel» et de configurer vos actions.
Automator inclut de nombreuses autres actions que vous pouvez utiliser. Par exemple, vous pouvez ajouter l’action Courrier> Nouveau message électronique au flux de travail ci-dessus pour joindre vos images redimensionnées à un nouveau message électronique.
Vous pouvez également travailler avec d’autres types de fichiers à partir d’ici. Vous pouvez utiliser les actions du Finder pour copier des fichiers dans un dossier spécifique, utiliser des actions PDF pour extraire des pages individuelles d’un document PDF ou utiliser des actions Courrier pour envoyer des fichiers sélectionnés par courrier électronique.
Pour des opérations d’image vraiment avancées, vous pouvez ajouter l’action Utilitaires> Exécuter un script Shell et envoyer les images sélectionnées à la commande ImageMagick, que vous pouvez installer via Homebrew. Bien sûr, vous pouvez utiliser l’action Exécuter un script Shell pour faire pratiquement n’importe quoi – il vous suffit d’écrire un script shell.
Si vous voulez faire quelque chose avec une action rapide, cherchez simplement comment le faire avec Automator. Il existe une mine d’informations sur l’utilisation d’Automator en ligne, et toutes ces connaissances s’appliqueront à la réalisation d’actions rapides.