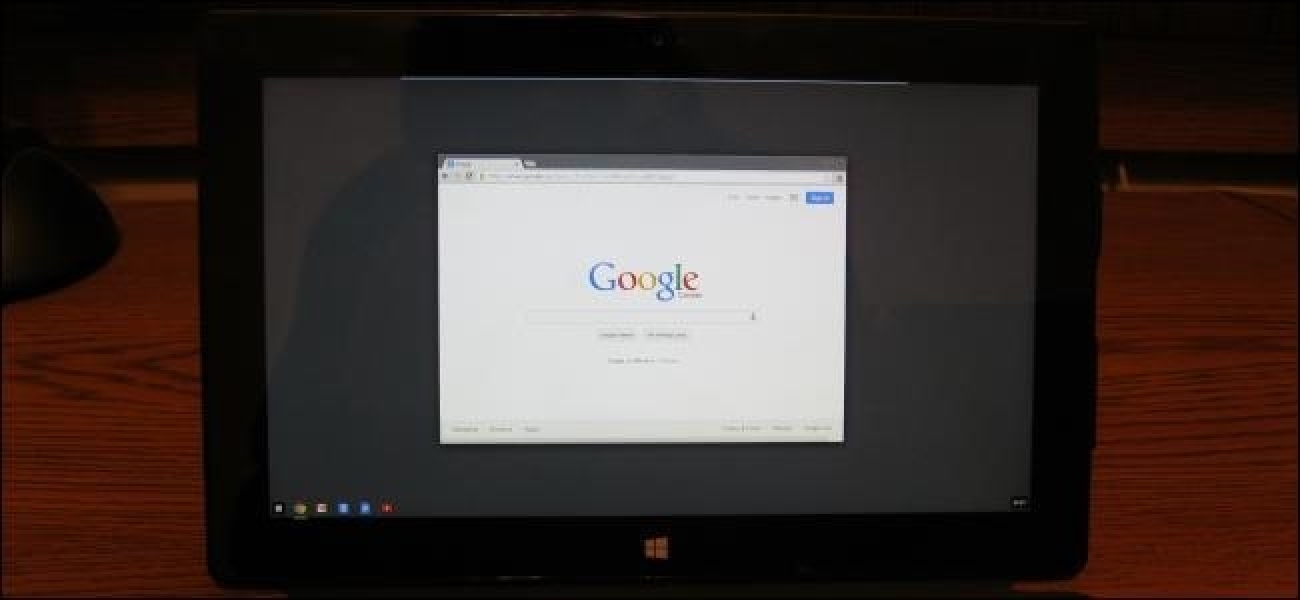Un index permet aux lecteurs de trouver facilement des mots importants dans notre document, mais créer un index à la main est très fastidieux et prend du temps. Heureusement, vous pouvez créer automatiquement une table d’index dans Word.
L’approche courante pour créer une table d’index dans Word consiste à marquer manuellement chaque mot que nous souhaitons indexer, mais l’autre alternative consiste à utiliser un document de concordance pour indexer automatiquement notre document maître, ce que nous aborderons dans l’article d’aujourd’hui.

Générer l’index
Commençons par créer une table à deux colonnes dans notre fichier de concordance. Écrivez les mots que vous souhaitez marquer pour l’indexation dans la colonne de gauche. Écrivez le texte que vous souhaitez utiliser dans la table d’index du document maître dans la colonne de droite.
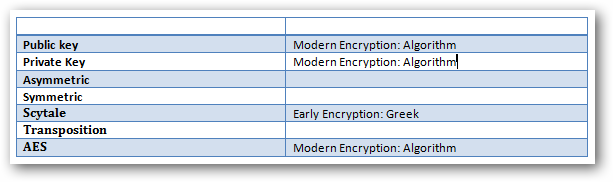
Fermez le fichier de concordance et ouvrez l’onglet de référence de votre document maître pour indexer notre document maître.
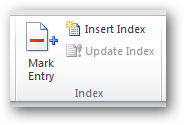
Cliquez sur le bouton «AutoMark» et choisissez le document de concordance lorsque Word vous invite à spécifier le fichier AutoMark.
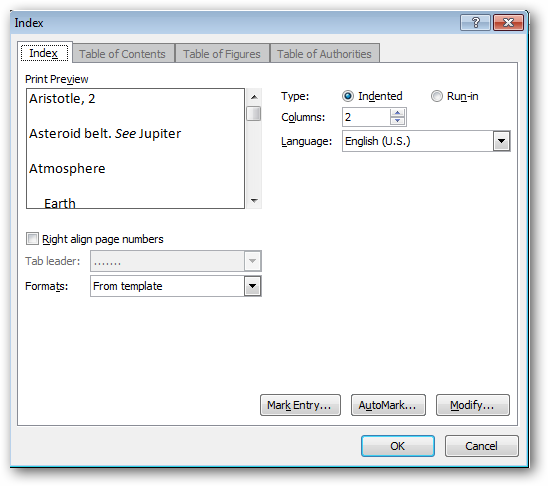
Juste après avoir cliqué sur le bouton OK, vous verrez que Word crée des champs d’entrée d’index dans notre document.
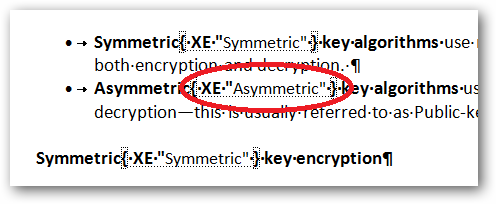
Nous pouvons masquer ces champs en cliquant sur le bouton «Afficher / Masquer le paragraphe» dans l’onglet d’accueil.
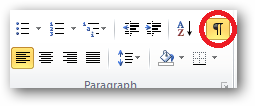
Allez à la fin du document maître et cliquez une fois de plus sur le bouton «Insérer l’index», puis cliquez sur le bouton OK cette fois pour créer l’index.
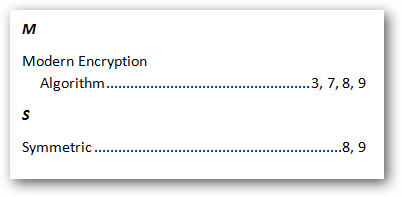
C’est tout ce que nous avons sur la façon de créer une table d’index avec un fichier de concordance. Examinons de plus près comment nous pouvons personnaliser le style d’index.
Création de références croisées dans l’index
Word nous permet de créer différents types d’index. Ici, nous avons un index avec sous-entrée qui est particulièrement utile lorsque nous voulons regrouper un ensemble de concepts étroitement liés dans notre document.

L’astuce pour créer une sous-entrée consiste à séparer le texte dans la colonne de droite de notre table de document de concordance par un signe deux-points (:). Word traitera tous les mots qui viennent après les deux points comme une sous-entrée dans l’index.

Un autre type d’index utile est un index de référence croisée qui se présente généralement sous la forme « Voir aussi… »

Malheureusement, nous ne pouvons pas créer de références croisées dans notre table d’index à l’aide d’un fichier de concordance, nous devons donc modifier manuellement le champ d’index en ajoutant « t» après le mot indexé suivi du mot référencé.

Maintenir l’index
L’un des défis liés à la gestion d’un index dans Word est que Word ne nous donne pas de bouton ou de menu sur lequel nous pouvons simplement cliquer pour effacer les champs d’index si nous décidons de refaire notre fichier de concordance.
Nous devons utiliser un script Visual Basic pour effacer les champs d’index de notre document. La plupart d’entre vous doivent penser: «Visual Basic Script, je ne suis pas un programmeur! Qu’est-ce que c’est ? ». Ne vous inquiétez pas, ce n’est pas aussi grave qu’il y paraît. Copiez et collez simplement ce script simple écrit par les gars géniaux de TechRepublic dans l’éditeur Visual Basic de Word et exécutez-le pour nettoyer les champs d’index de votre document maître.
Sub DeleteIndexEntries()
Dim doc As Document
Dim fld As Field
Set doc = ActiveDocument
For Each fld In doc.Fields
fld.Select
If fld.Type = wdFieldIndexEntry Then
fld.Delete
End If
Next
Set fld = Nothing
Set doc = Nothing
End Sub
Ouvrez l’éditeur Visual Basic en appuyant sur Alt + F11 et placez ce script dans l’éditeur. Exécutez le script en cliquant sur le «bouton Exécuter» pour nettoyer les champs d’index du document maître.

Votre document maître ne doit plus avoir de champs d’index. Nous pouvons maintenant réindexer le document maître et recréer la table d’index à l’aide du menu «Insérer un index».
Application de différents formats de table d’index
Oui, l’index est certainement utile pour votre lecteur, mais certains d’entre vous se demandent probablement: «Pourquoi la table d’index a-t-elle l’air si ennuyeuse. Puis-je changer son apparence pour la rendre plus attrayante? ». La réponse est que la table d’index n’a pas besoin d’être simple.
Nous pouvons ajuster le style de la table d’index en sélectionnant l’un des formats disponibles pour ajuster l’aspect et la convivialité de la table d’index.

Voici un exemple de l’aspect du format d’index.

Nous pouvons même appliquer notre propre style à la table d’index en choisissant «À partir du modèle» et en cliquant sur le bouton «Modifier».

Choisissez l’un des styles d’index disponibles et cliquez sur le bouton «Modifier» pour créer notre propre style.

Nous pouvons ajuster le style de police de la table d’index.

Donne à la table d’index des bordures ou une numérotation;

… Pour donner à la table d’index un aspect et une sensation spécifiques.

C’est tout ce que nous avons pour créer une table d’index avec Microsoft Word. Vous avez d’autres bons conseils pour la construction de documents? Partagez votre expertise dans les commentaires.