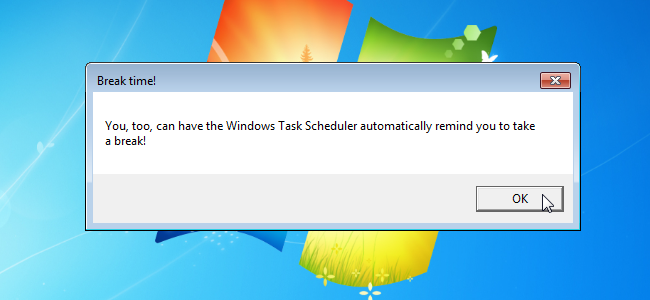
Si vous travaillez toute la journée sur un ordinateur, vous pourriez oublier de vous lever de temps en temps pour vous étirer. Pour éviter que votre cou ne se grippe et que vos yeux ne s’échappent, vous pouvez régler une alarme pour vous rappeler de vous lever de temps en temps.
Il existe toutes sortes d’outils tiers qui vous permettent de définir des rappels pour vous-même, mais vous pouvez également utiliser le planificateur de tâches intégré à Windows.
Pour ouvrir le planificateur de tâches, ouvrez le menu Démarrer et tapez «planificateur de tâches» (sans les guillemets) dans la zone de recherche. Appuyez sur Entrée lorsque le planificateur de tâches est mis en surbrillance dans les résultats, ou cliquez dessus.
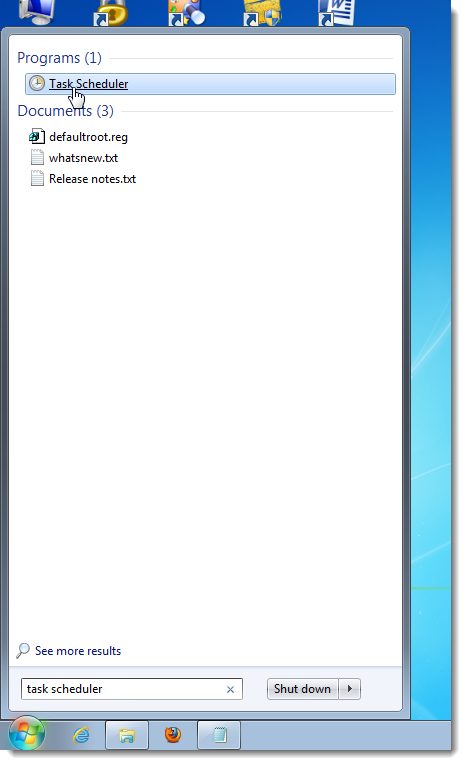
Dans le planificateur de tâches, cliquez sur Créer une tâche dans le volet Actions sur la droite.
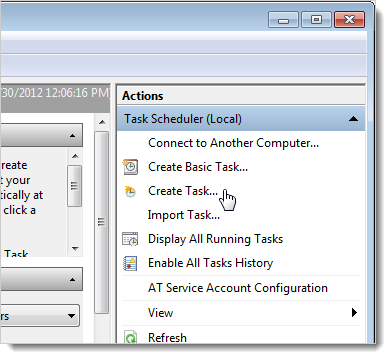
La boîte de dialogue Créer une tâche s’affiche. Dans l’onglet Général, entrez un nom pour la tâche.
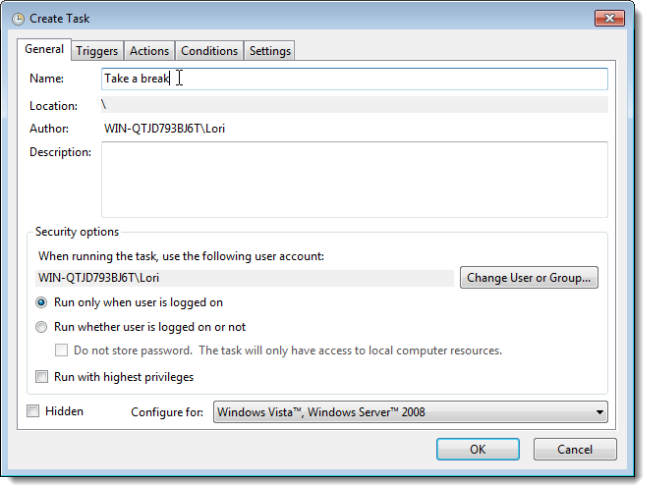
Tout d’abord, nous allons créer un déclencheur pour provoquer quelque chose qui nous alerte. Cliquez sur l’onglet Déclencheurs, puis sur Nouveau en bas de l’onglet.
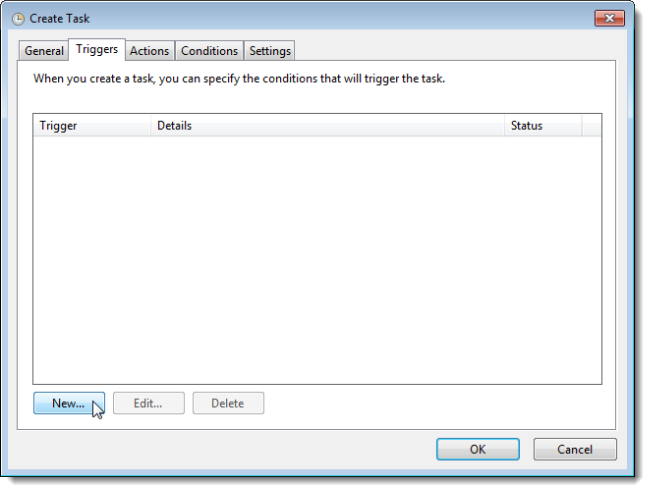
La boîte de dialogue Nouveau déclencheur s’affiche. Tout d’abord, sélectionnez quand commencer la tâche. Nous allons définir un horaire pour nous alerter toutes les heures pendant notre journée de travail, nous sélectionnons donc Sur un horaire dans la liste déroulante. Vous pouvez également définir les tâches pour qu’elles commencent à des moments spécifiques, par exemple lorsque l’ordinateur démarre, lorsque certains utilisateurs ouvrent une session ou lorsque le poste de travail se verrouille ou se déverrouille.
Dans la zone Paramètres, nous définirons les jours et l’heure de début de la tâche. Pour configurer la tâche afin qu’elle soit déclenchée tous les jours de la semaine, sélectionnez Hebdomadaire dans l’ensemble de boutons radio sur la gauche. Ensuite, si vous travaillez du lundi au vendredi, cochez les cases correspondant à ces jours et entrez 1 dans la zone d’édition Répéter à chaque. Cela exécutera la tâche chaque semaine chaque jour de la semaine.
Nous devons également indiquer à quelle heure exécuter la tâche pour la première fois chaque jour. Pour ce faire, sélectionnez une date de démarrage dans le calendrier contextuel Démarrer et saisissez une heure dans la zone d’édition de l’heure. Vous pouvez également utiliser les flèches haut et bas de la zone d’édition de l’heure pour sélectionner une heure.
Dans la section Paramètres avancés, cochez la case Répéter la tâche chaque et sélectionnez une heure dans la liste déroulante. Si l’heure souhaitée n’est pas répertoriée, entrez l’heure dans un format qui correspond au format des options actuelles. Nous avons sélectionné «1 heure», mais si vous souhaitez être alerté toutes les deux heures, saisissez «2 heures» (sans les guillemets) dans la zone d’édition. Par défaut, la tâche s’exécutera toutes les heures pendant une journée entière. Pour que la tâche s’exécute de manière répétée uniquement jusqu’à la fin de la journée de travail, sélectionnez une option dans la liste déroulante pour une durée de. Encore une fois, si l’option souhaitée n’est pas disponible, saisissez-la manuellement. Dans notre cas, nous voulions spécifier 8 heures, ce qui n’était pas une option. Nous avons donc entré «8 heures» (sans les guillemets) dans la zone d’édition.
Assurez-vous que la case à cocher Activé est activée au bas de la boîte de dialogue Nouveau déclencheur, puis cliquez sur OK.
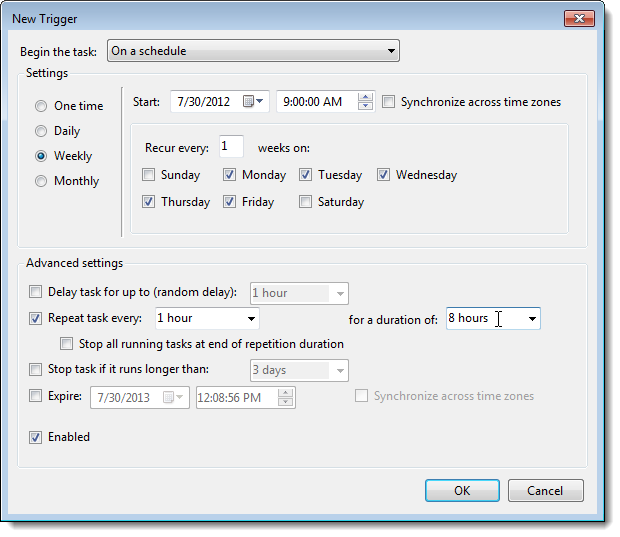
Le nouveau déclencheur s’affiche dans la liste de l’onglet Déclencheurs.
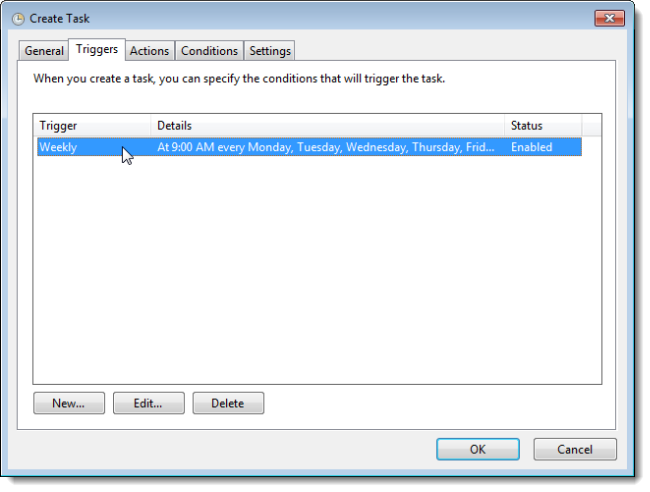
Maintenant, nous devons sélectionner l’action qui se produira à chaque fois que la tâche est déclenchée pour nous alerter. Cliquez sur l’onglet Actions et cliquez sur Nouveau en bas de l’onglet.
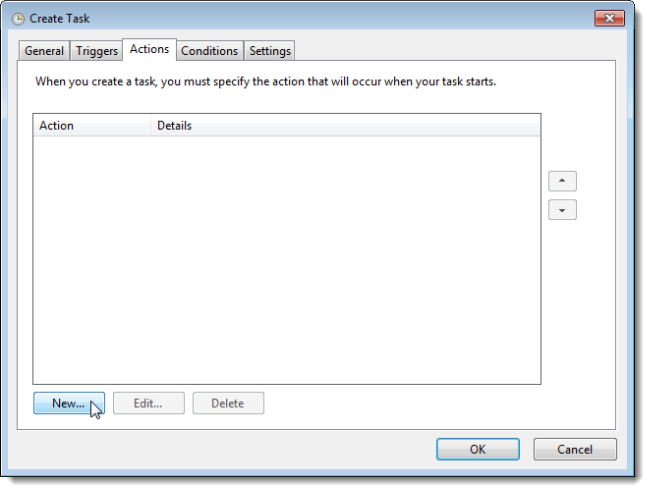
La boîte de dialogue Nouvelle action s’affiche. Vous pouvez choisir de démarrer un programme, d’envoyer un e-mail ou d’afficher un message. Nous voulons qu’un message s’affiche à l’écran, nous sélectionnons donc Afficher un message dans la liste déroulante Action. Entrez un titre pour la boîte de message qui s’affichera sur la barre de titre de la boîte de dialogue. Ensuite, entrez un message à afficher dans la boîte de dialogue. Cliquez sur OK.
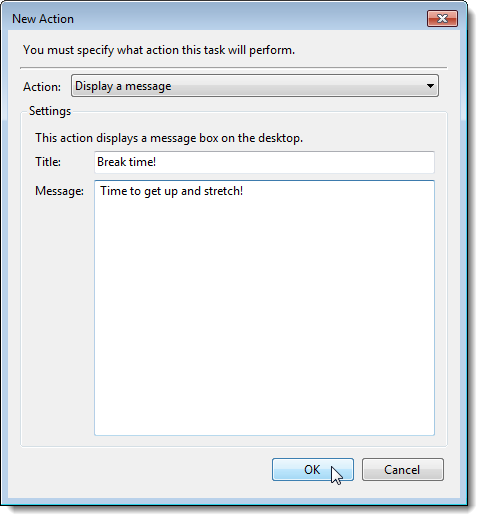
La nouvelle action s’affiche dans la liste de l’onglet Actions. Plusieurs actions peuvent se produire lorsqu’une tâche est déclenchée et vous pouvez utiliser les boutons fléchés sur la droite pour spécifier l’ordre dans lequel elles se produisent.
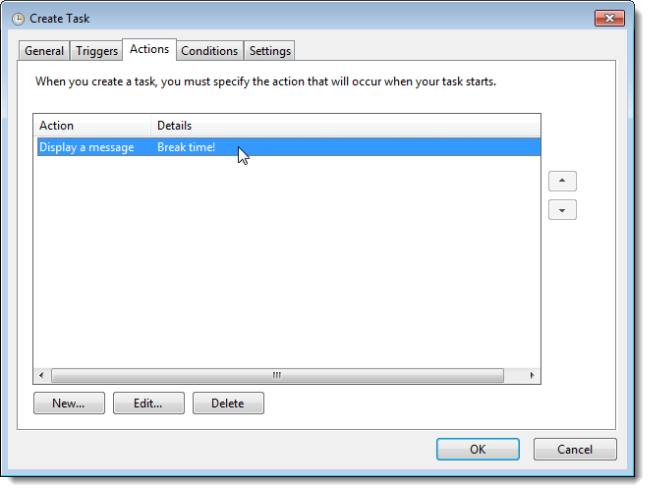
Par exemple, vous pouvez verrouiller automatiquement le poste de travail lorsque la tâche est déclenchée, ce qui vous oblige à arrêter le travail. Pour ce faire, sélectionnez Démarrer un programme dans la liste déroulante Action. Entrez la ligne suivante dans la zone d’édition Programme / script.
c: windows system32 rundll32.exe
Ensuite, entrez la ligne suivante dans la zone d’édition Ajouter des arguments.
user32.dll, LockWorkStation
Cliquez sur OK.
REMARQUE: nous avons décidé de ne pas verrouiller automatiquement le poste de travail. Cela peut être surprenant et frustrant d’être interrompu avec force comme ça. Une boîte de dialogue est un peu moins intrusive. Cependant, cela dépend de vous.
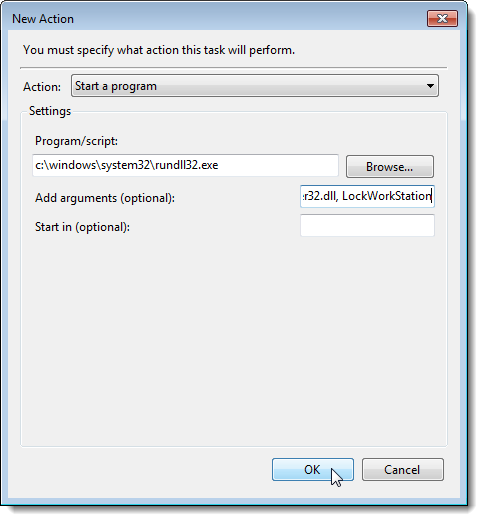
Une fois que vous avez ajouté toutes les actions que vous souhaitez exécuter lorsque la tâche est déclenchée, cliquez sur OK.
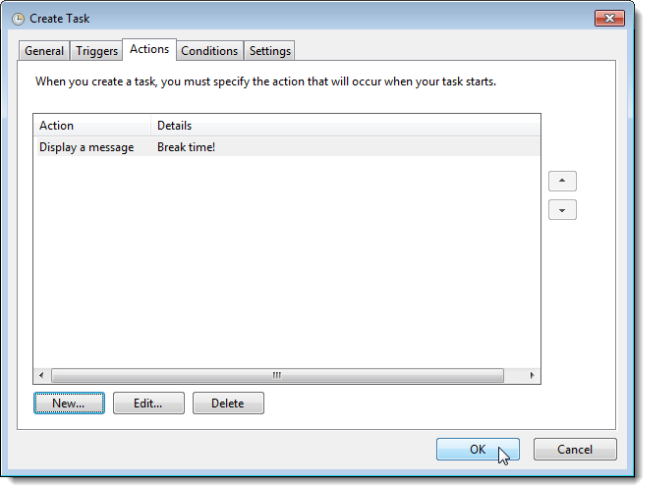
Votre nouvelle tâche doit s’afficher dans la liste au centre de la boîte de dialogue Planificateur de tâches lorsque vous cliquez sur Bibliothèque du Planificateur de tâches dans le volet gauche. Pour tester la tâche, cliquez dessus avec le bouton droit de la souris et sélectionnez Exécuter.
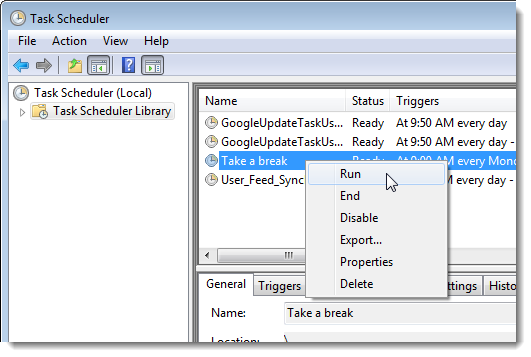
Notre boîte de dialogue s’affiche avec un bouton OK pour la fermer. C’est ce que nous verrons toutes les heures pour nous rappeler de nous lever de notre bureau.
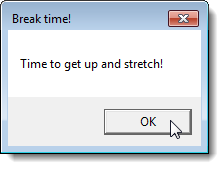
Pour fermer le planificateur de tâches, sélectionnez Quitter dans le menu Fichier.
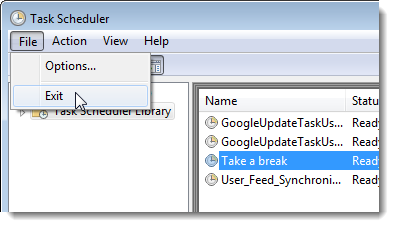
Cette astuce peut être très utile si vous avez tendance à travailler pendant des heures sans vous lever. Cependant, l’utilisation du planificateur de tâches présente un inconvénient. Il n’y a pas de fonction de répétition. Si vous êtes très impliqué dans votre travail, vous pouvez fermer la boîte de dialogue, ou même vous reconnecter à partir de l’écran de verrouillage et continuer à travailler, en ignorant le rappel de faire une pause.

