Windows a la capacité intégrée de fonctionner comme un serveur VPN en utilisant le protocole de tunneling point à point (PPTP), bien que cette option soit quelque peu cachée. Voici comment le trouver et configurer votre serveur VPN.
La configuration d’un serveur VPN peut être utile pour vous connecter à votre réseau domestique sur la route, jouer à des jeux LAN avec quelqu’un ou sécuriser votre navigation Web sur une connexion Wi-Fi publique – quelques-unes des nombreuses raisons pour lesquelles vous pourriez vouloir utiliser un VPN . Cette astuce fonctionne sur Windows 7, 8 et 10. Le serveur utilise le protocole de tunneling point à point (PPTP).
Remarque: certaines personnes qui ont effectué la mise à jour vers la mise à jour Windows 10 Creators ont un problème où la création d’un serveur VPN échoue car le service de routage et d’accès distant ne démarre pas. Il s’agit d’un problème connu qui n’a pas encore été résolu par les mises à jour. Cependant, si vous êtes à l’aise pour modifier quelques clés de registre, il y a une solution de contournement qui semble résoudre le problème pour la plupart des gens. Nous garderons ce message à jour si le problème est officiellement résolu.
Limites
Bien que ce soit une fonctionnalité assez intéressante, configurer un serveur VPN de cette manière n’est peut-être pas le choix idéal pour vous. Il a certaines limites:
- Vous aurez besoin de la capacité de transférer les ports de votre routeur.
- Vous devez exposer Windows et un port pour le serveur VPN PPTP directement à Internet, ce qui n’est pas idéal du point de vue de la sécurité. Vous devez utiliser un mot de passe fort et envisager d’utiliser un port qui n’est pas le port par défaut.
- Ce n’est pas aussi facile à configurer et à utiliser que des logiciels comme LogMeIn Hamachi et TeamViewer. La plupart des gens seront probablement mieux lotis avec un progiciel plus complet comme celui proposé.
Créer un serveur VPN
Pour créer un serveur VPN sous Windows, vous devez d’abord ouvrir la fenêtre «Connexions réseau». Le moyen le plus rapide de le faire est d’appuyer sur Démarrer, de taper «ncpa.cpl», puis de cliquer sur le résultat (ou d’appuyer sur Entrée).

Dans la fenêtre «Connexions réseau», appuyez sur la touche Alt pour afficher les menus complets, ouvrez le menu «Fichier», puis sélectionnez l’option «Nouvelle connexion entrante».
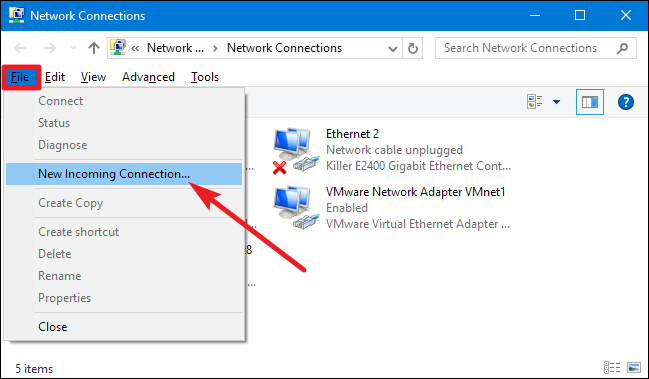
Ensuite, sélectionnez les comptes d’utilisateurs qui peuvent se connecter à distance. Pour augmenter la sécurité, vous souhaiterez peut-être créer un nouveau compte d’utilisateur limité plutôt que d’autoriser les connexions VPN à partir de votre compte d’utilisateur principal. Vous pouvez le faire en cliquant sur le bouton «Ajouter quelqu’un». Quel que soit le compte utilisateur que vous choisissez, assurez-vous qu’il dispose d’un mot de passe très fort, car un mot de passe faible pourrait être piraté par une simple attaque par dictionnaire.
Lorsque vous avez sélectionné votre utilisateur, cliquez sur le bouton «Suivant».

Sur la page suivante, sélectionnez l’option «Via Internet» pour autoriser les connexions VPN sur Internet. C’est probablement la seule option que vous verrez ici, mais vous pouvez également autoriser les connexions entrantes via un modem d’accès à distance si vous disposez du matériel d’accès à distance.

Ensuite, vous pouvez sélectionner les protocoles réseau à activer pour les connexions entrantes. Par exemple, si vous ne souhaitez pas que les personnes connectées au VPN aient accès aux fichiers et imprimantes partagés sur votre réseau local, vous pouvez désactiver l’option «Partage de fichiers et d’imprimantes pour les réseaux Microsoft».
Une fois les éléments configurés, cliquez sur le bouton « Autoriser l’accès ».

Windows configure ensuite l’accès pour les comptes d’utilisateurs que vous avez choisis, ce qui peut prendre quelques secondes.

Et à ce stade, votre serveur VPN est opérationnel, prêt à accepter les demandes de connexion entrantes. Si vous souhaitez désactiver le serveur VPN à l’avenir, vous pouvez simplement retourner à la fenêtre «Connexions réseau» et supprimer l’élément «Connexions entrantes».
Configuration du routeur
Si vous vous connectez à votre nouveau serveur VPN via Internet, vous devrez configurer la redirection de port afin que votre routeur sache envoyer le trafic de ce type vers le bon PC. Connectez-vous à la page de configuration de votre routeur et transférez le port 1723 vers l’adresse IP de l’ordinateur sur lequel vous avez configuré le serveur VPN. Pour plus d’instructions, consultez notre guide sur la façon de transférer des ports sur votre routeur.
Pour une sécurité maximale, vous pouvez créer une règle de transfert de port qui transfère un «port externe» aléatoire – tel que 23243 – au «port interne» 1723 de votre ordinateur. Cela vous permettra de vous connecter au serveur VPN en utilisant le port 23243 et vous protégera des programmes malveillants qui analysent et tentent de se connecter automatiquement aux serveurs VPN fonctionnant sur le port par défaut.
Vous pouvez également envisager d’utiliser un routeur ou un pare-feu pour autoriser uniquement les connexions entrantes à partir d’adresses IP spécifiques.
Pour vous assurer que vous pouvez toujours vous connecter au serveur VPN, vous pouvez également configurer un service DNS dynamique tel que DynDNS sur votre routeur.
Connexion à votre serveur VPN
Pour vous connecter au serveur VPN, vous aurez besoin de l’adresse IP publique de votre ordinateur (l’adresse IP de votre réseau sur Internet) ou de son adresse DNS dynamique, si vous configurez un service DNS dynamique.
Quelle que soit la version de Windows que vous utilisez sur la machine effectuant la connexion, vous pouvez simplement appuyer sur Démarrer, taper «vpn», puis sélectionner l’option qui apparaît. Dans Windows 10, il s’appellera «Modifier les réseaux privés virtuels (VPN)». Dans Windows 7, il s’appelle «Configurer une connexion au réseau privé virtuel (VPN).
Lorsqu’on vous le demande, indiquez un nom pour la connexion (tout fera l’affaire) et l’adresse Internet (cela peut être un nom de domaine ou une adresse IP).

Pour plus d’informations sur la connexion, y compris certaines des options avancées que vous pouvez choisir, consultez notre guide complet sur la connexion à un VPN sous Windows.


