
Si vous avez déjà souhaité pouvoir créer un MP3 à partir d’un fichier vidéo préféré, alors c’est aujourd’hui votre jour de chance. Avec un logiciel simple et open source, vous pouvez supprimer l’audio et le convertir en votre format préféré en quelques minutes!
La plupart des gens ne réalisent peut-être pas que les fichiers vidéo se composent généralement de trois parties, il y a la vidéo, l’audio et le wrapper. L’encapsuleur est la partie que nous connaissons le mieux et s’exprime par quelque chose comme .AVI, .MP4, .MKV et bien d’autres. Il peut y avoir plus de choses à l’intérieur d’un wrapper, comme des sous-titres, des menus DVD, des fonctionnalités supplémentaires, des pistes audio supplémentaires – mais tant que vous avez de la vidéo et de l’audio, vous êtes bon.
Tout cela mis à part, il est possible de «soulever» la piste audio d’un fichier vidéo, de l’extraire du wrapper, puis de l’enregistrer sous un format .MP3 ou un autre format audio. Celui-ci sera alors lu sur n’importe quel média ou lecteur audio, tout comme une chanson ou un podcast que vous téléchargez.
Avidemux à la rescousse
L’éditeur vidéo open source Avidemux a une longue expérience comme étant l’une des meilleures applications gratuites sans fioritures pour des choses comme le transcodage vidéo, le découpage et le filtrage. How-To Geek a déjà écrit sur bon nombre de ces fonctionnalités, afin que vous puissiez en savoir plus après avoir lu ceci.
Inutile de dire que ce que nous faisons aujourd’hui est très simple et pertinent. La première chose à faire est de télécharger et installer une copie de la dernière version stable d’Avidemux pour votre système. Pour cet article, nous utilisons la version 64 bits sur Windows 8.1.

Ouvrez Avidemux et cliquez sur « Fichier -> Ouvrir » ou cliquez sur le petit dossier comme indiqué sur la capture d’écran.

Accédez à l’emplacement où votre fichier vidéo est stocké, sélectionnez-le, puis cliquez sur «Ouvrir».

Avidemux produira automatiquement («copie») les formats dans lesquels la vidéo est encodée, mais nous voulons nous assurer que notre sortie audio est un MP3. Cliquez sur le menu déroulant sous Sortie audio et sélectionnez «MP3 (lame)».

Vous pouvez, si vous le jugez nécessaire, ajuster le mode de débit binaire, le débit binaire et la qualité en cliquant sur le bouton «Configurer» sous Sortie audio. Un débit binaire plus élevé signifiera un fichier plus volumineux, ce qui ne se traduit pas nécessairement par un meilleur son. Vous pouvez augmenter la qualité (jusqu’à 9), mais compte tenu du matériel source, nous n’avons pas besoin d’un fichier audio de très haute qualité, nous allons donc laisser ces paramètres en l’état.

Cliquez sur le menu «Audio» puis sur «Enregistrer l’audio» dans la liste déroulante qui en résulte.

Accédez à l’emplacement où vous souhaitez enregistrer votre fichier audio. Avidemux n’ajoutera pas automatiquement l’extension .MP3 au fichier, alors assurez-vous de l’ajouter, comme dans la capture d’écran.
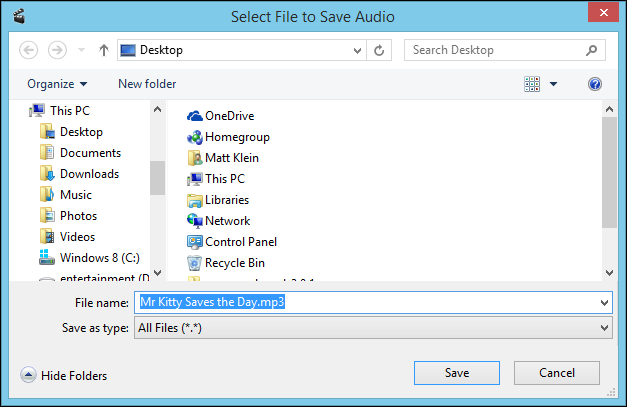
Cliquez sur « Enregistrer » lorsque vous avez terminé de localiser et de nommer votre fichier, et vous verrez une fenêtre de progression. Vous pouvez arrêter le processus à tout moment en cliquant sur « Annuler ».
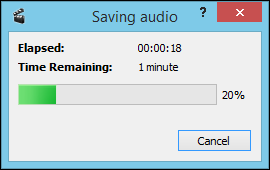
Une fois terminé, votre nouveau MP3 est prêt. Vous pouvez double-cliquer dessus et le lire dans votre application musicale ou le transférer sur votre appareil mobile.

De toute évidence, pouvoir extraire l’audio de fichiers vidéo ouvre de nombreuses possibilités. Par exemple, si vous avez toujours voulu créer vos propres sonneries, vous pouvez extraire toute la piste audio d’une vidéo, puis utiliser votre éditeur audio préféré pour découper les parties que vous aimez.
Ne nous croyez pas sur parole cependant, téléchargez Avidemux aujourd’hui et essayez-le par vous-même. En attendant, faites-nous savoir si cet article vous a été utile en sonnant sur notre forum de discussion dès aujourd’hui!

