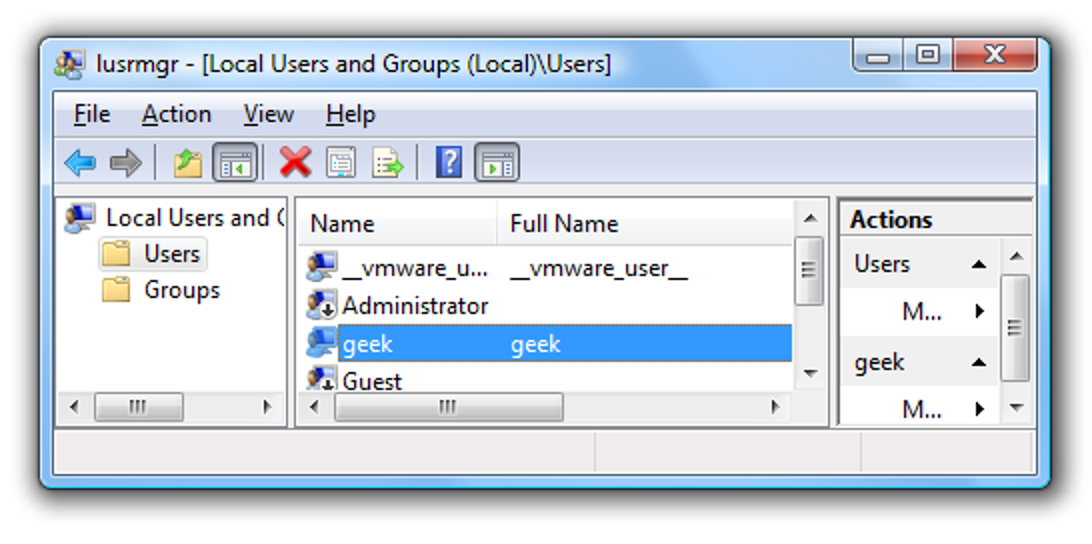Gmail vous permet de personnaliser la signature qui apparaît au bas de chaque e-mail que vous envoyez. L’ajout d’un lien vers votre compte Facebook (ou Twitter ou LinkedIn) est un outil utile pour développer votre réseau social et donner aux gens des moyens supplémentaires de se connecter avec vous.
Personnalisation de votre signature Gmail
Votre signature électronique est, essentiellement, votre carte de visite virtuelle. Il doit contenir votre nom, titre et organisation, vos coordonnées et des liens vers les réseaux sociaux. Gardez-le bien rangé et professionnel.
Nous laisserons le contenu à vous. Nous sommes ici pour vous montrer comment ajouter des liens de profil social à votre signature Gmail.
La première chose à faire est de vous connecter à Facebook et d’accéder au profil auquel vous allez créer un lien.

Noter: Pour LinkedIn, cliquez sur le bouton «Moi» dans la barre d’outils, puis sur «Afficher le profil». Pour Twitter, cliquez sur votre photo de profil. Ces deux actions chargeront votre profil, puis vous pourrez utiliser les techniques suivantes pour l’un ou l’autre de ces sites de la même manière que vous le feriez avec Facebook.
Une fois là-bas, mettez l’URL en surbrillance, cliquez avec le bouton droit de la souris et sélectionnez «Copier» dans le menu qui apparaît. Vous pouvez également appuyer sur Ctrl + C.

Rendez-vous maintenant sur Gmail et connectez-vous à votre compte. En haut à droite de l’écran, cliquez sur l’icône d’engrenage «Paramètres».
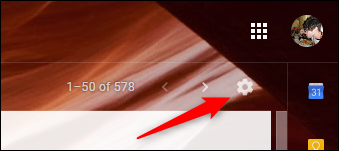
Sélectionnez «Paramètres» dans le menu qui apparaît.

Vous serez maintenant sur la page « Paramètres » de votre compte Gmail. Par défaut, vous regarderez l’onglet « Général », et c’est là que vous trouverez l’outil de signature Gmail.
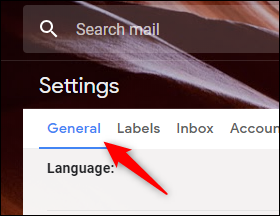
Faites défiler vers le bas de la page et vous trouverez la section «Signature». Comme vous l’avez peut-être deviné, c’est ici que vous créerez votre signature électronique. Par défaut, «Aucune signature» est sélectionné. Allez-y et sélectionnez l’option sans nom en dessous.
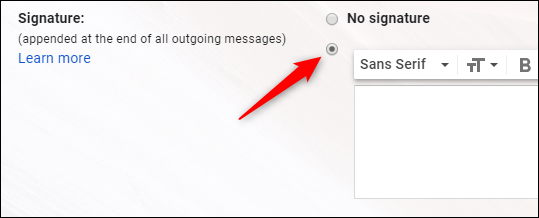
Ensuite, saisissez vos informations. Comme mentionné précédemment, nous vous laisserons cette partie. Bien qu’il existe plusieurs styles de signature différents, vous devriez avoir quelque chose du genre une fois que vous avez terminé.

Vous avez peut-être remarqué que de nombreuses signatures de courrier électronique contiennent des favicons. Vous pouvez certainement les utiliser, mais assurez-vous de respecter les règles de ressources de marque de l’organisation respective. Facebook décrit clairement ces directives pour vous, comme le font la plupart des plateformes sociales. N’enfreignez aucune loi.
De retour à votre signature, continuez et mettez en surbrillance le texte auquel vous souhaitez ajouter le lien de profil que vous avez copié précédemment. Une fois mis en surbrillance, cliquez sur l’icône «Insérer un lien».

La fenêtre «Modifier le lien» apparaîtra. À côté de la case «Texte à afficher», vous devriez voir le texte précédemment mis en surbrillance. Si vous avez utilisé un favicon au lieu de texte, vous verrez le nom de l’image suivi du type de format d’image.
Maintenant, collez le lien de profil que vous avez copié dans la boîte «Adresse Web» en cliquant avec le bouton droit de la souris et en sélectionnant «Coller» ou en appuyant sur Ctrl + V. Une fois que vous êtes prêt, cliquez sur « OK ».

Vous remarquerez maintenant que le texte en surbrillance est maintenant souligné et bleu. Vous verrez également un message «Aller au lien» si vous placez votre curseur sur le texte. Voici votre deuxième chance de vous assurer que l’URL a été correctement saisie.

Il ne vous reste plus qu’à faire défiler vers le bas et sélectionner « Enregistrer les modifications ». Votre signature Gmail avec un lien Facebook fonctionnel apparaîtra désormais au bas de chaque e-mail que vous envoyez. Répétez simplement ces étapes pour vos autres comptes sociaux.