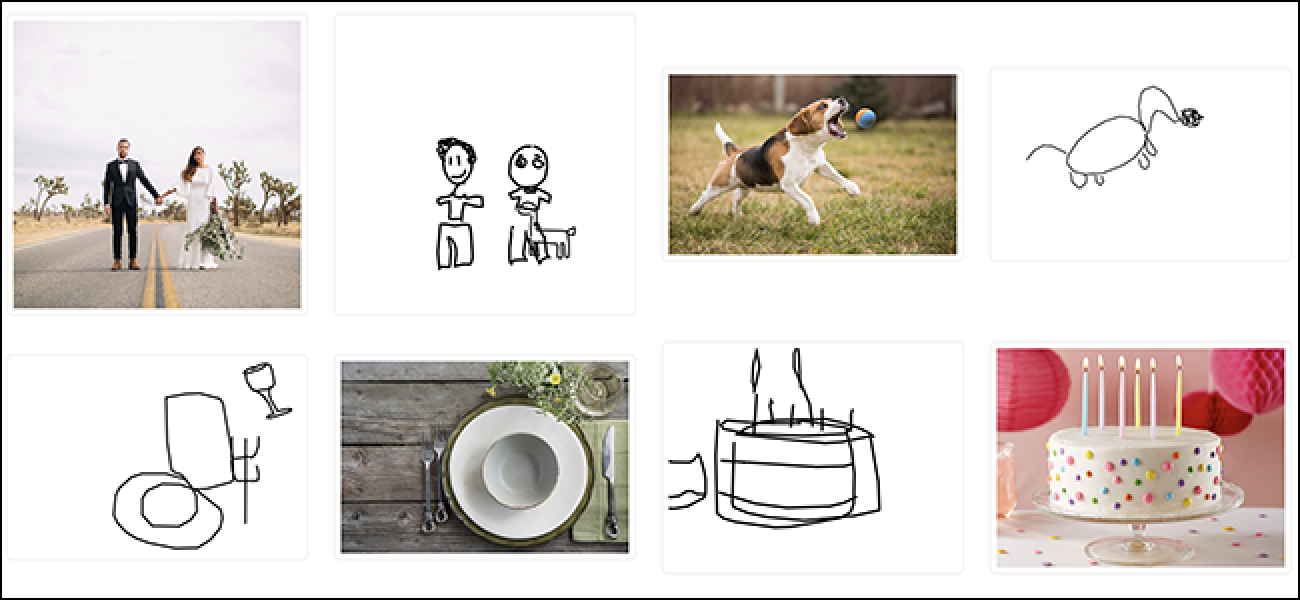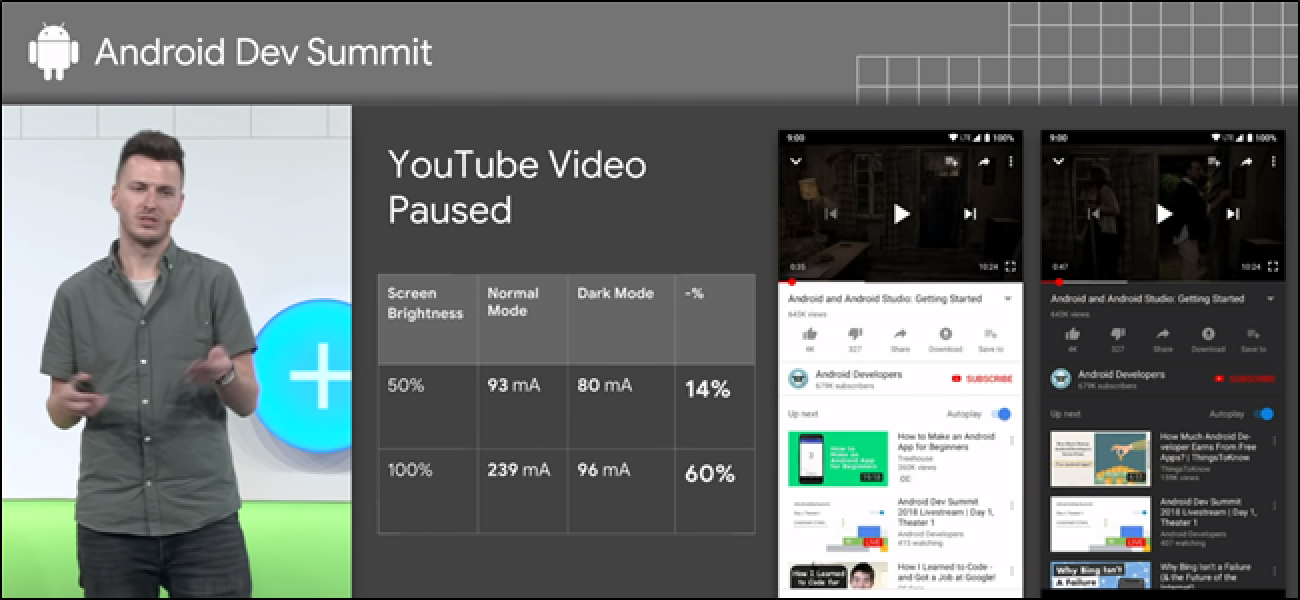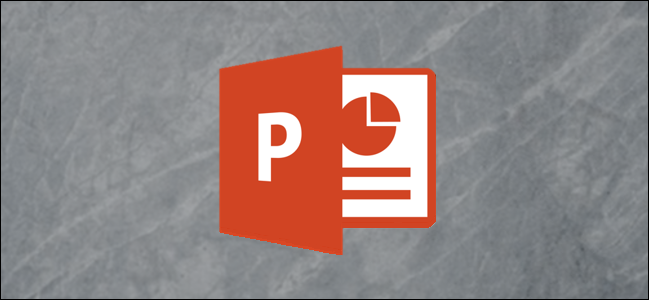
Un retrait suspendu (souvent appelé retrait négatif) place la première ligne d’un paragraphe un espace prédéterminé derrière les phrases suivantes. Voici comment créer ou supprimer un retrait suspendu dans Microsoft PowerPoint.
Créer un retrait suspendu
Pour créer un retrait suspendu, ouvrez d’abord votre présentation PowerPoint, puis sélectionnez la zone de texte qui contient le paragraphe auquel vous souhaitez ajouter le retrait.
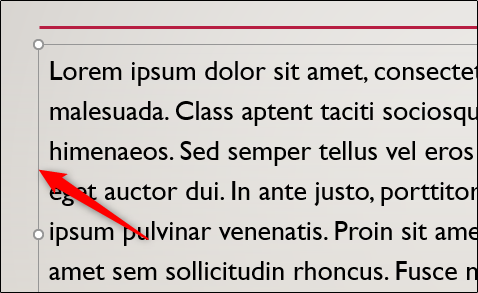
À noter, s’il y a plusieurs paragraphes dans une seule zone de texte, tous les paragraphes de cette zone de texte seront mis en retrait. Si vous souhaitez mettre en retrait un seul paragraphe spécifique, mettez ce paragraphe en surbrillance au lieu de sélectionner la zone de texte.
Une fois sélectionné, accédez au groupe «Paragraphe» de l’onglet «Accueil». Ici, sélectionnez l’icône « Lanceur de boîte de dialogue » dans le coin inférieur du groupe.
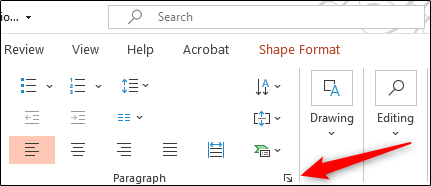
La fenêtre «Paragraphe» apparaîtra. Dans le groupe «Indentation», définissez l’espacement «Avant le texte» sur l’espace d’indentation souhaité. En général, les retraits suspendus sont définis sur 0,5 pouces. Ensuite, sélectionnez la flèche à côté pour afficher le menu déroulant à côté de « Spécial » et sélectionnez « Suspendu ». Enfin, sélectionnez le bouton «OK».
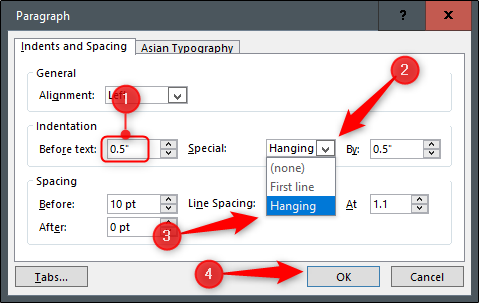
Le retrait suspendu est maintenant appliqué au paragraphe dans la zone de texte sélectionnée.

Supprimer un retrait suspendu
Pour supprimer un retrait suspendu, sélectionnez la zone de texte du paragraphe en retrait (ou mettez le paragraphe en surbrillance).
Une fois sélectionné, cliquez sur le « Lanceur de boîte de dialogue », qui se trouve dans le coin inférieur droit du groupe « Paragraphe » dans l’onglet « Accueil ».
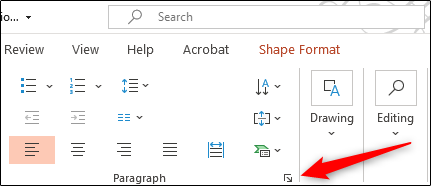
La fenêtre «Paragraphe» apparaîtra. Ici, réduisez l’espacement du retrait «Avant le texte» à 0, puis sélectionnez «Aucun» dans l’option «Spécial». Sélectionnez «OK».
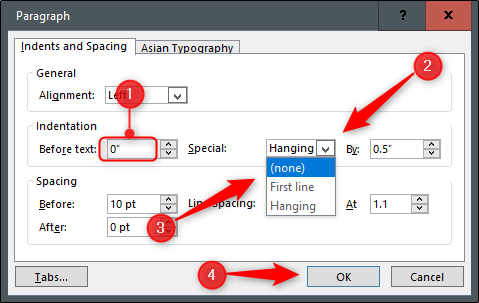
Le retrait suspendu sera désormais supprimé du paragraphe en surbrillance ou de tout le contenu de la zone de texte sélectionnée.