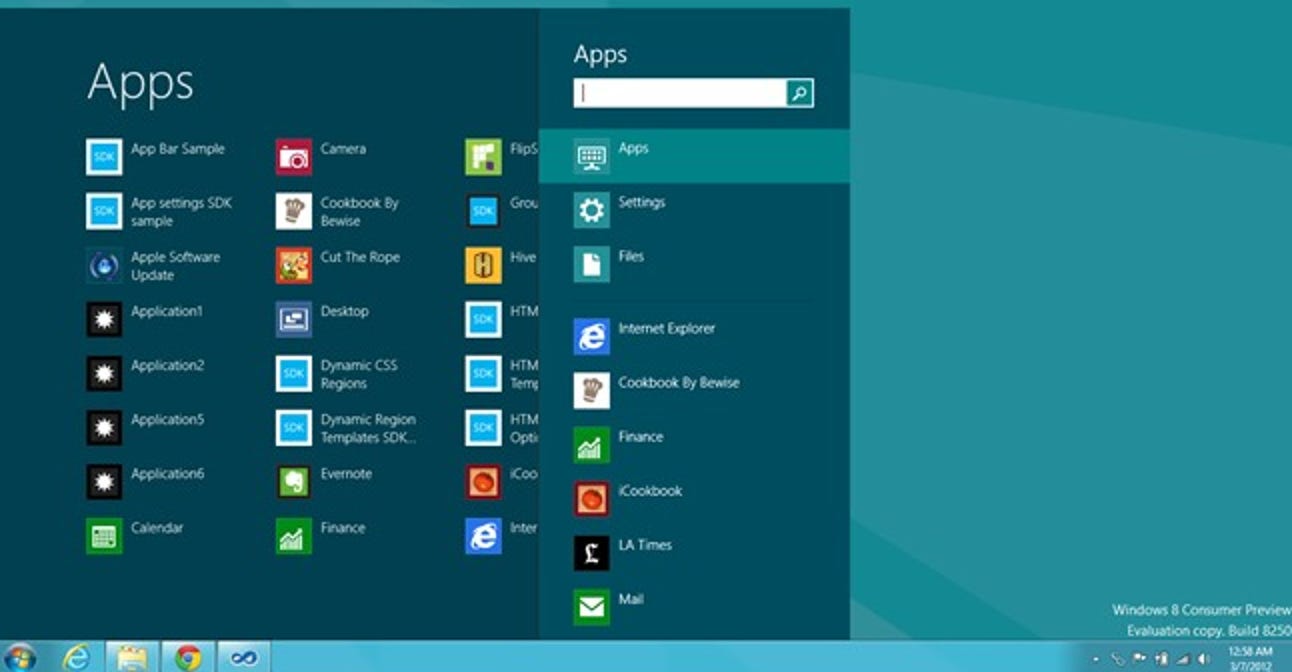Il y a quelque temps, nous vous avons montré comment personnaliser votre Dock OS X avec des thèmes et d’autres types de modifications avec un petit programme gratuit. Aujourd’hui, nous voulons aller plus loin et créer des thèmes personnalisés uniques à l’aide de cette même application.
Si vous n’êtes pas déjà familier avec cDock, nous vous suggérons de lire notre article afin que vous sachiez ce qu’il peut faire. Il vaut mieux déménager le petit exécutable cDock vers un emplacement comme le dossier Applications, il est donc toujours là si vous souhaitez l’utiliser, et il peut également rechercher automatiquement les mises à jour afin que vous utilisiez toujours la dernière version.

Avec cDock ouvert, allez-y et jouez avec si vous le souhaitez. Aujourd’hui, nous voulons nous familiariser avec les options personnalisées, cliquez donc sur le menu à côté de « Thème du Dock » et sélectionnez « Personnalisé » et « Appliquer ».

Votre Dock se rechargera en blanc uni et semi-transparent (50%).

Deux documents texte s’ouvriront également, «settings info.rtf» et «settings.txt». Il est recommandé de placer ces documents côte à côte pour faciliter la personnalisation au fur et à mesure que vous essayez différentes choses.

Toutes les couleurs de votre Dock sont représentées par des valeurs rouge, verte et bleue (RVB). Comment trouvez-vous la bonne valeur RVB? Par exemple, que se passe-t-il si nous voulons un Dock rouge vif sans transparence? Celui-là est en fait facile. Nous réduisons simplement les valeurs du vert et du bleu à zéro et laissons la valeur du rouge à 255. Nous augmentons également la valeur alpha à 100.

Si vous souhaitez vous référer à une autre source pour les valeurs RVB personnalisées qui correspondent le mieux à vos goûts, il existe une tonne de sites Web qui génèrent des valeurs RVB pour les développeurs Web. Les instructions cDock incluses dans le « settings info.rtf » recommande ce site, qui est aussi bon que tout autre.
Notez que chaque fois que vous apportez des modifications au « settings.txt », vous devez enregistrer le fichier, ce qui se fait facilement en utilisant « Commande + S » et vous pouvez ensuite appuyer sur Appliquer sur l’application cDock ou, plus commodément, vous pouvez cliquer sur la petite icône que le programme place dans la barre de menus pour de telles occasions.

C’est facile, mais qu’en est-il de quelque chose d’un peu plus unique? Que diriez-vous d’un Dock gris avec une fine bordure rouge de trois pixels?
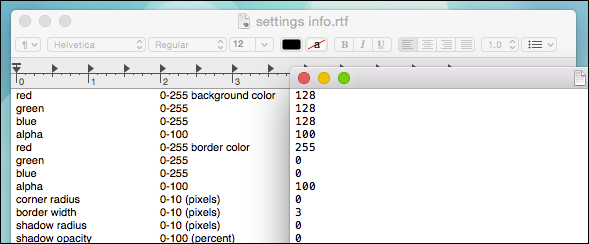
Le Dock qui en résulte ressemble à ceci, ce qui est correct, mais peut-être qu’il serait meilleur avec des coins arrondis.

Les valeurs sont là, tout ce que vous avez à faire est de changer le nombre pour le rayon de coin, que nous avons donné un cinq. Nous avons également joué avec les valeurs d’ombre pour voir ce que cela fait.

Le résultat est assez proche de ce que nous recherchons et nous pouvons continuer à peaufiner et à déconner jusqu’à ce que nous trouvions exactement ce que nous voulons.

Vous pouvez voir le potentiel qu’offre l’option Dock personnalisée, et cela va beaucoup plus loin. Par exemple, si vous voulez un Dock 3D, vous définissez cette option sur «1» et voici le résultat.

Ainsi, vos options sont pratiquement limitées uniquement à vos goûts et à votre imagination. C’est un excellent moyen d’exprimer votre individualité ou d’adapter votre Dock à un look global que vous recherchez sur votre Mac. Ajoutez des icônes personnalisées et un arrière-plan préféré et vous pouvez donner à votre ordinateur l’apparence exacte que vous souhaitez.
La personnalisation de l’apparence et de la convivialité de votre installation OS X peut être très amusante et consommer complètement votre vie pendant de longues périodes. Bien qu’il n’offre pas grand-chose en termes de personnalisation de fenêtres, vous pouvez faire beaucoup plus pour en faire le vôtre.
Cela dit, nous aimerions vous entendre maintenant. De quelles manières personnalisez-vous votre Mac? Est-ce que la possibilité de créer un Dock totalement unique vous plaît? Écoutez dans notre forum de discussion et partagez vos réflexions avec nous!
Page d’accueil de cDock sur SourceForge