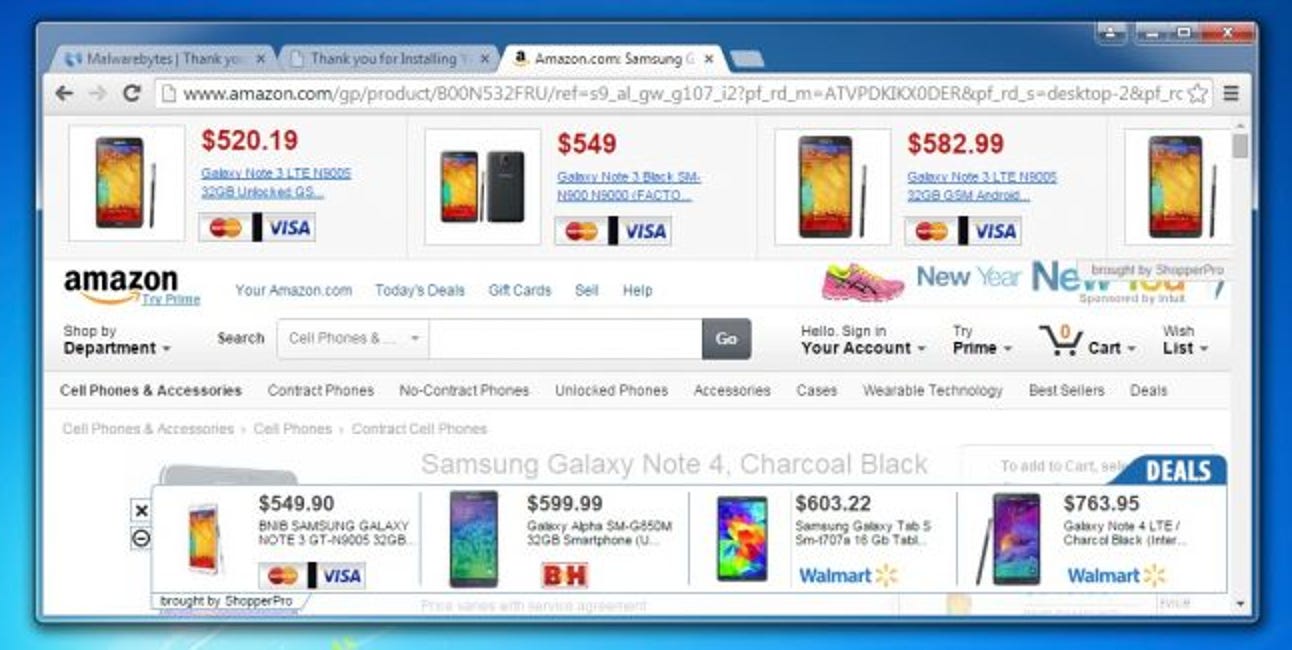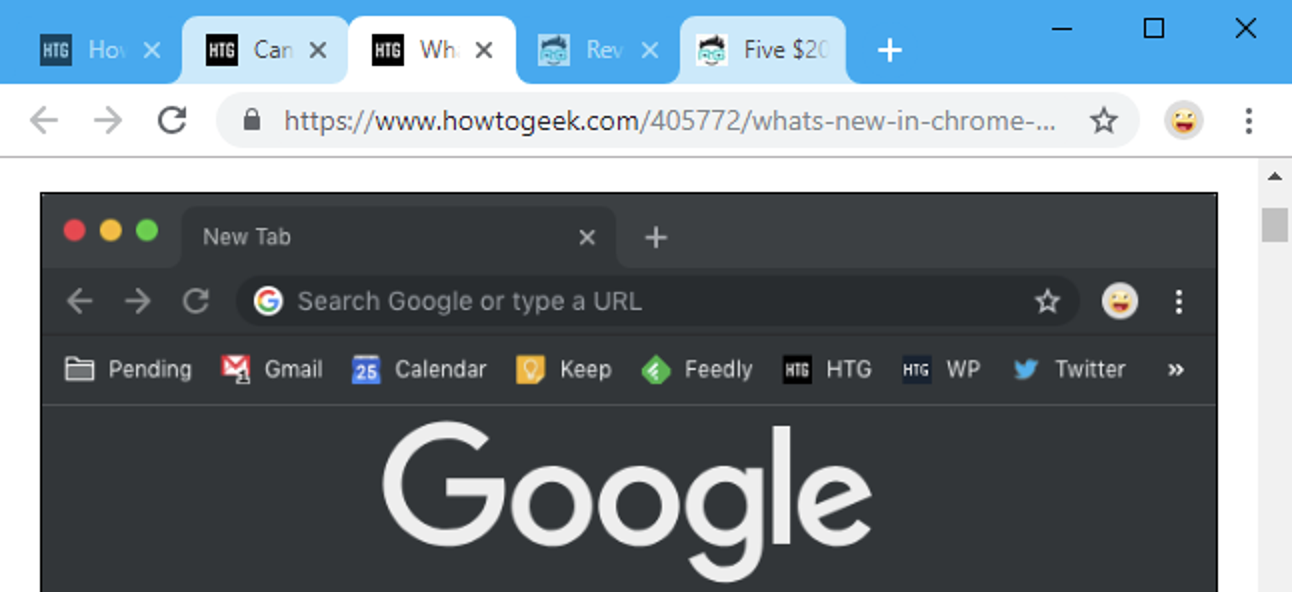Les icônes du bureau doivent être simples, mais elles ne sont pas sur Ubuntu 18.04 LTS et les versions plus récentes comme Ubuntu 19.10. Suivez ces étapes simples pour obtenir des raccourcis sur le bureau pour vos applications préférées, tout comme sur d’autres systèmes d’exploitation et d’autres postes de travail Linux.
Oui, cela devrait être plus facile
La suppression de raccourcis sur le bureau est l’une de ces choses que les utilisateurs de Windows font sans trop y penser. C’est malheureux, mais un nouveau venu sur Linux peut trouver que faire cette tâche simple est une lutte frustrante. C’est le genre de chose qui leur donne l’impression qu’arriver n’importe où avec Linux va être un long travail difficile.
Même les personnes qui utilisent Linux depuis un petit moment et qui connaissent assez bien leur chemin peuvent trouver ce sujet beaucoup plus difficile qu’il ne devrait l’être. En fait, ce n’est pas difficile, mais c’est définitivement contre-intuitif.
Installation de GNOME Tweaks
Par défaut, vous ne pouvez pas copier de fichiers ou d’icônes sur le bureau GNOME Shell d’Ubuntu. Pour rendre cela possible, vous devrez utiliser GNOME Tweaks pour modifier un paramètre. Utilisez cette commande pour l’installer.
sudo apt-get install gnome-tweaks

Une fois installé, appuyez sur la touche «Super» (entre les touches Ctrl et Alt en bas à gauche de la plupart des claviers) et tapez «tweaks». L’icône Tweaks apparaîtra. Cliquez dessus pour lancer Tweaks.
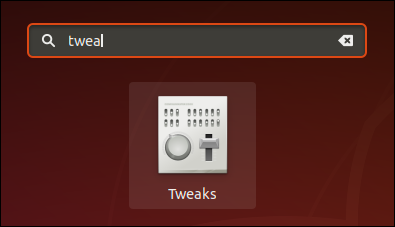
C’est l’icône d’Ubuntu 18.04. L’icône sera différente dans Ubuntu 19.10. Une fois Tweaks lancé, cliquez sur «Bureau» dans le volet de gauche. Cliquez sur le bouton du curseur «Afficher les icônes» pour autoriser les icônes du bureau. Vous pouvez choisir si vous souhaitez afficher des raccourcis vers votre répertoire de base, la corbeille, les serveurs réseau et les volumes montés sur le bureau.
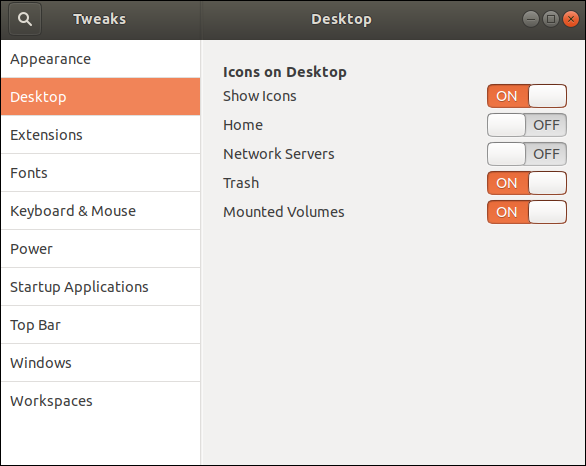
Notez que dans Ubuntu 19.10, les paramètres de l’icône du bureau se trouvent sous les paramètres des extensions, cliquez donc sur l’entrée «Extensions» dans le volet de gauche.
Création d’un raccourci sur le bureau
Pour illustrer ce processus, nous allons créer un raccourci sur le bureau pour l’écrivain LibreOffice. Maintenant que nous avons activé la possibilité d’avoir des icônes sur le bureau, il nous suffit de faire glisser quelque chose sur le bureau et nous aurons un raccourci. Mais de quoi avons-nous besoin pour traîner?
C’est quelque chose qui s’appelle le fichier .desktop d’une application. Ce sont des fichiers texte qui décrivent certains attributs de l’application. Entre autres choses, ils indiquent au système d’exploitation où se trouve l’exécutable binaire dans le système de fichiers. Lorsque vous double-cliquez sur le raccourci, Linux utilise ces informations pour rechercher et lancer le fichier binaire de l’application. Nous avons juste besoin de trouver le bon fichier .desktop.
Les applications fournies dans le cadre des packages par défaut d’une distribution ou installées à partir de référentiels ont leurs fichiers .desktop installés dans:
/usr/local/share/applications
Les autres applications qui ont été installées localement avec un accès à l’échelle du système, ce qui signifie qu’elles sont disponibles pour tous les utilisateurs, ont généralement leurs fichiers .desktop installés dans:
/usr/local/share/applications
Les applications qui ont été installées de sorte qu’elles ne sont accessibles qu’à un seul utilisateur ont leurs fichiers .desktop installés dans le répertoire de base de cet utilisateur:
~/.local.share/applications
LibreOffice est disponible pour tous les utilisateurs, nous allons donc lancer Files et naviguer vers le /usr/share/applications annuaire. Vous devrez accéder au répertoire approprié pour l’application que vous recherchez.
Lancez Fichiers et cliquez sur «Autres emplacements» dans le volet de gauche. Accédez ensuite à Ordinateur> usr> partage> applications.
Faites défiler les icônes jusqu’à ce que vous voyiez l’icône LibreOffice Writer. Dans Ubuntu 19.10, les icônes ressemblent toutes à des roues dentées, vous devrez donc vérifier le nom du fichier pour vous assurer que vous avez le bon fichier .desktop.
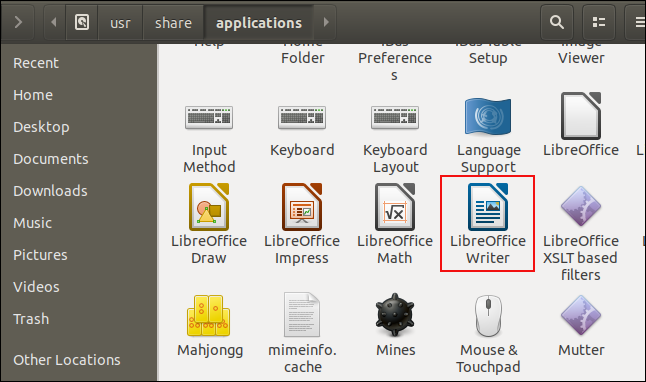
Pour vous assurer que vous avez trouvé le fichier .desktop de l’application que vous recherchez, cliquez avec le bouton droit sur l’icône et sélectionnez les propriétés. Vous devriez voir une ligne vous indiquant qu’il s’agit d’un fichier de configuration de bureau. Fermez la boîte de dialogue des propriétés.
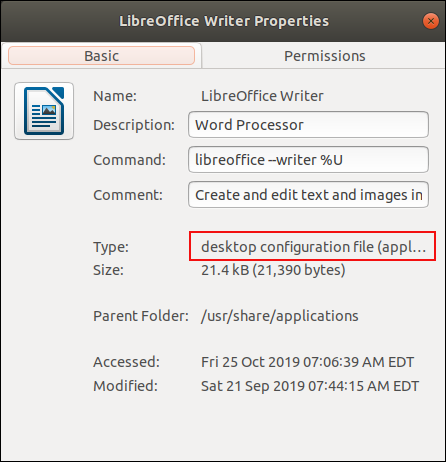
Cliquez avec le bouton gauche sur l’icône LibreOffice Writer, maintenez le bouton gauche de la souris enfoncé et faites glisser l’icône vers le bureau. Relâchez le bouton de la souris. Bien que ce soit généralement ce qui était traîné, dans ce cas, c’est tout.
Vous avez maintenant une icône sur le bureau, mais elle ne ressemble pas du tout à ce qu’elle devrait. Ce qui se passe?
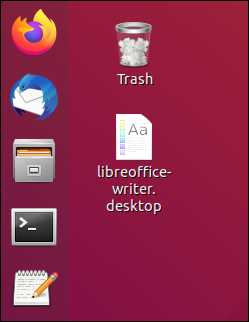
Bien que cela ne ressemble pas à ce à quoi vous vous attendiez, c’est un raccourci fonctionnel. Double-cliquez dessus pour lancer l’application et vous serez accueilli par une boîte de dialogue d’avertissement.

Cliquez sur le bouton «Faire confiance et lancer», et deux choses se produiront.
L’icône changera son apparence et son étiquette de texte pour ressembler à ce que vous attendez, et LibreOffice Writer sera lancé.

Vous avez maintenant une icône LibreOffice Writer sur le bureau qui peut être utilisée comme raccourci pour lancer l’application. Vous ne verrez la boîte de dialogue «Lanceur d’applications non approuvées» que la première fois que vous utiliserez le raccourci.
Que faire si le fichier .desktop est manquant?
Parfois, les applications ne fournissent pas de fichier .desktop. Programmes qui ont été écrits en interne ou applications que vous avez peut-être téléchargées à partir de Github, par exemple, ne sont souvent pas fournis avec un fichier .desktop.
Ce n’est pas un problème; nous pouvons facilement créer les nôtres. Il s’agit simplement d’un fichier texte contenant les détails appropriés.
Création d’un fichier .desktop
Sur cet ordinateur de test, nous avons un programme qui n’a pas de fichier .desktop.
La première chose à faire est de vérifier que l’application s’exécute. Si ce n’est pas le cas, vous ne le ferez pas fonctionner non plus avec un fichier .desktop. Mais vous pouvez passer beaucoup de temps à tourner en rond à vous demander pourquoi votre fichier .desktop ne fonctionne pas. Donc, dans un souci de rigueur, assurez-vous que votre application se lance et s’exécute correctement lorsque vous la démarrez manuellement.
Un fichier .desktop est un fichier texte avec des paramètres. À lui seul, cela ne suffit pas pour afficher une icône. Nous devons utiliser une icône fournie avec l’application. Nous pouvons voir qu’il y a une icône appelée «ip_gc_icon.png» dans le répertoire de l’application, et nous l’utiliserons.
On voit aussi que le fichier binaire s’appelle gc . Nous aurons besoin de ces informations sous peu.
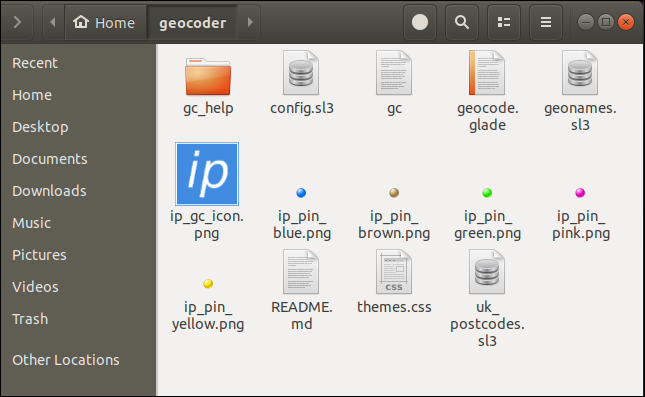
Ouvrez un éditeur. Nous allons utiliser gedit, mais vous pouvez utiliser l’éditeur de votre choix.
La première ligne du fichier .desktop doit être:
[Desktop Entry]
Cela identifie à Linux sur quoi vous cliquez lorsque vous double-cliquez dessus.
Toutes les autres entrées du fichier .desktop sont composées d’étiquettes et de valeurs, jointes par un signe égal =. Assurez-vous que vous n’avez pas d’espaces directement avant ou après le signe égal.
Les quatre lignes suivantes décrivent l’application.
Version=1.0 Name[en_US]=Geocoder GenericName[en_US]=Interesting Point Geocoder Comment[en_US]=Interesting Point Geocoder is a tool to create CSV files of geolocational data
- L’entrée «Version» est le numéro de version du programme.
- L’entrée «Nom» est le nom de l’application. Notez que nous avons inclus un identifiant de paramètres régionaux, [en_US], ce qui signifie l’anglais américain. Vous pouvez le laisser de côté. Si vous créiez un fichier .desktop multilingue, ces types d’identificateurs seraient requis pour chaque section de langue différente. Ils ne feront aucune différence ici, mais c’est une bonne habitude à prendre.
- L’entrée «GenericName» est utilisée pour contenir une description générique de l’application. Cela peut être utilisé pour contenir des descriptions telles que « éditeur de vidéo », « navigateur Web » ou « traitement de texte ». Cette application n’entre dans aucune catégorie particulière, nous allons donc lui donner une version plus longue du nom de l’application.
- L’entrée «Commentaire» peut contenir n’importe quel texte descriptif que vous aimez.
Les trois lignes suivantes fournissent des informations à Linux afin qu’il sache où se trouve l’exécutable binaire et quelle icône il doit utiliser pour le raccourci.
Exec=/home/dave/geocoder/gc Path=/home/dave/geocoder/ Icon=/home/dave/geocoder/ip_gc_icon.png
- L’entrée «Exec» est le chemin vers l’exécutable binaire. Dans notre exemple, c’est le
gcexécutable. - L’entrée «Chemin» est le chemin vers le répertoire de travail de l’application.
- L’entrée «Icône» est le chemin d’accès au fichier d’icône que vous souhaitez utiliser pour le raccourci sur le bureau.
Les trois dernières lignes sont des données supplémentaires concernant l’application.
Terminal=false Type=Application Categories=Application
- L’entrée «Terminal» peut être True ou False. Il indique si l’application s’exécute dans un terminal ou non. Notre entrée doit être «fausse».
- L’entrée «Type» peut être l’une des suivantes: Application, Link ou Directory. De toute évidence, nous voulons que notre entrée soit «Application».
- L’entrée «Catégories» peut être utilisée par Linux ou GNOME pour regrouper des applications similaires ou associées dans des menus. Nous allons simplement entrer un « Applications » générique.
Une liste complète des entrées de fichier .desktop possibles et leurs valeurs se trouvent dans le Spécification du fichier .desktop.
Voici notre fichier .desktop complet:
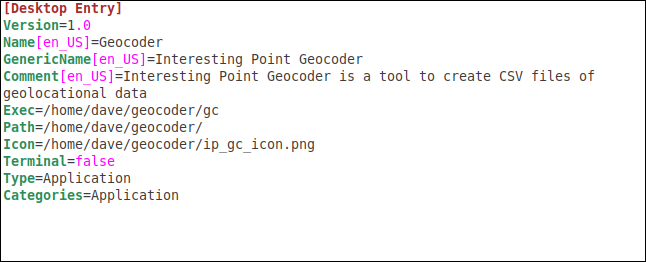
Enregistrez le fichier dans le répertoire de l’application, en vous assurant qu’il possède une extension de fichier «.desktop». Notre fichier d’exemple s’appelle «Geocoder.desktop».
Copie du fichier .desktop sur le bureau
Pour copier le fichier .desktop sur le bureau, cliquez dessus avec le bouton droit de la souris et sélectionnez «Copier» dans le menu contextuel. Cliquez avec le bouton droit sur le bureau et sélectionnez «Coller» dans le menu contextuel.
Lorsque vous double-cliquez sur l’icône sur le bureau, vous verrez la même boîte de dialogue d’avertissement que précédemment. Cliquez sur le bouton «Faire confiance et lancer».

L’icône du bureau prendra sa véritable apparence et l’application sera lancée.
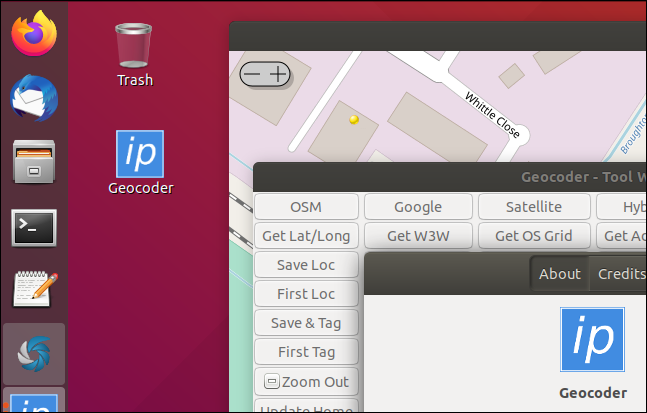
Copie du fichier .desktop dans le dossier Applications
Comme ce programme va être utilisé par un seul utilisateur, nous allons copier le fichier .desktop dans son répertoire d’applications local. Dans le répertoire du programme, utilisez cette commande:
cp ./Geocoder.desktop ~/.local/share/applications

Le fait de placer le fichier .desktop dans le répertoire local des applications intègre l’application dans la fonction de recherche GNOME. Appuyez sur la touche «Super» (entre les touches Contrôle et Alt en bas à gauche de la plupart des claviers) et tapez la première partie du nom de votre application. Son icône apparaîtra dans les résultats de la recherche.
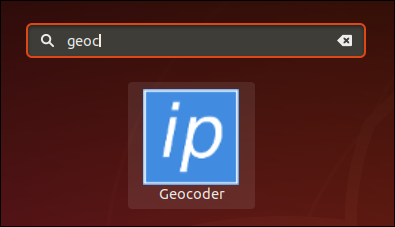
- Cliquez dessus avec le bouton gauche de la souris sur l’application.
- Cliquez dessus avec le bouton droit de la souris et sélectionnez «Ajouter aux favoris» sur votre dock Ubuntu.
Prêt pour le lancement
Alors là vous l’avez. Un peu long, mais assez simple.
Et définitivement contre-intuitif.