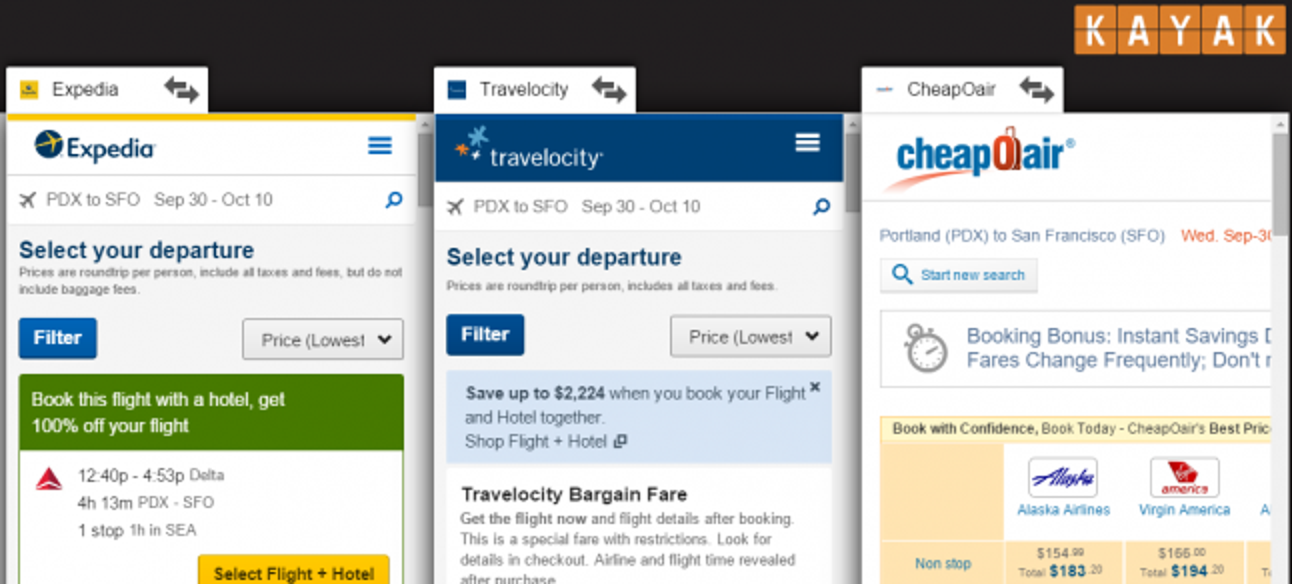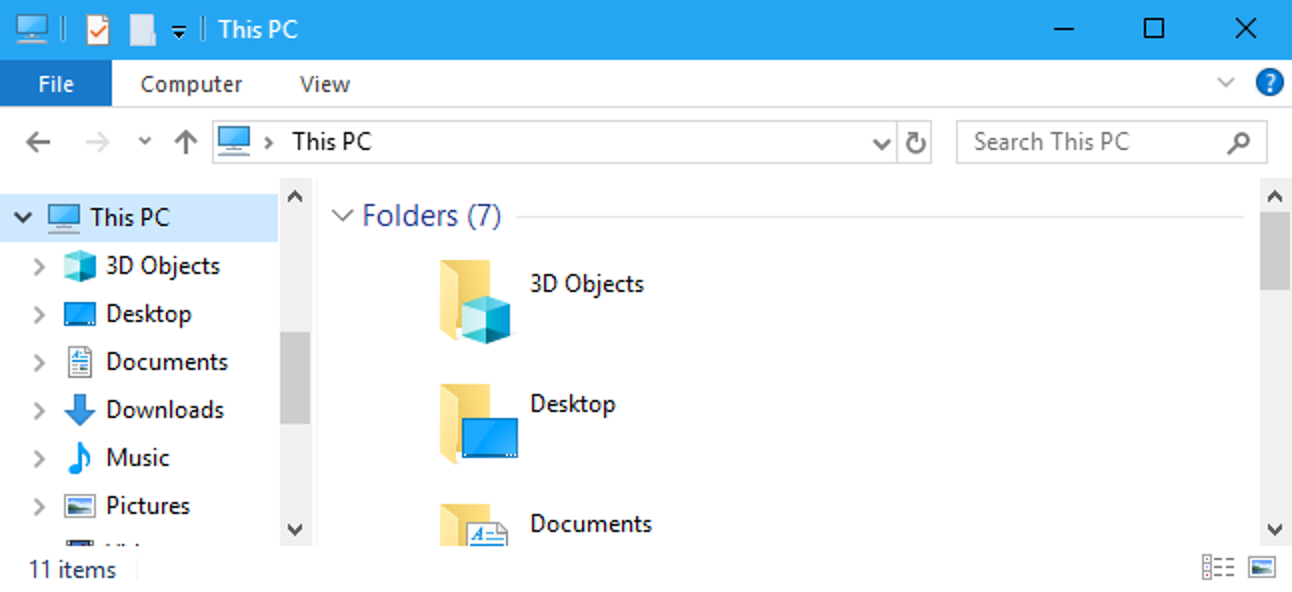Les gens plaisantent souvent en disant que certains endroits sont des mondes en eux-mêmes. Avec cette astuce de retouche photo intelligente, vous pouvez prendre une photo panoramique d’un lieu et le transformer en une planète miniature – que ce soit un panorama d’une ville, d’un jardin botanique ou d’une marina, vous pouvez en faire un monde à part entière.
Pourquoi est-ce que je veux faire ça?
Peut-être avez-vous vu les superbes planètes photo que d’autres personnes ont créées et vous voulez créer les vôtres. Vous aimeriez peut-être surprendre un ami ou un être cher avec une photo vraiment unique de son endroit préféré. Ou peut-être étiez-vous simplement assis ce matin à penser: «Vous savez, je n’utilise vraiment pas assez la fonction de coordonnées polaires de Photoshop. Je dois rectifier cela.
Quelle que soit votre motivation, ce tutoriel est un moyen vraiment amusant (et étonnamment rapide) d’aller au-delà de la simple utilisation de Photoshop pour les corrections de couleur, la suppression des imperfections et d’autres tâches d’édition de photos plus banales mais nécessaires, et de l’utiliser à la place pour quelque chose de vraiment décalé et amusement.
De quoi ai-je besoin?
Pour ce didacticiel, vous aurez besoin de quelques éléments, notamment:
Nous utilisons Adobe Photoshop CS6, mais les techniques décrites dans le didacticiel devraient fonctionner correctement sur les anciennes éditions de Photoshop.
En plus de Photoshop, vous aurez besoin d’un panorama approprié avec des qualités spécifiques (décrites dans la section suivante).
Sélection de votre photo panoramique
Un panorama à 360 degrés est idéal: L’un des éléments fondamentaux de cette astuce de manipulation de photo consiste à enrouler les bords d’une photo panoramique pour se rencontrer.
En tant que tel, vous avez vraiment besoin d’une photo panoramique à 360 degrés pour créer la symétrie visuelle la plus agréable (si vous utilisez une photo panoramique de moins de 360 degrés, des choses comme des bâtiments, des arbres et d’autres structures ne s’aligneront pas et l’illusion sera ruinée) .
Vous n’êtes pas obligé de travailler avec un panorama à 360 degrés, mais si vous travaillez avec une vue plus étroite, vous aurez plus de travail d’édition à faire pour vous assurer que les bords se mélangent bien.
Le plus large est le mieux: Panoramique à 360 degrés ou non, plus votre photo est large, mieux c’est. Vous voulez que votre image soit, au minimum, au moins deux fois plus large que haute. Plus votre photo devient plus longue que haute, plus votre planète photo sera ronde. En d’autres termes, si vous voulez une planète très circulaire, utilisez une longue photo. Si vous voulez des affleurements plus spectaculaires sur votre planète (comme des bâtiments et des tours qui font saillie dans l’espace), utilisez une image plus courte.
Si vous regardez l’image d’en-tête de ce didacticiel, vous verrez trois planètes photo différentes. La photo de la planète numéro 1 avait à peu près une taille de 3: 1 avec un objet très grand. En conséquence, vous obtenez une petite planète compacte avec une grande saillie. La photo source de la planète numéro deux avait un énorme rapport largeur / hauteur de 8: 1 et un joli horizon de niveau – le résultat est une planète photo extrêmement lisse. La planète finale était basée sur une photo avec un rapport 2: 1 et beaucoup de grands bâtiments et d’arbres. En conséquence, il a un aspect bombé unique, comme la gravité de celui-ci ramène les arbres à la surface.
Sélectionnez une photo avec un ciel relativement clair et un premier plan assez ouvert: Idéalement, le quart supérieur et le quart inférieur de votre image seront moins occupés que le milieu de votre image, car ce sont les régions qui seront le plus déformées par le processus d’édition. Par exemple, une image panoramique de la ville de New York prise à partir d’un endroit dégagé et herbeux de Central Park serait idéale, car vous auriez beaucoup de ciel bleu en haut, beaucoup d’herbe verte en bas et beaucoup de détails ( via les bâtiments) au milieu.
Si vous devez vous tromper dans un sens ou dans l’autre, il est toujours idéal d’avoir une région supérieure plus claire (par exemple un ciel bleu au lieu de tous les nuages).

L’horizon doit être de niveau: Si vous travaillez avec une photo autre qu’un panorama à 360 degrés, utilisez les lignes de guidage de Photoshop pour vous assurer que votre horizon est de niveau. Lorsque vous transformez une chaîne de montagnes en une planète rocheuse, par exemple, si vous ne recadrez pas soigneusement la photo pour que les bords de l’horizon se rencontrent parfaitement une fois enveloppé, vous vous retrouvez avec quelque chose de disgracieux comme les bords dépareillés vus sur la photo ci-dessus.
Maintenant, à ce stade, vous pensez peut-être: «Bon sang, je n’ai rien qui se rapproche, même à distance, de ces paramètres…» Ne vous inquiétez pas! Il y a des tonnes de photos sous licence Creative Commons sur Flickr que vous pouvez choisir de suivre avec ce tutoriel (et en fait, nous utilisons également ces photos sous licence CC).
Vous pouvez vérifier Panoramas 360 sous licence CC ici.
Transformer votre panorama en une planète photo

Une fois que vous avez sélectionné votre photo (nous utilisons cet énorme panorama du port de Saint Augustine par Craig Conley), il est temps de commencer.
Pour que notre planète résultante soit centrée et correctement formée, nous devons préparer l’image à la taille et à l’orientation idéales pour le processus de déformation. Pour y parvenir, nous avons besoin que l’image soit parfaitement carrée.

Carrez votre image: Accédez à Image -> Taille de l’image. Dans le menu Taille de l’image, décochez la case «Contraindre les proportions». Normalement, vous ne voudriez jamais changer la taille d’une image sans conserver les proportions, mais c’est un cas particulier. Une fois que vous l’avez décochée, ajustez la hauteur pour qu’elle corresponde à la largeur de l’image.
: Vous n’avez pas besoin d’utiliser les valeurs exactes que nous avons utilisées pour la largeur / hauteur. Nous avons rogné le très gros fichier panoramique à 10 000 pixels de large, puis augmenté la hauteur à 10 000 pixels correspondants. Vous devez simplement faire correspondre la largeur à la hauteur.
L’image résultante, vue ci-dessous, semble assez étrange:

C’est un bon point pour faire un peu de retouche si vous remarquez des irrégularités dans la couleur du ciel (comme les bandes de lumière que nous voyons dans notre ciel ici), ou si vous souhaitez nettoyer la région très supérieure de l’image (quoi que ce soit à le haut de l’image projettera le plus loin de la surface de votre planète). Nous avons choisi de nettoyer le baguage mais de laisser les nuages épars intacts. La brosse de guérison est un excellent outil pour lisser les bandes dans le ciel.

En plus de fixer le bandage avec une petite action de pinceau de guérison, vous améliorerez également considérablement les résultats de votre image en créant un dégradé basé sur la couleur dominante du ciel. Sélectionnez l’outil de dégradé, utilisez le compte-gouttes pour choisir une nuance dominante de bleu (ou gris / noir / quelle que soit la couleur dominante) dans votre ciel. Appliquez un dégradé du haut du ciel vers votre paysage en utilisant le dégradé de couleur à transparent. Cela créera une bande de couleur uniforme en haut de votre image qui s’estompe doucement à mesure qu’elle se déplace vers les nuages et d’autres objets plus élevés. Pourquoi cela est important deviendra évident dans un instant.
Inversez l’image: Une fois que vous avez terminé vos retouches (si vous en avez fait du tout), vous devez inverser l’image. Cela oriente correctement l’image pour la déformation. Accédez à Image -> Rotation de l’image -> 180. Cela retourne l’image complètement à l’envers.
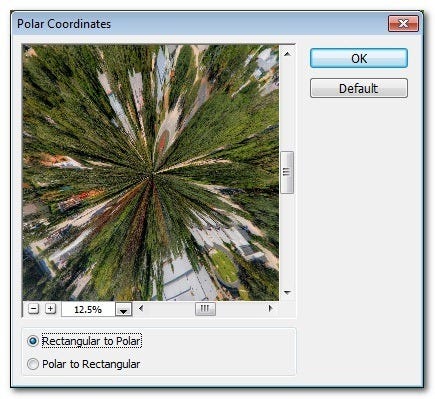
Déformer l’image: Maintenant que nous avons fait le travail de préparation, voici où la magie opère. Accédez à Filtre -> Distorsion -> Coordonnées polaires. Sélectionnez «Rectangulaire à polaire» et cliquez sur OK. Soudain, tout se concentre:

Tout s’est bien passé, à l’exception d’un petit peu d’alignement inégal tout en haut de la sphère et d’une petite variation de couleur entre les bleus aux bords mêmes de l’image d’origine. Nous pouvons facilement résoudre ce problème en zoomant et en utilisant le pinceau de guérison et l’outil de tampon de clonage pour mélanger les bords.
Faisons cela maintenant et regardons en gros plan la zone pour confirmer qu’elle a l’air propre:

Parfait! Quelques minutes de nettoyage et notre bord dentelé et notre variante de couleur sont complètement supprimés. C’est tout ce qu’il y a dans tout le processus: sélectionnez soigneusement un bon panorama sur lequel construire, étirez-le, retournez-le, déformez-le avec l’outil Coordonnées polaires et assurez-vous de vous arrêter en cours de route pour guérir, maculer, aérographe et autrement masser votre image un peu pour donner à la sortie finale un joli look poli.