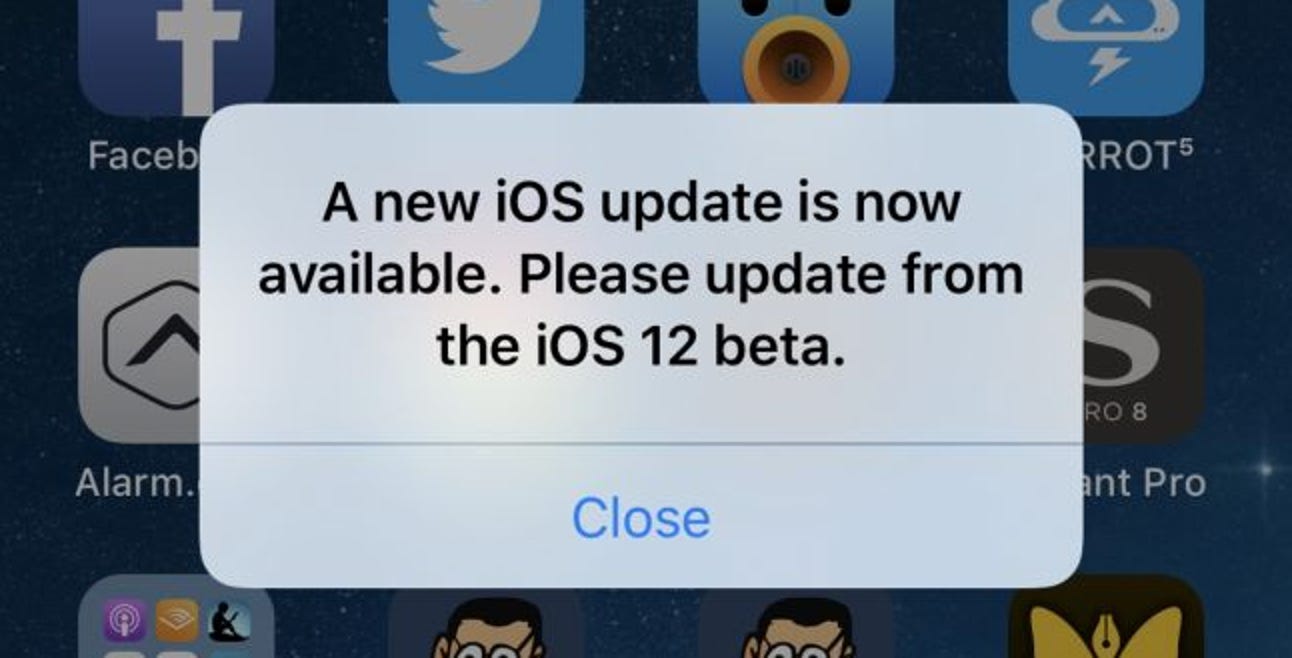Une belle page de couverture attire les lecteurs. Si vous utilisez Microsoft Word, vous avez de la chance, car Word a des pages de garde prêtes à l’emploi. Mais saviez-vous que Word vous permet également de créer des pages de garde personnalisées? Voici comment utiliser les deux.
Comment ajouter une page de garde prête à l’emploi à votre document Word
Word comprend des modèles de page de garde que vous pouvez insérer puis personnaliser un peu si vous avez besoin d’une page de garde rapide pour votre document.
Pour les trouver, passez à l’onglet «Insertion» du ruban de Word, puis cliquez sur le bouton «Page de garde». (Si votre fenêtre n’est pas agrandie, vous pouvez voir un bouton « Pages » à la place. Cliquez dessus pour afficher le bouton « Page de couverture ».)
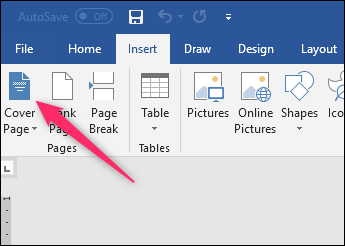
Dans le menu déroulant, cliquez sur la page de garde que vous souhaitez utiliser.
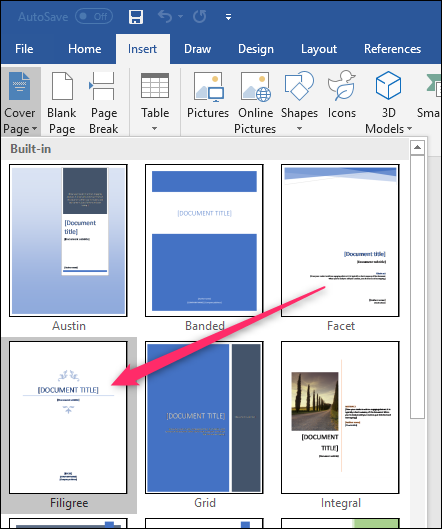
Vous pouvez maintenant ajouter le titre de votre document, le sous-titre, la date et d’autres informations, ainsi que modifier un peu la conception si vous le souhaitez.

Comment créer une page de garde personnalisée dans Microsoft Word
La création d’une page de garde à partir d’un modèle est assez simple, mais si vous n’aimez aucune des conceptions intégrées, vous pouvez créer la vôtre. Vous pouvez le faire sur un document existant, mais il est plus simple de commencer avec un document vierge. Nous allons enregistrer la page de garde personnalisée afin que vous puissiez de toute façon l’insérer rapidement dans un document existant.
Vous pouvez créer votre page de garde en utilisant à peu près tous les outils de Word. Vous pouvez ajouter une couleur, une image ou une texture d’arrière-plan. Vous pouvez également positionner ces éléments comme vous le souhaitez et même leur appliquer les outils d’habillage de texte de Word. Donnez-lui l’apparence que vous voulez.
En ce qui concerne le contenu, vous avez plusieurs options. Vous pouvez simplement taper le texte que vous voulez, mais cela n’en ferait pas un modèle à moins que vous ne vouliez le même texte sur la page de garde à chaque fois que vous l’utilisez.
Au lieu de cela, vous pouvez utiliser la fonctionnalité Quick Parts de Word pour ajouter des propriétés de document au document. Pour ce faire, passez à l’onglet «Insertion» puis cliquez sur le bouton «Pièces rapides».

Dans le menu déroulant, pointez sur le sous-menu «Propriété du document», et vous verrez un tas de propriétés différentes que vous pouvez insérer dans votre document: auteur, titre, société, date de publication, etc. Allez-y et insérez les propriétés que vous souhaitez voir apparaître sur votre page de titre.
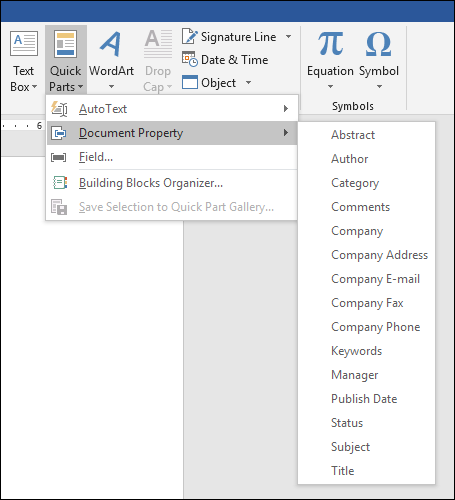
Lorsque vous avez terminé, vous aurez plusieurs champs sur votre page. Lorsque vous insérez votre page de garde dans un document ultérieurement, ces champs sont remplis avec les propriétés réelles du document (et vous pouvez également les modifier à la volée si vous le souhaitez).

Ils sont super simples pour commencer, mais vous pouvez les traiter comme n’importe quel autre texte dans Word en appliquant des styles et une mise en forme, en les centrant sur la page, peu importe. Ici, nous les avons centrés sur la page, appliqué le style de titre au titre, déplacé un peu les choses vers le bas sur la page et inséré une illustration en filigrane pour un peu de style. Ce n’est pas la plus jolie page de couverture, mais c’est un bon exemple de travail.

Maintenant que nous avons notre page de garde telle que nous la voulons, il est temps de créer un modèle de page de garde à partir de celle-ci.
Tout d’abord, sélectionnez tout dans le document (c’est pourquoi nous vous recommandons de commencer cela dans un document vierge) en appuyant sur Ctrl + A. Ensuite, retournez à l’onglet «Insertion», puis cliquez à nouveau sur ce bouton «Page de garde».
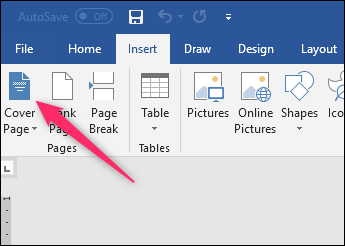
Cette fois, choisissez la commande «Enregistrer la sélection dans la galerie des pages de couverture» dans le menu déroulant.
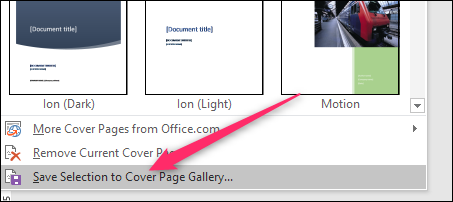
Dans la fenêtre qui s’ouvre, donnez un nom à votre page de garde et remplissez une brève description si vous le souhaitez. Cliquez sur «OK» lorsque vous avez terminé.

Désormais, lorsque vous ouvrirez le menu déroulant «Page de garde» à l’avenir, vous verrez votre nouveau modèle de page de garde dans la section «Général». Cliquez pour l’insérer comme vous le feriez pour l’une des pages de garde intégrées de Word.

Et c’est tout. La création de pages de garde personnalisées pour votre document est assez simple une fois que vous savez où chercher.