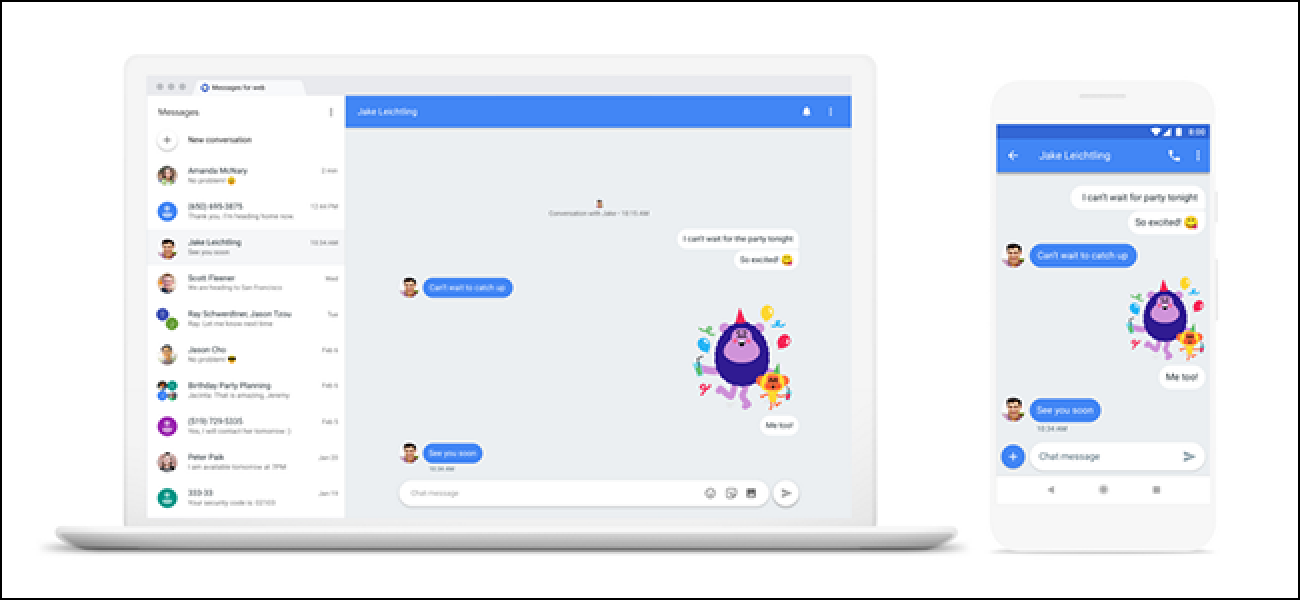Les info-bulles dans Word sont de petites fenêtres contextuelles qui affichent un texte descriptif sur la commande ou le contrôle sur lequel votre souris survole. Vous pouvez également créer vos propres info-bulles pour des mots, des phrases ou des images dans vos propres documents.
Normalement, les info-bulles sont créées à l’aide d’un lien hypertexte qui vous mènera à un emplacement différent dans le document ou une page Web ou créer un nouveau message électronique, s’il s’agit d’un lien de courrier électronique. Cependant, vous pouvez créer des info-bulles personnalisées à l’aide de signets si vous ne souhaitez pas de lien hypertexte régulier.
Avant de créer une info-bulle, vous devez vous assurer que la fonctionnalité est activée. Pour ce faire, cliquez sur l’onglet «Fichier».
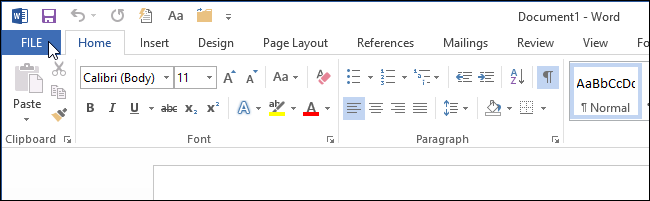
Sur l’écran des coulisses, cliquez sur «Options» dans la liste des éléments sur la gauche.
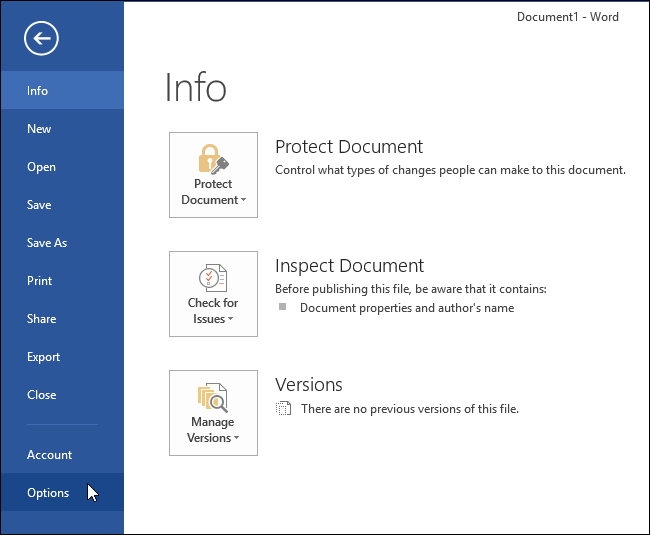
L’écran «Général» devrait s’afficher par défaut. Dans la section «Options de l’interface utilisateur», assurez-vous que l’option «Afficher les descriptions des fonctionnalités dans les info-bulles» (paramètre par défaut) est sélectionnée. Cela active les info-bulles et les info-bulles améliorées afin que plus d’informations s’affichent sur une commande dans les info-bulles intégrées par défaut que vous voyez lorsque vous passez la souris sur les commandes du ruban. Les info-bulles améliorées peuvent inclure le nom de la commande, des raccourcis clavier, des illustrations et des liens vers des articles d’aide.
REMARQUE: l’option «Ne pas afficher les descriptions des fonctionnalités dans les info-bulles» affichera des info-bulles mais pas des info-bulles améliorées. Vous ne verrez que le nom de la commande et peut-être un raccourci clavier.
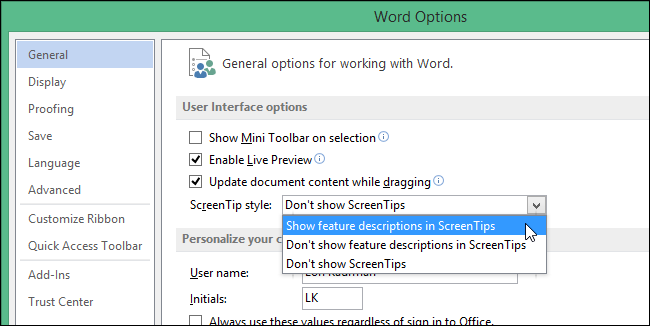
Cliquez sur «OK» pour accepter la modification et fermer la boîte de dialogue «Options Word».
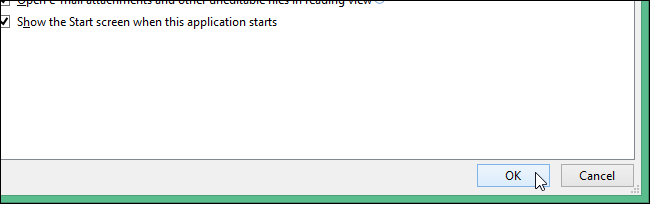
Pour créer votre info-bulle personnalisée, mettez en surbrillance le mot, la phrase ou l’image à laquelle vous souhaitez joindre une info-bulle et cliquez sur l’onglet «Insérer».

Dans la section « Liens » de l’onglet « Insertion », cliquez sur « Signet ».
REMARQUE: lorsque vous passez la souris sur la commande «Signet», notez l’info-bulle qui s’affiche. Cette info-bulle améliorée comprend le nom de la commande, une description et un lien pour en savoir plus sur la commande.
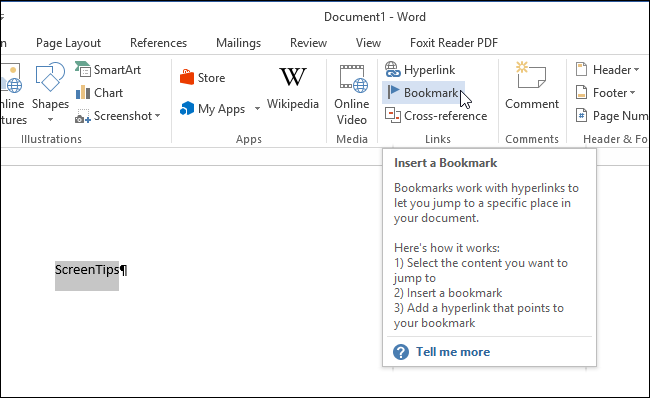
Dans la boîte de dialogue «Signet», entrez un nom pour le signet dans la zone d’édition «Nom du signet». Il est courant d’utiliser le mot auquel vous créez un lien ou quelque chose qui y est lié. Cliquez sur « Ajouter ».
REMARQUE: vous ne pouvez pas avoir d’espaces dans votre nom de signet.
Le signet est ajouté et la boîte de dialogue «Signet» se ferme.
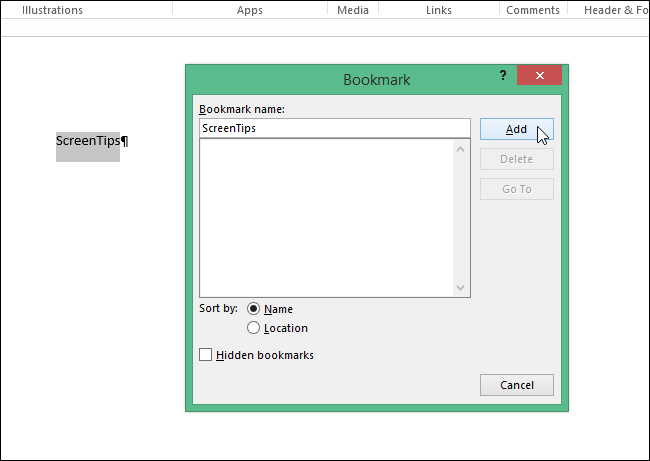
Maintenant, nous allons créer le lien du signet vers lui-même, donc lorsque vous cliquez sur le lien, il n’ira nulle part et nous allons ajouter du texte à notre info-bulle.
Assurez-vous que le mot, la phrase ou l’image auquel vous souhaitez attacher l’info-bulle est sélectionné, puis appuyez sur «Ctrl + K» pour ouvrir la boîte de dialogue «Insérer un lien hypertexte». Sous « Lien vers » sur le côté gauche de la boîte de dialogue, cliquez sur « Placer dans ce document ».
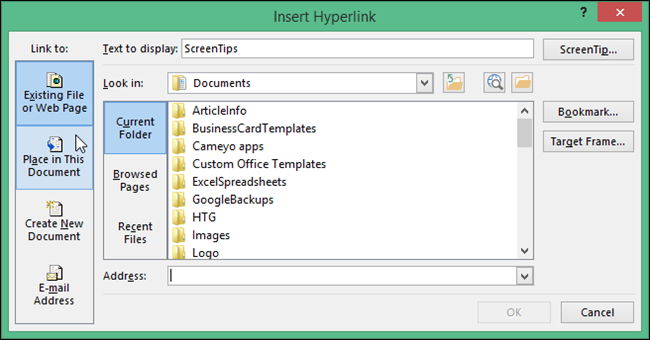
Dans la zone «Sélectionnez un endroit dans ce document», sous «Signets», sélectionnez le signet que vous venez de créer. Si vous ne voyez pas la liste des signets, cliquez sur le signe plus à gauche de «Signets» pour développer la liste. Pour saisir le texte de l’info-bulle, cliquez sur «Info-bulle».
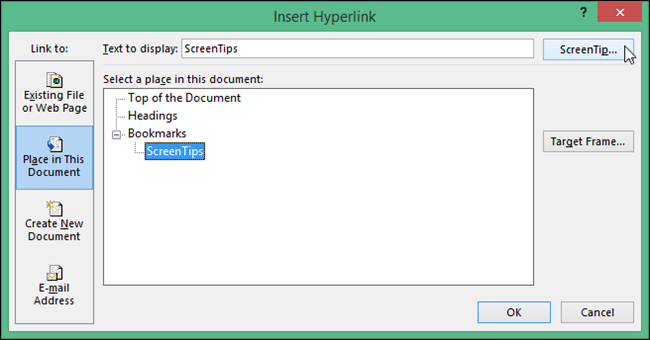
Tapez le texte de l’info-bulle dans la zone d’édition «Texte de l’info-bulle» de la boîte de dialogue «Définir l’info-bulle du lien hypertexte». Vous pouvez également copier le texte de votre document ou d’un autre programme et le coller dans la zone d’édition «Texte de l’info-bulle». Cliquez sur OK. »
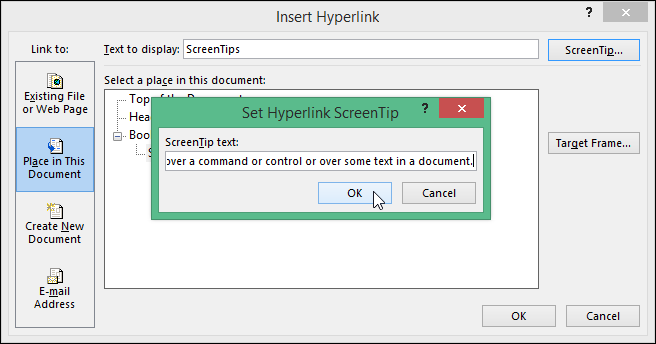
Cliquez sur «OK» dans la boîte de dialogue «Insérer un lien hypertexte» pour la fermer.
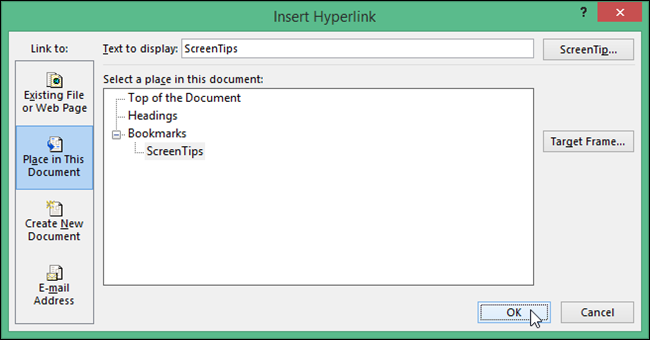
Lorsque vous passez la souris sur le mot, la phrase ou l’image à laquelle vous avez joint votre info-bulle, une fenêtre contextuelle s’affiche contenant votre texte personnalisé.
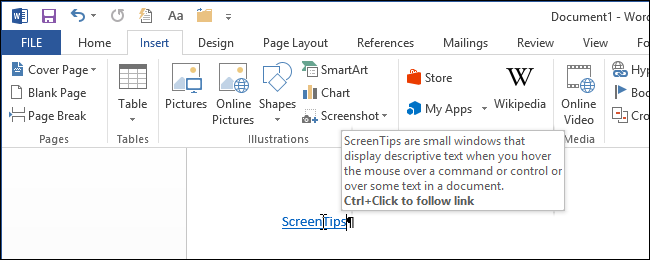
Notez que l’info-bulle dit d’appuyer sur « Ctrl + Clic » pour suivre le lien. Parce que nous avons créé un signet qui se lie à lui-même, le lien ne va essentiellement nulle part. Lorsque vous cliquez dessus, le curseur clignote un peu et se déplace au début du signet. Vous pouvez supprimer le message «Ctrl + Cliquez pour suivre le lien» de l’info-bulle; cependant, cela signifie que vous n’avez pas besoin d’appuyer sur « Ctrl » avant de cliquer sur un lien hypertexte. Un clic sur un hyperlien suivra immédiatement le lien.