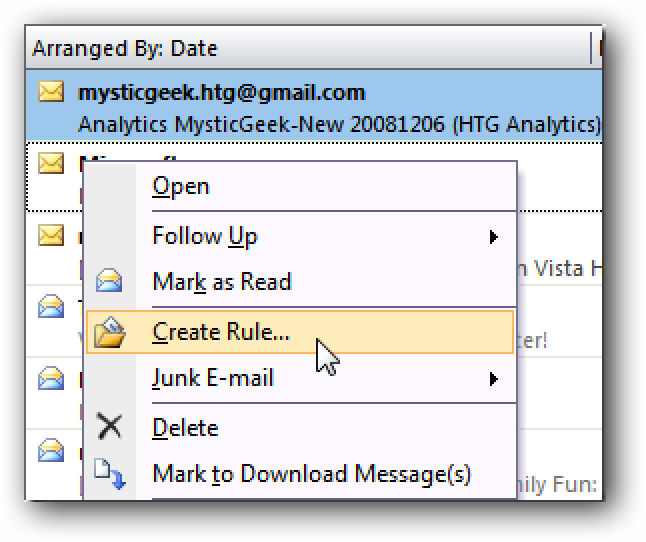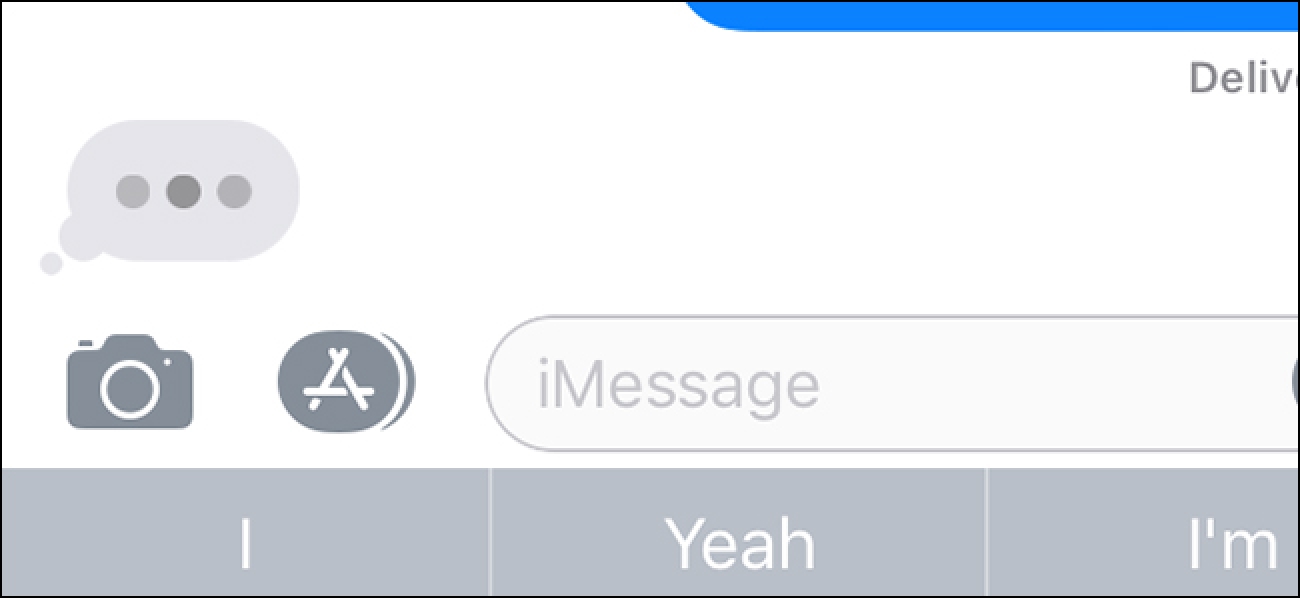Photoshop est peut-être la norme professionnelle pour les impressions photo de haute qualité, mais cela ne signifie pas que vous devez payer des centaines de dollars pour un logiciel d’impression. Le programme gratuit Google Picasa peut créer des tirages photo d’excellente qualité qui ne vous coûteront qu’un téléchargement.
Picasa et d’autres programmes graphiques gratuits ne sont guère d’actualité pour les geeks avertis, même si avec un peu de patience, ils peuvent produire des impressions de qualité que peu de gens pourraient distinguer des suites graphiques à mille dollars. Restez à l’affût des liens vers divers programmes graphiques et d’un guide simple pour obtenir les paramètres d’impression parfaits pour vos photos.
Téléchargement de logiciels gratuits
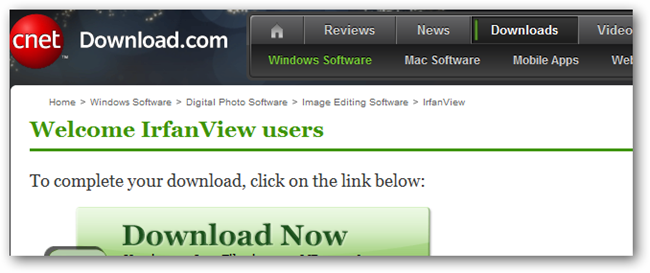
Il existe un certain nombre de programmes disponibles pour imprimer des photos, dont certains varient en qualité. L’impression est en fait une chose assez basique, car votre système d’exploitation et votre pilote d’imprimante font déjà l’essentiel du travail. Voici une courte liste de divers programmes graphiques qui sont bons pour un peu d’impression légère.
Bien que l’un de ces logiciels gratuits ouvre, modifie et imprime des images, Google Picasa est l’une des fonctionnalités les plus riches et les plus faciles à utiliser. Voyons comment imprimer des photos de qualité dans Picasa.
Édition et impression avec Picasa
![sshot-286[2]](https://azurplus.fr/wp-content/uploads/1606683164_294_Comment-creer-des-impressions-photo-de-qualite-avec-un-logiciel.png)
Les outils de retouche photo de base de Picasa le rendent idéal pour ajuster les couleurs de vos images, recadrer et effectuer des corrections de base pour les yeux rouges, la luminosité et le contraste. Combiné à sa gestion de bibliothèque de photos, Picasa est une excellente alternative aux programmes comme Photoshop Elements, qui coûte généralement environ 100 dollars.
![sshot-289[2]](https://azurplus.fr/wp-content/uploads/1606683164_471_Comment-creer-des-impressions-photo-de-qualite-avec-un-logiciel.png)
En plus de ces fonctionnalités, Picasa est un programme solide pour l’impression de photographies. Il s’agit de la fenêtre d’impression, par opposition à la fenêtre d’édition de la capture d’écran précédente.
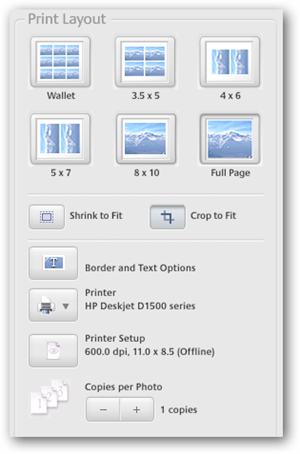
![]()
![]() affichera cette fenêtre d’impression, dans laquelle vous pouvez imprimer plusieurs copies de vos photos sélectionnées, avec les paramètres pour les tailles de base illustrées ci-dessus, comme les tirages Wallet, 3,5 « x5 », 4 « x6 », 5 « x7 », impression photo standard ( 8 ″ x10 ″), et une page complète de 8,5 « x11 ». Vous pouvez également choisir de recadrer ou de réduire votre image pour l’adapter à votre taille d’impression, ainsi que de choisir plusieurs copies par image avec ce menu.
affichera cette fenêtre d’impression, dans laquelle vous pouvez imprimer plusieurs copies de vos photos sélectionnées, avec les paramètres pour les tailles de base illustrées ci-dessus, comme les tirages Wallet, 3,5 « x5 », 4 « x6 », 5 « x7 », impression photo standard ( 8 ″ x10 ″), et une page complète de 8,5 « x11 ». Vous pouvez également choisir de recadrer ou de réduire votre image pour l’adapter à votre taille d’impression, ainsi que de choisir plusieurs copies par image avec ce menu.
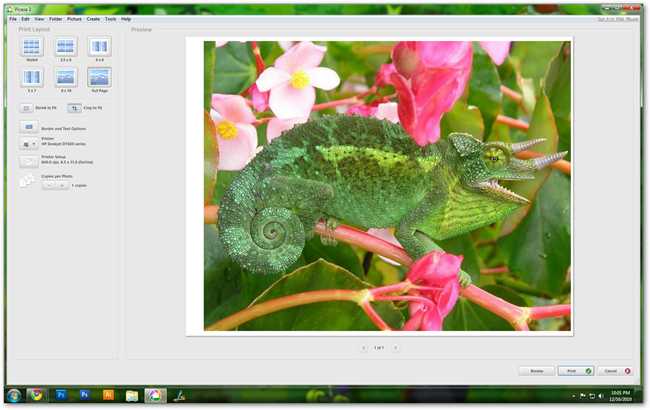
Clique le ![]() pour afficher les options de votre imprimante une fois que vous avez ouvert votre fenêtre d’impression.
pour afficher les options de votre imprimante une fois que vous avez ouvert votre fenêtre d’impression.
![sshot-291[2]](https://azurplus.fr/wp-content/uploads/1606683164_485_Comment-creer-des-impressions-photo-de-qualite-avec-un-logiciel.png)
Bien que votre écran ne ressemble pas exactement à ceci, vous obtiendrez la boîte de dialogue de votre pilote d’imprimante. Ici, vous avez le choix d’ajuster les différents paramètres utilisés pour modifier considérablement la qualité finale des tirages photo. En acceptant les paramètres par défaut, nous imprimerons cette image sur du papier à dactylographie standard avec des paramètres ordinaires.
![sshot-293[2]](https://azurplus.fr/wp-content/uploads/1606683164_161_Comment-creer-des-impressions-photo-de-qualite-avec-un-logiciel.png)
le ![]() enverra votre image à votre imprimante avec les paramètres par défaut. Nous allons jeter un coup d’oeil.
enverra votre image à votre imprimante avec les paramètres par défaut. Nous allons jeter un coup d’oeil.

Voici une photo couleur non modifiée d’une impression réelle de cette image sur du papier à dactylographie ordinaire. Les couleurs sont légèrement plus saturées dans votre navigateur web, mais le résultat est tout de même assez bon.
![sshot-294[2]](https://azurplus.fr/wp-content/uploads/1606683164_238_Comment-creer-des-impressions-photo-de-qualite-avec-un-logiciel.png)
Pourtant, plusieurs tentatives avec des stocks de papier de meilleure qualité et des paramètres différents peuvent améliorer une impression photo de manière exponentielle, même avec des solutions d’impression photo de base comme Picasa. Revenons à nos paramètres d’imprimante et réessayons avec un papier photo brillant générique pour jet d’encre.
![sshot-295[2]](https://azurplus.fr/wp-content/uploads/1606683164_882_Comment-creer-des-impressions-photo-de-qualite-avec-un-logiciel.png)
Cette boîte de dialogue du pilote comporte plusieurs préréglages pour différents types d’impressions, y compris les impressions photo de base. Au-dessus et à droite, il y a des paramètres qui calibrent les buses d’encre pour l’impression sur différents types de papier photo. Cette imprimante, étant une machine HP, a intégré des préréglages pour les papiers HP. En le réglant sur «Autres» papiers photo, nous pouvons faire quelques autres ajustements mineurs pour améliorer la qualité.
Gardez à l’esprit, lorsque vous imprimez, que la boîte de dialogue de votre imprimante peut ne pas être configurée exactement comme celle-ci. Vous aurez des options similaires, même si elles ne sont pas aussi évidentes. Vous voudrez vérifier les éléments suivants avant d’imprimer:
- Stock de papier: utilisez-vous du papier à dactylographie ordinaire ou du papier photo?
- Style de papier photo: utilisez-vous brillant, mat, brillant, semi-brillant, etc.?
- Qualité d’impression: vitesse et résolution de la qualité de votre impression. Généralement divisé en paramètres tels que « Économie, Normal, Meilleur ».
- Format de papier: Le plus souvent, les formats 8,5 « x 11 », 8 « x 10 » et 4 « x6 ».
- Orientation: si votre impression est tournée horizontalement (Paysage) ou verticalement (Portrait).
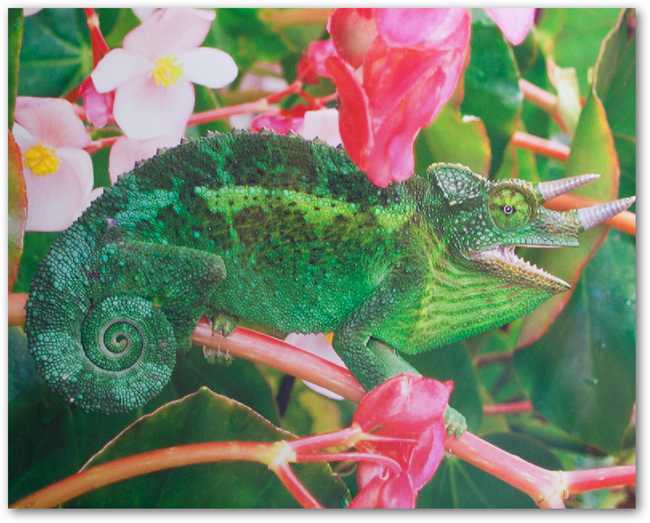
Avec des paramètres photo et du papier photo appropriés, notre exemple d’image est un succès. Il s’agit d’une autre photographie couleur non modifiée d’une véritable impression photo de cet exemple d’image, imprimée à partir de Picasa. avec les bons papiers, les bonnes photos et les bons réglages, des détails et des couleurs riches sont possibles même avec un logiciel photo gratuit.
![Comparaison[2]](https://azurplus.fr/wp-content/uploads/1606683164_486_Comment-creer-des-impressions-photo-de-qualite-avec-un-logiciel.png)
Voici une comparaison couleur inédite des deux tirages photo. La gauche est imprimée sur du papier à dactylographie ordinaire, tandis que la droite est imprimée sur du papier photo brillant. Ceci est un exemple solide de la différence de qualité du papier ordinaire par rapport au papier photo. Gardez à l’esprit qu’un peu de patience, d’essais et d’erreurs peuvent vous donner les bons paramètres et de superbes impressions, même avec un logiciel qui ne vous coûtera rien du tout.