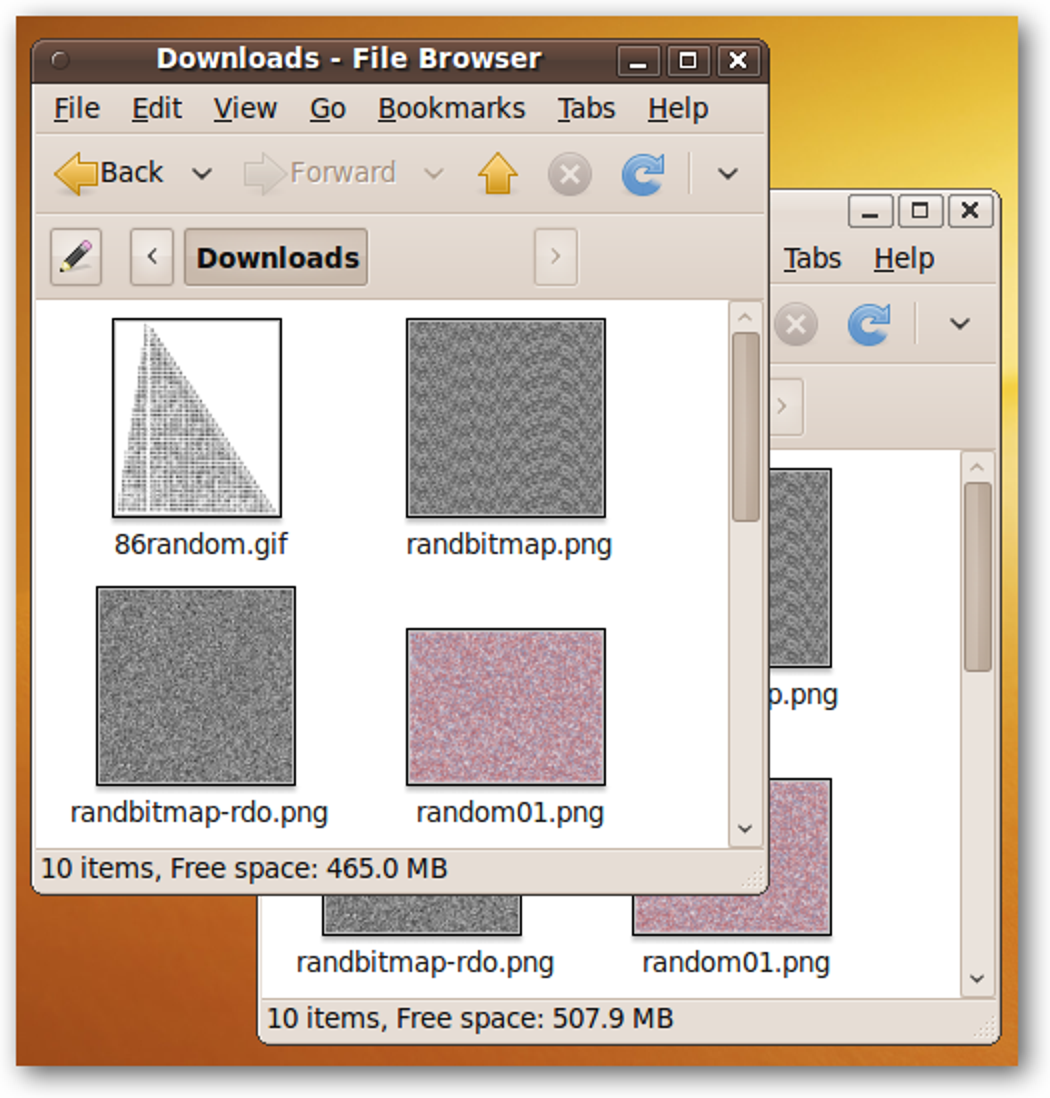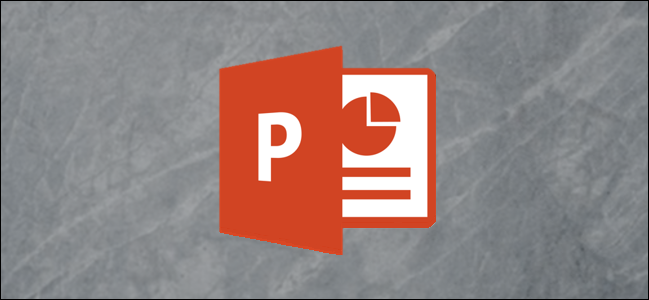
Les graphiques sont parfaits pour visualiser les données. L’ajout d’animations aux graphiques peut rendre cette visualisation encore meilleure, vous permettant de faire des choses comme introduire un morceau de graphique à secteurs à la fois, afin que vous ayez plus de place pour la discussion. Voici comment faire exactement cela dans Microsoft PowerPoint.
Animation d’un graphique à secteurs dans PowerPoint
Tout d’abord, ouvrez votre présentation PowerPoint et accédez à la diapositive où vous voulez le graphique à secteurs animé. Pour insérer un graphique à secteurs, passez à l’onglet «Insertion» et cliquez sur le bouton «Graphique».

Dans la fenêtre Insérer un graphique qui apparaît, sélectionnez «Pie» dans la liste de gauche. Sur la droite, sélectionnez le style de graphique à secteurs que vous souhaitez utiliser parmi les cinq options qui s’affichent. Une fois votre sélection effectuée, cliquez sur «OK» en bas à droite de la fenêtre.

Vous remarquerez que le graphique à secteurs est maintenant apparu sur la diapositive et, avec lui, sur le graphique Excel. Changez les étiquettes du graphique à secteurs en éditant le texte dans la colonne A, et entrez ses données respectives dans la colonne B. Une fois terminé, fermez la feuille de calcul.
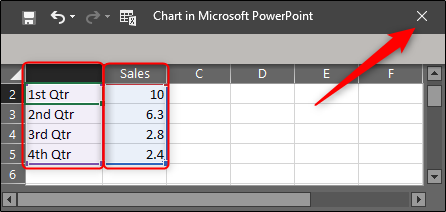
Ensuite, sélectionnez le graphique à secteurs et dirigez-vous vers l’onglet «Animations». Ici, sélectionnez l’animation que vous souhaitez utiliser parmi les options disponibles. Dans cet exemple, nous utiliserons « Effacer ».

Ensuite, cliquez sur le « Volet Animation » pour l’ouvrir.

Le volet Animation apparaît à droite de votre diapositive. Ici, double-cliquez sur l’animation que vous avez ajoutée à votre graphique à secteurs ou cliquez sur la flèche à côté, puis sélectionnez « Options d’effet ».

Une fenêtre apparaîtra avec des options d’effet, de synchronisation et d’animation de graphique. Rendez-vous sur l’onglet « Animation du graphique ». Ici, vous pouvez sélectionner le comportement de l’animation du graphique – comme un objet ou par catégorie. En choisissant «Comme un seul objet», le graphique entier apparaît en même temps. Choisir «Par catégorie» fait apparaître le graphique une tranche à la fois, et c’est exactement ce que nous voulons ici.
Vous pouvez même décider si vous souhaitez que l’animation commence en dessinant l’arrière-plan du graphique.

Lorsque vous cliquez sur «OK», votre graphique à secteurs aura le même aspect en mode édition, mais appuyez sur Maj + F5 pour lire votre diapositive, puis cliquez sur le bouton gauche de la souris pour regarder votre nouveau diagramme à secteurs animé en action.