Il existe plusieurs raisons pour lesquelles vous souhaiterez peut-être protéger un document. Dans tous les cas, vous souhaiterez peut-être rendre un document en lecture seule sans avoir besoin d’un mot de passe pour l’ouvrir. Nous allons vous montrer quelques méthodes différentes pour ce faire.
La première méthode consiste à attribuer un mot de passe pour protéger le document contre la modification. Nous vous avons précédemment montré deux méthodes pour attribuer un mot de passe pour ouvrir le document. Une fois que vous avez accédé à la boîte de dialogue «Options générales», vous pouvez attribuer un mot de passe pour ouvrir et / ou modifier le document. Si vous entrez un mot de passe dans la zone d’édition «Mot de passe à modifier» mais pas dans la zone d’édition «Mot de passe à ouvrir», le document sera ouvert en lecture seule sans que l’utilisateur n’ait à saisir de mot de passe. Un mot de passe n’est requis que s’ils essaient d’apporter des modifications au document.

Une fois que vous avez cliqué sur «OK» dans la boîte de dialogue «Options générales», la boîte de dialogue «Confirmer le mot de passe» s’affiche. Saisissez à nouveau le mot de passe dans la zone d’édition «Entrez à nouveau le mot de passe à modifier» et cliquez sur «OK». Vous êtes renvoyé à la boîte de dialogue «Enregistrer sous». Cliquez sur «Enregistrer» pour enregistrer le document avec le mot de passe à modifier.

Lorsque vous ouvrez le document, la boîte de dialogue «Mot de passe» s’affiche. Vous avez la possibilité de saisir le mot de passe pour pouvoir modifier le document. Cependant, toute personne ne disposant pas du mot de passe peut cliquer sur «Lecture seule» pour ouvrir le document en mode Lecture seule. Ils peuvent afficher et lire le document, mais ils ne pourront pas apporter de modifications sans connaître le mot de passe.

Une deuxième méthode de création d’un document en lecture seule qui ne nécessite pas de mot de passe pour s’ouvrir consiste à utiliser la fonction de restriction de modification. Nous avons déjà parlé de restreindre la mise en forme et l’édition dans Word, mais cette fois, nous allons utiliser la fonctionnalité d’édition restreinte dans un but différent. Ouvrez le document que vous souhaitez ouvrir en lecture seule et cliquez sur l’onglet «Révision».

Dans la section «Protéger», cliquez sur «Restreindre la modification».

REMARQUE: Si la fenêtre est trop petite pour que la section «Protéger» affiche les deux boutons qu’elle contient, cliquez sur le bouton «Protéger» et cliquez sur «Restreindre la modification» dans la liste déroulante.

Le volet «Restreindre la modification» s’affiche sur le côté droit de la fenêtre Word. Dans la section « Modification des restrictions », cochez la case « Autoriser uniquement ce type de modification dans le document » pour qu’il y ait une coche dans la case.

Sélectionnez «Remplir des formulaires» dans la liste déroulante.
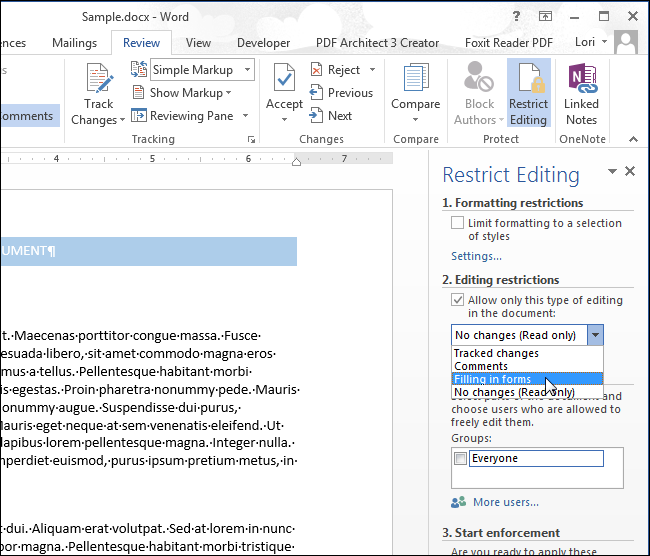
Cliquez sur «Oui, commencer à appliquer la protection» au bas du volet «Restreindre la modification».
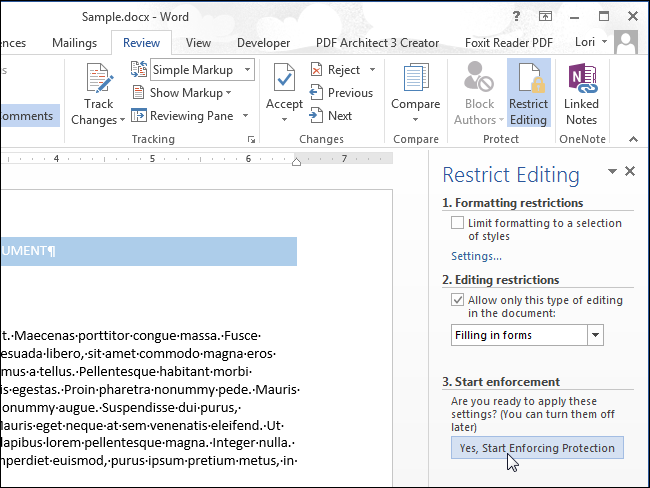
Dans la boîte de dialogue «Démarrer l’application de la protection», entrez un mot de passe dans la zone d’édition «Entrer un nouveau mot de passe (facultatif)». Ensuite, saisissez le même mot de passe dans la zone d’édition «Entrez à nouveau le mot de passe pour confirmer» et cliquez sur «OK».

Pour fermer le volet «Restreindre la modification», cliquez sur le «X» dans le coin supérieur droit du volet.

La prochaine fois que vous ouvrez le document, il s’ouvre en lecture seule.

Pour ouvrir à nouveau le document normalement, sélectionnez «Modifier le document» dans le menu «Affichage».

Le document s’affiche à nouveau normalement, mais vous devez toujours désactiver la protection. Pour ce faire, cliquez à nouveau sur «Restreindre la modification» dans la section «Protéger» de l’onglet «Révision». Cliquez ensuite sur «Arrêter la protection» en bas de l’onglet «Restreindre la modification».

Dans la boîte de dialogue «Déprotéger le document», entrez le mot de passe dans la zone d’édition «Mot de passe» et cliquez sur «OK». Enregistrez à nouveau le fichier.

Une autre façon de rendre un document Word en lecture seule consiste à modifier un attribut sur le fichier dans Windows (pas dans Word). Pour ce faire, ouvrez l’Explorateur Windows (ou l’Explorateur de fichiers sous Windows 8.1 ou 10) et accédez au dossier contenant le fichier que vous souhaitez rendre en lecture seule. Sélectionnez le fichier, cliquez dessus avec le bouton droit de la souris et sélectionnez «Propriétés» dans le menu contextuel.

La boîte de dialogue «Propriétés» s’affiche. Assurez-vous que l’onglet «Général» est actif. Dans la section «Attributs», cochez la case «Lecture seule» pour qu’il y ait une coche dans la case. Cliquez sur OK ».

La prochaine fois que vous ouvrez le document, il est automatiquement ouvert en mode lecture seule, comme illustré au début de cet article. Cependant, cette dernière méthode ne garantit pas que votre document sera ouvert en lecture seule. N’importe qui d’autre peut désactiver l’attribut en lecture seule sur le fichier dans Windows aussi facilement que vous l’avez activé.


