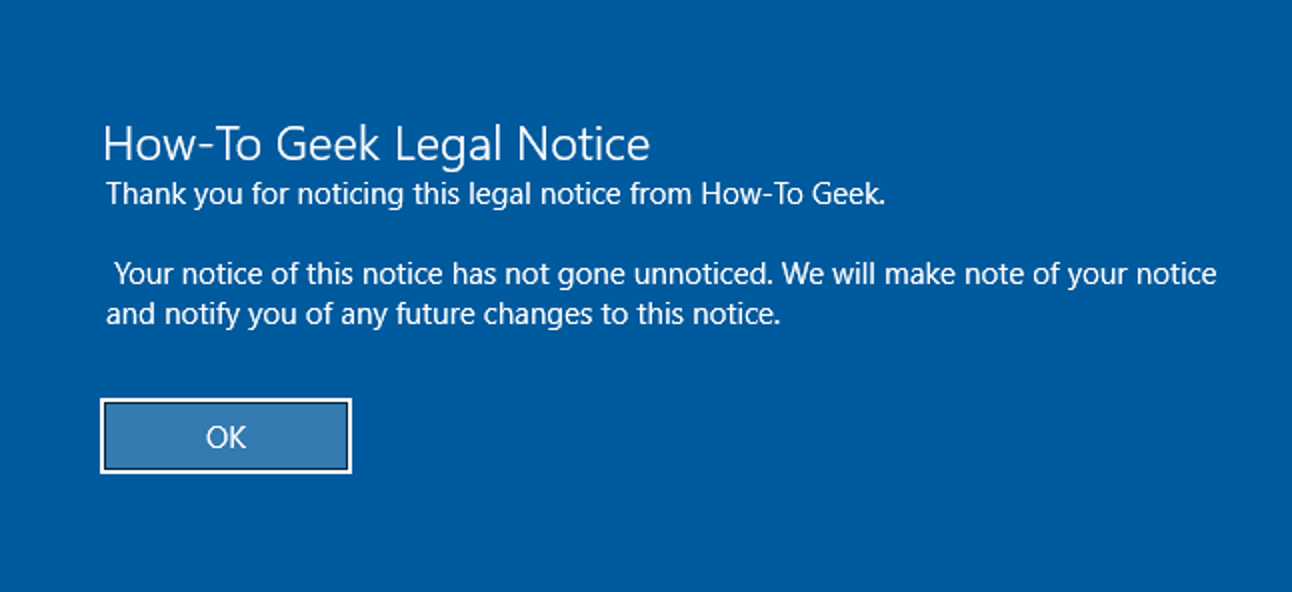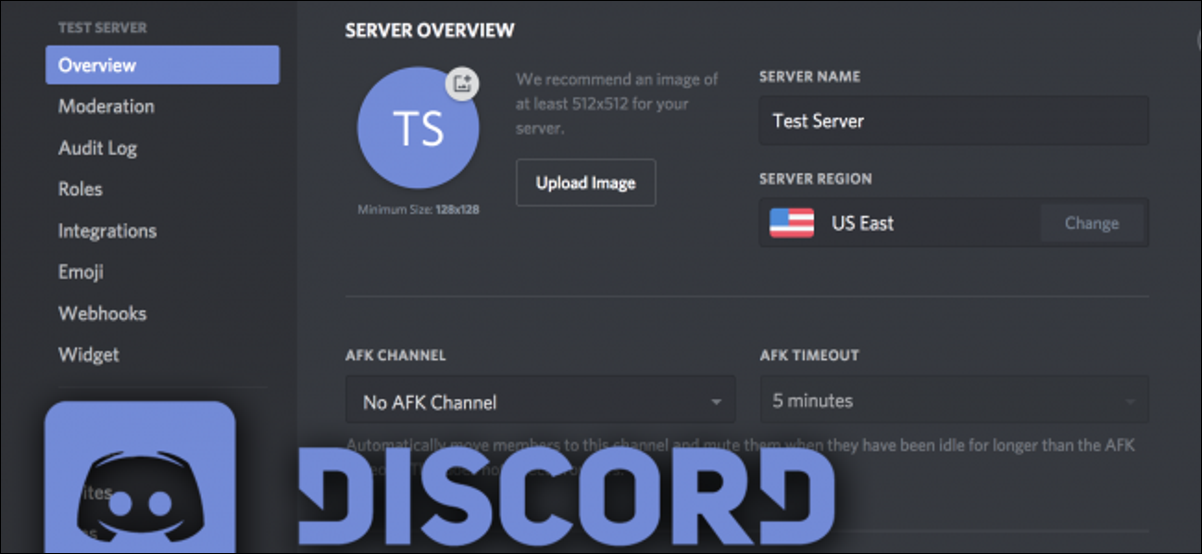
Discorde est une application de messagerie texte et vocale en plein essor, destinée en particulier aux joueurs. Son design élégant et simple en fait une excellente alternative aux anciennes applications comme Teamspeak et Skype. Discord s’est beaucoup inspiré des nombreuses options de personnalisation et de gestion de Teamspeak, mais a enfoui certaines de ces options dans l’interface. Heureusement, il est assez simple de commencer.
Comment créer un serveur Discord?
La création d’un serveur Discord est simple. Tout d’abord, vous devrez soit télécharger Discord (Windows, macOS, Linux, iOS ou Android) ou ouvrez l’interface Web Discord. Dans tous les cas, vous devrez créer un compte utilisateur gratuit pour commencer. Alors allez-y et faites tout cela en premier.
Lorsque vous ouvrez Discord pour la première fois et que vous vous connectez, il vous sera demandé si vous souhaitez créer ou rejoindre un serveur. Si vous utilisez déjà Discord et avez ignoré cet écran initial, vous pouvez créer un nouveau serveur en cliquant sur le gros bouton plus dans l’interface Discord.

Dans tous les cas, vous verrez le même écran. Cliquez sur le bouton «Créer un serveur» pour créer un nouveau serveur.

Donnez un nom à votre serveur, choisissez une autre région si elle n’a pas détecté correctement la vôtre, puis cliquez sur le bouton «Créer».
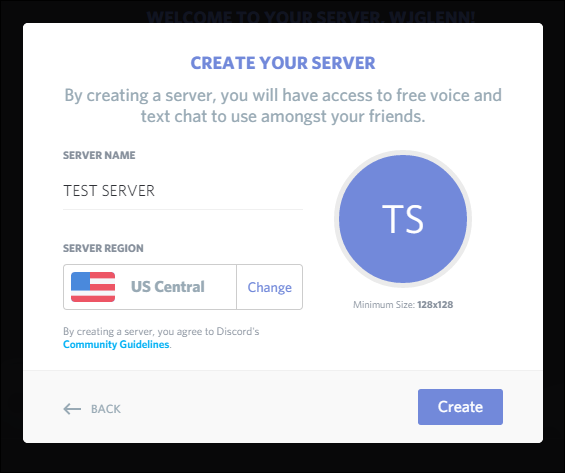
Votre nouveau serveur est créé et vous y êtes automatiquement connecté. Sélectionnez votre nouveau serveur sur la gauche, puis cliquez sur la flèche déroulante à côté de son nom pour voir les options d’invitation d’amis, de modification des paramètres du serveur, de création de chaînes, etc.

Configurer les rôles des utilisateurs pour faciliter la gestion des autorisations
Les rôles dans Discord donnent aux utilisateurs des autorisations spécifiques. Vous pouvez, par exemple, créer un rôle pour les modérateurs et donner à ce rôle la possibilité d’exclure des utilisateurs et de supprimer des messages. Tous les utilisateurs que vous attribuez à ce rôle hériteront de ces autorisations. L’utilisation de rôles vous évite d’avoir à attribuer des autorisations à chaque utilisateur. Vous pouvez également utiliser des rôles pour faire quelque chose d’aussi simple que de donner à vos amis un rang et une couleur sympas.
Pour gérer les rôles, ouvrez les paramètres du serveur et cliquez sur la catégorie «Rôles» sur la gauche. Vous pouvez ajouter de nouveaux rôles en cliquant sur le petit bouton plus à côté du titre «Rôles» sur la page. Sélectionnez un rôle pour gérer les autorisations. Il existe une longue liste d’autorisations, mais les plus importantes concernent les capacités de gérer le serveur en créant de nouveaux canaux ou rôles, de gérer les utilisateurs en interdisant ou en supprimant des messages et de déplacer les utilisateurs dans et hors du chat vocal. Il existe également un rôle d’administrateur, qui donne toutes les autorisations sauf celles spécifiques au propriétaire du serveur (comme la suppression du serveur, par exemple).

Le premier paramètre, «Afficher les membres du rôle séparément», fera apparaître les personnes occupant ce rôle dans leur propre catégorie dans le panneau Utilisateurs. Vous pouvez faire quelques astuces intéressantes en laissant ce paramètre désactivé pour certains rôles. Par exemple, si vous avez un groupe d’administrateurs, mais que vous souhaitez vous faire une couleur différente, vous pouvez créer un nouveau rôle et le placer au-dessus de l’administrateur, mais laissez cette option désactivée afin qu’elle ne crée pas une toute nouvelle catégorie.
Ici, nous avons créé un rôle «Cool Color» et lui avons attribué une couleur.

Désormais, tout utilisateur affecté au rôle «Cool Color» sera affiché en bleu.

Vous pouvez également utiliser cette astuce avec des autorisations. Par exemple, vous pouvez créer un rôle «Administrateur de serveur» avec l’autorisation d’administrateur et le donner de manière sélective au lieu de le donner à tout le monde.
Une fois que vous avez terminé de configurer les rôles que vous souhaitez utiliser, vous pouvez attribuer des utilisateurs à ces rôles en cliquant avec le bouton droit sur leur nom et en activant la case appropriée dans le menu «Rôles».

Si vous avez un serveur particulièrement volumineux, vous pouvez rechercher des personnes sous l’onglet «Membres» du panneau des paramètres, de sorte que vous n’ayez pas à faire défiler la liste ou à les @ eux.
Comment organiser les chaînes?
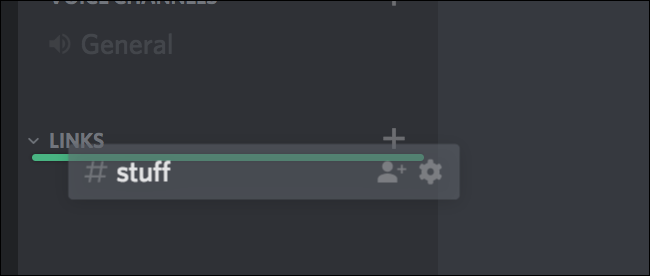
Chaque canal de votre serveur est organisé en catégories. Pour créer une nouvelle chaîne ou une nouvelle catégorie, cliquez avec le bouton droit n’importe où dans le volet des chaînes et cliquez sur la commande «Créer une chaîne» ou «Créer une catégorie».

Lorsque vous créez un canal, donnez-lui un nom et choisissez s’il doit s’agir d’un canal texte ou vocal. Les noms de chaînes ne peuvent pas contenir d’espaces (la saisie d’un espace crée simplement un trait d’union) ou des lettres majuscules.
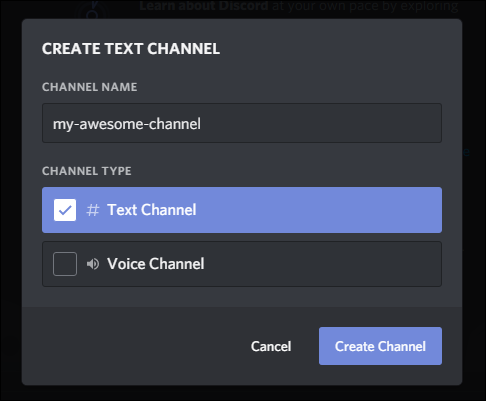
Lorsque vous créez une catégorie, il vous suffit de lui donner un nom. Les noms de catégorie peuvent contenir des espaces, et même si vous pouvez taper des majuscules et des minuscules, ils finissent par s’afficher en majuscules quoi qu’il arrive.
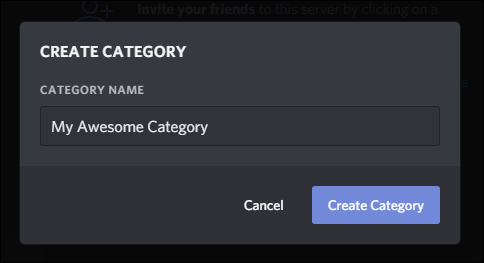
Les chaînes ont également leurs propres autorisations spécifiques aux chaînes, auxquelles vous pouvez accéder en cliquant sur l’engrenage à côté d’une chaîne. Ces autorisations se synchronisent par défaut avec la catégorie à laquelle appartient la chaîne, mais si vous les modifiez, elles resteront ainsi jusqu’à ce que vous vous synchronisiez à nouveau.

Vous pouvez également rendre les catégories et les chaînes privées. Lorsque vous allez créer un canal, sélectionnez simplement «Canal privé», puis activez les rôles que vous souhaitez pouvoir accéder au canal.

Si vous ne souhaitez ajouter que quelques personnes au canal, il est préférable de créer un nouveau rôle pour ce canal, puis d’ajouter des utilisateurs à ce rôle.
Éviter les abus
Avec les grands serveurs Discord, vous devez prendre quelques précautions lors de l’attribution des rôles et des canaux. Par exemple, si vous avez créé une chaîne privée et un nouveau rôle pour celle-ci, mais que ce rôle se trouve sous un autre rôle avec l’option « Gérer les rôles » activée, les personnes dans ce rôle peuvent se donner le nouveau rôle privé et accéder à votre chaîne. Il y a beaucoup d’autres cas comme celui-ci aussi, alors voici quelques directives à suivre:
- Tous les rôles spécifiques au canal doivent être au-dessus du rôle administratif le plus élevé.
- Les rôles de couleur personnalisés placés au-dessus de l’administrateur donneront à ces administrateurs la possibilité de créer de nouveaux administrateurs, car ils sont techniquement supérieurs à l’administrateur.
- «Gérer les canaux» donne également aux gens la possibilité de supprimer des canaux, en supprimant tous les messages dans le processus. Pour cette raison, vous ne devriez probablement pas trop attribuer cette autorisation. La même chose est vraie pour l’administrateur.
- Dans les chaînes en lecture seule, les membres peuvent toujours ajouter des réactions avec des emoji. Parce qu’il y a tout un alphabet d’emoji, les gens peuvent épeler des choses en réaction à vos messages. Vous ne pouvez pas les supprimer. Par conséquent, si vous rencontrez un problème avec des personnes qui expliquent ce qu’elles ne devraient pas faire, vous pouvez désactiver cette fonctionnalité sous @everyone dans les paramètres spécifiques à la chaîne. Vous pouvez également survoler les réactions pour voir qui les y a placées.
- Si vous avez des administrateurs non autorisés, le «Journal d’audit» sous les paramètres du serveur garde une trace de toutes les actions administratives, telles que la suppression de messages ou l’interdiction d’utilisateurs. De cette façon, vous pouvez identifier les causes des problèmes et les supprimer.
- Si vous avez un problème avec le spam extérieur, vous pouvez définir le niveau de modération automatique sous «Modération» dans les paramètres. Cela nécessite que les nouveaux utilisateurs vérifient leur adresse e-mail ou soient un utilisateur Discord actif avant de rejoindre.
Si vous avez vraiment besoin d’aide pour modérer, vous pouvez ajouter quelques robots qui vous aideront. MEE6 est mon préféré, avec son joli tableau de bord Web et son système de classement, et Dyno fonctionne bien aussi. Vous pouvez parcourir d’autres robots Discord discordbots.org.