Méta
Si vous avez besoin de transférer des captures d’écran Oculus Quest 2 sur votre PC Windows ou Mac, la méthode peut ne pas sembler évidente, mais c’est en fait assez simple. Pour un PC, tout ce dont vous avez besoin est le câble USB approprié. Sur un Mac, vous devrez également utiliser un utilitaire gratuit. Voici comment procéder.
Exigences et premières étapes
Lorsque vous prenez une capture d’écran sur l’Oculus Quest ou Quest 2, votre casque VR les enregistre sous forme de fichiers image JPEG 1024 × 1024 dans un dossier spécial sur votre appareil Quest. Vous pouvez les copier en utilisant une méthode similaire à la façon dont vous pourriez copier des fichiers à partir d’un smartphone Android.
Avant de commencer, assurez-vous de disposer d’un câble USB-C correspondant au type de port USB dont vous disposez sur votre Mac ou votre PC. Si votre ordinateur ne dispose que de ports USB-A, vous aurez besoin d’un câble de données USB-C vers USB-A. Si votre ordinateur ne dispose que de ports USB-C, vous aurez besoin d’un câble de données USB-C vers USB-C.
Si vous utilisez un Mac, vous aurez également besoin L’utilitaire gratuit de transfert de fichiers Android de Google. Téléchargez et installez-le maintenant. Les propriétaires de PC Windows n’ont pas besoin d’utiliser un utilitaire.
Une fois le câble prêt, allumez votre casque Oculus Quest 2 et connectez-vous à votre PC ou Mac. À l’aide du port USB-C situé sur le côté du casque Quest, connectez le câble de données USB entre le Quest 2 et votre ordinateur, puis mettez le casque Quest 2.

Sur l’écran Quest, vous verrez un message intitulé « Autoriser l’accès aux données » qui avertit : « L’appareil connecté pourra accéder aux fichiers sur ce casque ». À l’aide du suivi manuel ou d’un contrôleur Quest, sélectionnez « Autoriser ».

Ensuite, retirez votre casque et lisez la section appropriée ci-dessous avec les instructions de transfert pour les PC Windows ou les Mac.
Comment transférer des captures d’écran de quête vers un PC Windows
Pour transférer des captures d’écran d’un Quest 2 vers Windows (si vous êtes déjà connecté, voir la section ci-dessus), ouvrez d’abord l’Explorateur de fichiers sur Windows 10 ou Windows 11. Sous « Ce PC » dans votre barre latérale, vous verrez une entrée pour « Quête » ou « Quête 2 ». Ou vous pouvez ouvrir « Ce PC » et vous verrez la quête répertoriée dans la catégorie « Périphériques et lecteurs ».
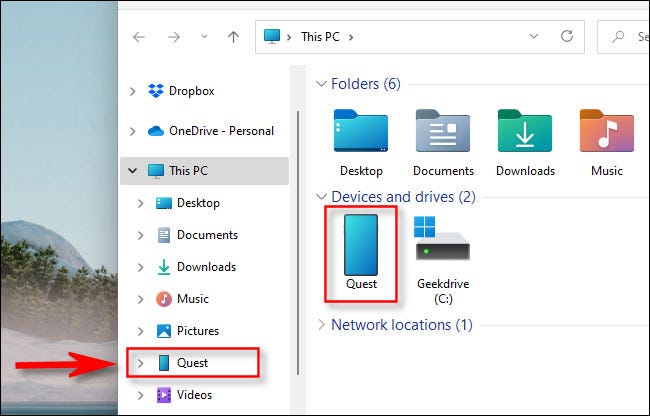
Ouvrez la quête en double-cliquant sur son icône de lecteur, puis accédez au dossier « Oculus ». Vos captures d’écran sont stockées dans un dossier appelé « Captures d’écran ». Cliquez et faites glisser le dossier Captures d’écran sur votre bureau pour les transférer tous, ou vous pouvez copier et coller des captures d’écran individuelles où vous le souhaitez.
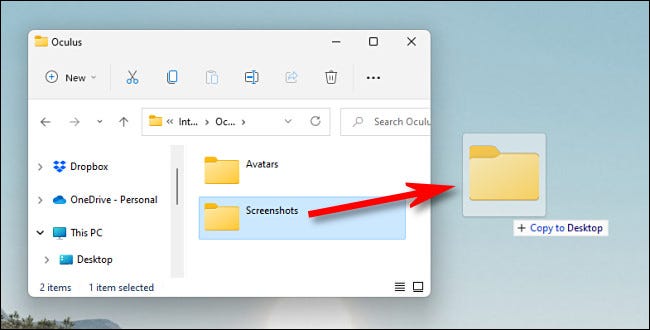
Lorsque vous avez terminé la copie, vous pouvez éventuellement supprimer les captures d’écran dans le OculusScreenshots dossier sur votre appareil à l’aide de l’Explorateur de fichiers. Pour finir, débranchez votre Quest de votre PC et vous pourrez utiliser votre Quest comme d’habitude.
Comment transférer des captures d’écran Oculus Quest sur un Mac
Pour transférer des captures d’écran d’un Oculus Quest 2 vers un Mac (que vous avez lié en suivant les instructions ci-dessus), ouvrez d’abord l’application Android File Transfer sur votre Mac, si elle ne s’est pas déjà ouverte automatiquement lorsque vous avez branché votre Quest.
Lorsqu’il s’ouvre, vous verrez de nombreux dossiers répertoriés. Double-cliquez sur l’entrée de dossier « Oculus » dans la liste.
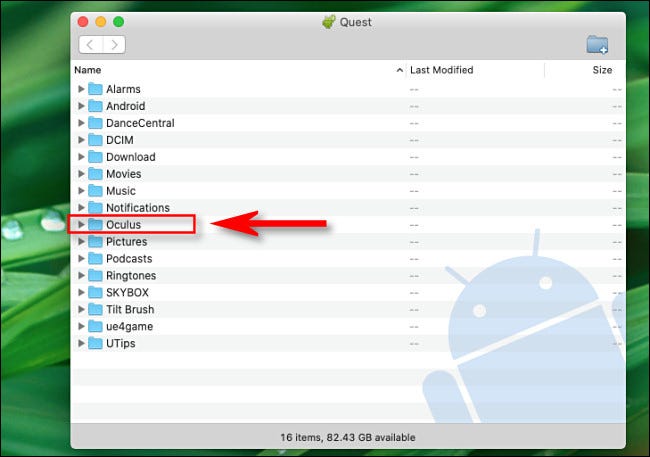
Une fois que vous avez ouvert le dossier Oculus, faites glisser le dossier « Captures d’écran » vers un autre emplacement sur votre Mac, comme votre bureau ou un autre dossier. Cela copiera toutes les captures d’écran de votre quête à cet emplacement.

Si nécessaire, vous pouvez également ouvrir le dossier Oculus/Screenshots et copier des images individuelles. Lorsque vous avez terminé, débranchez votre Quest 2 de votre Mac et vous êtes prêt à partir. Bon jeu !


