Copier, couper et coller sont trois opérations de base que chaque utilisateur de Windows doit connaître par cœur. Les concepts qui les sous-tendent s’appliquent à presque toutes les applications que vous utiliserez jamais. Voici comment ils fonctionnent.
Comprendre le presse-papiers
Lorsque vous copiez ou coupez quelque chose (tel qu’un bloc de texte, une image ou un lien), Windows stocke temporairement les données dans un emplacement de mémoire spécial appelé le Presse-papiers. Considérez-le comme un stylo de maintien temporaire. Lorsque vous collez les informations que vous avez copiées, Windows récupère le contenu du Presse-papiers et le place là où vous le souhaitez.
En règle générale, le contenu du Presse-papiers est réinitialisé lorsque vous redémarrez votre PC, bien qu’il soit possible d’épingler des éléments dans le Presse-papiers dans Windows 10 à l’aide d’une fonctionnalité d’activation appelée Historique du Presse-papiers. Ensuite, vous pouvez les rappeler autant de fois que vous le souhaitez rapidement en appuyant sur le raccourci clavier Windows + V.
Dans Windows 10, vous pouvez même synchroniser votre presse-papiers entre les appareils en utilisant le cloud. Mais c’est un paramètre facultatif que vous devez activer dans les paramètres système.
La différence entre copier et couper
Lorsque vous copiez quelque chose, Windows fait une copie des informations souhaitées dans le Presse-papiers et les laisse également à leur emplacement d’origine. En revanche, lorsque vous effectuez l’opération de coupe, Windows copie les informations dans le Presse-papiers mais supprime également les informations de l’emplacement d’origine.
Cela signifie que vous utilisez généralement la copie pour dupliquer les informations et la découpe pour déplacer les informations d’un emplacement à un autre. Ces concepts fondamentaux s’appliquent à presque toutes les applications, alors passons en revue les différentes façons de copier, couper et coller dans Windows.
Comment copier, couper et coller à l’aide des raccourcis clavier
 Microsoft
Microsoft
Il est important de connaître les trois raccourcis clavier fondamentaux pour copier, couper et coller inclus dans Windows depuis des décennies. Microsoft a emprunté ces raccourcis au Mac, qui les utilise toujours avec la touche Commande spéciale du Mac au lieu de Ctrl.
- Copie: Après avoir sélectionné un ou plusieurs éléments à l’aide de votre souris ou de votre clavier, appuyez sur Ctrl + C. Les informations seront copiées dans le presse-papiers.
- Couper: Après avoir sélectionné un ou plusieurs éléments, appuyez sur Ctrl + X, et les informations seront copiées dans le presse-papiers et supprimées de l’emplacement d’origine.
- Pâte: Sélectionnez une destination en cliquant sur une zone (ou en plaçant votre curseur à la position où vous voulez que les informations aillent), puis appuyez sur Ctrl + V.
Ces raccourcis fonctionnent désormais également dans l’invite de commande de Windows 10.
Raccourcis clavier alternatifs pour copier, couper et coller
Si vous avez besoin de copier dans un programme qui interprète Ctrl + C comme un caractère de rupture (tel qu’un émulateur de terminal), vous pouvez utiliser Ctrl + Insert à la place. Pour couper, utilisez Maj + Suppr. Pour coller, appuyez sur Maj + Insérer. Ces raccourcis ne sont pas aussi couramment utilisés aujourd’hui, mais ils sont toujours presque universellement reconnus dans Windows.
Comment copier, couper et coller à l’aide du clic droit
Dans de nombreux programmes, vous pouvez copier, couper et coller à l’aide du bouton droit de votre souris. Tout d’abord, sélectionnez un élément d’un document (comme une page Web), puis cliquez avec le bouton droit de la souris et vous verrez probablement un menu contextuel qui comprend des commandes Copier ou Couper.
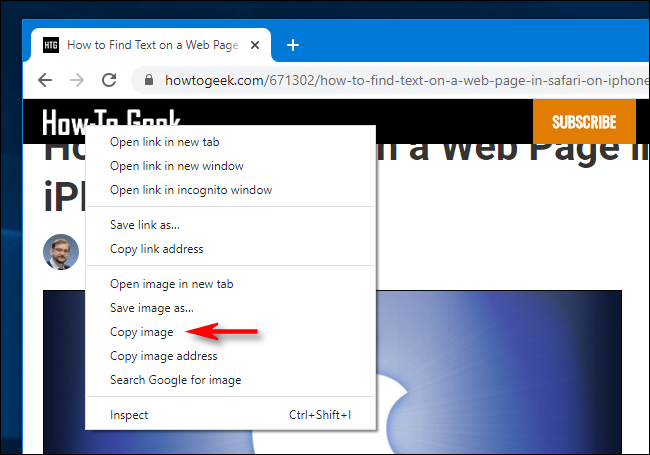
Vous pouvez ensuite cliquer avec le bouton droit sur un document de destination et sélectionner Coller pour placer le contenu du Presse-papiers à cet emplacement.
Le même principe fonctionne dans l’Explorateur de fichiers et sur votre bureau. Sélectionnez un fichier, un dossier ou un groupe de fichiers que vous souhaitez copier ou couper. Cliquez avec le bouton droit sur les fichiers et vous verrez une fenêtre contextuelle de menu contextuel. Sélectionnez « Copier » si vous souhaitez dupliquer le fichier ailleurs. Sélectionnez « Couper » si vous souhaitez déplacer le fichier vers un autre emplacement.

Accédez ensuite au nouvel emplacement et cliquez avec le bouton droit de la souris sur l’endroit où vous souhaitez placer les fichiers. Le clic droit de destination peut être dans une fenêtre de dossier, sur le bureau, sur un lecteur de votre ordinateur ou même directement sur une icône de dossier elle-même.
Sélectionnez «Coller» dans le menu contextuel qui apparaît.

Les fichiers que vous venez de couper ou de copier apparaîtront dans le nouvel emplacement. Très utile!
Comment copier, couper et coller à l’aide des menus d’application
Vous pouvez également copier, couper et coller en sélectionnant des éléments de menu avec une souris ou un écran tactile. Dans les programmes avec Interface de style ruban, vous verrez généralement un bloc Presse-papiers ou Modifier contenant des boutons Copier, Couper et Coller.

Dans les programmes avec des menus compressés ou de style hamburger (comme Chrome et Firefox), vous pouvez souvent trouver les fonctions Copier / Couper / Coller dans une section intitulée Modifier.

En outre, de nombreux programmes Windows plus anciens incluent une série de menus déroulants en haut de la fenêtre de l’application. Parmi eux, vous trouverez souvent un menu intitulé Modifier (que vous pouvez souvent appeler en appuyant sur Alt + E). Dans ce menu, vous pouvez généralement trouver les commandes Copier, Couper et Coller.
Comment vider votre presse-papiers
Pour effacer le contenu de votre presse-papiers, copiez simplement quelque chose de nouveau. Copier simplement n’importe quel mot sur une page Web ou un document remplacera le contenu du presse-papiers par ce que vous venez de copier. Vous voudrez peut-être le faire après avoir copié quelque chose de sensible comme un mot de passe ou un numéro de carte de crédit, en vous assurant de ne pas le coller accidentellement dans une autre application.
Si vous souhaitez effacer les données de votre historique du Presse-papiers, vous pouvez l’effacer manuellement vous-même. Ouvrez Paramètres système, puis accédez à Système> Presse-papiers. Trouvez la section intitulée «Effacer les données du presse-papiers» et cliquez sur le bouton «Effacer».
Vous pouvez également créer un raccourci personnalisé qui effacera votre Presse-papiers Windows.

Maintenant que vous en savez plus sur Copier, Couper et Coller, nous espérons que vous vous amuserez à dupliquer et à déplacer vos données avec facilité.

