Si vous avez utilisé VirtualBox pour exécuter des machines virtuelles et que vous souhaitez basculer vers Parallels Desktop pour Mac, vous pouvez convertir vos machines virtuelles VirtualBox en Parallels, que vous utilisiez VirtualBox sous Windows, Linux ou macOS.
VirtualBox fournit un moyen gratuit et simple d’utiliser des machines virtuelles sur votre Mac. Cependant, Parallels est plus facile à utiliser et plus intégré à macOS que VirtualBox. Il est plus facile de transférer des fichiers entre vos machines virtuelles et le système macOS hôte, et Parallels vous permet même d’exécuter des programmes Windows directement à partir du dock macOS, si vous le souhaitez.
Si vous souhaitez migrer votre machine virtuelle, voici ce que vous devez faire.
Première étape: créer un clone de la machine virtuelle VirtualBox
Tout d’abord, nous allons créer un clone de la machine virtuelle que vous souhaitez convertir en Parallels. Pour ce faire, ouvrez VirtualBox (sous Windows, Linux ou Mac) et sélectionnez la machine virtuelle à cloner. Faites un clic droit sur la machine virtuelle et sélectionnez «Cloner» dans le menu contextuel. Vous pouvez également appuyer sur Ctrl + O.

La boîte de dialogue Cloner la machine virtuelle s’affiche. Sur l’écran New Machine Name, VirtualBox entre automatiquement le nom de la machine virtuelle dans la boîte et ajoute «Clone» à la fin. Si vous souhaitez attribuer un nom différent à la machine virtuelle clonée, saisissez-le dans la zone. Nous avons accepté le nom par défaut. Cliquez sur Suivant ».
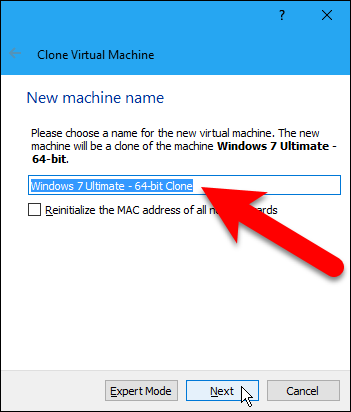
Sur l’écran Type de clonage, assurez-vous que «Clone complet» est sélectionné. Cela rend la machine virtuelle clonée indépendante de l’original et vous permet de la déplacer vers un autre ordinateur, si nécessaire. Cliquez sur Suivant ».
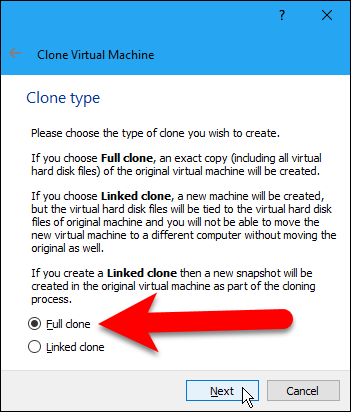
Assurez-vous que «État actuel de la machine» est sélectionné sur l’écran Instantanés. Ceci est important car Parallels ne peut pas ouvrir de machines virtuelles à partir de VirtualBox avec des instantanés. Cliquez sur «Cloner».

Une boîte de dialogue affiche la progression du processus de clonage. Cela peut prendre un certain temps, en fonction de la taille du disque dur de votre machine virtuelle et du nombre d’instantanés dont vous avez besoin pour fusionner.
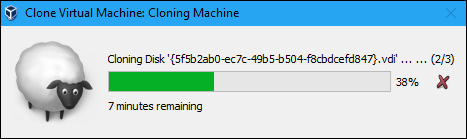
Deuxième étape: désinstallez les suppléments invité VirtualBox dans la machine virtuelle clonée
Une fois le processus de clonage terminé, nous devons désinstaller les suppléments invité VirtualBox dans la machine virtuelle clonée. Pour ce faire, sélectionnez la machine virtuelle clonée dans la liste de la fenêtre principale de VirtualBox Manager et cliquez sur «Démarrer» ou appuyez sur Entrée.

Utilisez la procédure standard du système d’exploitation invité pour désinstaller le programme «Oracle VM VirtualBox Guest Additions». Par exemple, dans Windows 7, nous ouvrons «Programmes et fonctionnalités» dans le Panneau de configuration, sélectionnez «Oracle VM VirtualBox Guest Additions 5.1.12» et cliquez sur «Désinstaller / Modifier».

Étape 3: Arrêtez et transférez la machine virtuelle clonée
Arrêtez (ne pas mettre en veille ou mettre en veille prolongée) la machine virtuelle clonée en utilisant la méthode standard de votre système d’exploitation invité.

Si votre machine virtuelle clonée est sur un PC Windows ou un autre Mac, vous devrez transférer la machine virtuelle. Vous trouverez le dossier de la machine virtuelle à l’emplacement par défaut de la machine. Si vous ne savez pas où cela se trouve, vous pouvez le savoir en allant dans Fichier> Préférences dans la fenêtre principale de VirtualBox Manager.

Vous trouverez le chemin d’accès au dossier de la machine par défaut sur l’écran Général. Notez le chemin, puis cliquez sur «OK» ou «Annuler» pour fermer la boîte de dialogue.

Dirigez-vous vers ce dossier, sélectionnez le dossier de votre machine virtuelle clonée et copiez ce dossier sur votre Mac (à l’aide d’un lecteur flash ou d’un autre moyen). Peu importe où vous collez le dossier de la machine virtuelle. Parallels se chargera de créer la machine virtuelle convertie au bon endroit.
Étape 4: ouvrir et convertir le fichier .vbox dans Parallels Desktop pour Mac
Sur votre Mac, ouvrez Parallels Desktop et allez dans Fichier> Ouvrir.
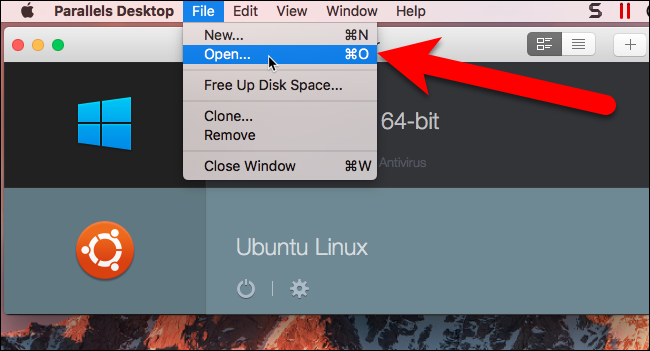
Accédez au dossier dans lequel vous avez copié le dossier de la machine virtuelle clonée, sélectionnez le fichier .vbox et cliquez sur «Ouvrir».

Dans la boîte de dialogue Nom et emplacement, le nom de est défini, par défaut, sur le nom de la machine virtuelle clonée. Si vous souhaitez modifier le nom, modifiez le texte dans la zone «Nom». Nous avons retiré «Clone» du nom. Le dossier des machines virtuelles par défaut est sélectionné comme «Emplacement». Vous pouvez changer cela si vous le souhaitez, mais nous vous recommandons d’autoriser Parallels à créer la machine virtuelle au même emplacement que les autres machines virtuelles. Si vous voulez un alias sur le bureau pour accéder rapidement à la machine virtuelle, cochez la case «Créer un alias sur le bureau». Cliquez sur «Continuer».

Parallels commence la conversion de la machine virtuelle.

Pendant la mise à niveau de la machine virtuelle, vous verrez que la machine virtuelle clonée d’origine a et la machine virtuelle convertie sont ajoutées au Control Center.
Vous pouvez supprimer la machine virtuelle clonée d’origine en cliquant dessus avec le bouton droit de la souris et en sélectionnant Supprimer dans le menu contextuel.

Ensuite, les outils Parallels sont installés.

Lorsque tout cela est fait, un message s’affiche indiquant que votre machine virtuelle a été configurée avec succès. Cliquez sur OK ».

La machine virtuelle démarre automatiquement et vous pouvez vous connecter à votre compte dans le système d’exploitation invité et commencer à travailler avec votre machine virtuelle.

Si vous avez converti une machine virtuelle Windows qui se trouvait sur un autre ordinateur, vous devrez soit appeler pour activer la machine virtuelle convertie, soit entrer une nouvelle clé de licence. C’est parce que Windows détecte un nouveau matériel, donc même s’il s’agit de la même machine virtuelle, Windows pense qu’il s’agit d’une nouvelle installation du système d’exploitation. Vous pouvez rechercher «activation de Windows» dans le menu Démarrer (Windows 7), dans la zone de recherche de la barre des tâches (Windows 10) ou sur l’écran de démarrage (Windows 8) pour plus d’informations sur l’activation du système Windows dans cette machine virtuelle.

