Les fichiers PDF sont souvent utilisés lors de la distribution de documents afin qu’ils soient vus de la même manière par toutes les parties. Parce qu’ils sont conçus de cette manière, ils peuvent être assez difficiles à modifier. Vous souhaiterez peut-être convertir votre PDF en document Word afin de pouvoir apporter des modifications à votre texte plus facilement.
Conversion d’un PDF en document Word à l’aide d’Acrobat DC ou d’Acrobat Reader DC
Adobe Acrobat DC et Acrobat Reader DC les deux offrent un moyen simple de convertir des fichiers PDF en documents Word. La mauvaise nouvelle est que ce n’est pas gratuit.
Acrobat DC complet a une version standard (Windows uniquement) qui fonctionne à 12,99 $ par mois et une version professionnelle (Windows et Mac) qui fonctionne à 14,99 $ par mois. Et les deux nécessitent un engagement annuel. Assez exagéré si tout ce que vous avez à faire est de convertir un PDF au format Word de temps en temps. Mais si vous disposez déjà d’Acrobat DC, vous devez utiliser cette option pour convertir vos fichiers PDF.
Acrobat Reader DC, quant à lui, est gratuit, mais vous devrez payer des frais mensuels de 1,99 $ si vous voulez qu’il puisse convertir des fichiers PDF en d’autres formats, comme Word. Si c’est quelque chose que vous devez faire régulièrement, ces frais en valent probablement la peine, car l’utilisation d’Acrobat est le moyen le plus fiable de transformer vos fichiers PDF en documents Word, car il a tendance à maintenir le formatage assez bien.
Nous allons examiner l’utilisation de l’intégralité d’Acrobat DC pour effectuer la conversion dans notre exemple ici. Si vous utilisez Acrobat Reader DC, le processus est à peu près le même. Vous n’aurez tout simplement pas autant de formats vers lesquels vous pouvez convertir. Les deux prennent en charge Word, cependant.
Tout d’abord, ouvrez le PDF dans Acrobat. Sur le côté droit de la fenêtre, cliquez sur la commande « Exporter PDF ».
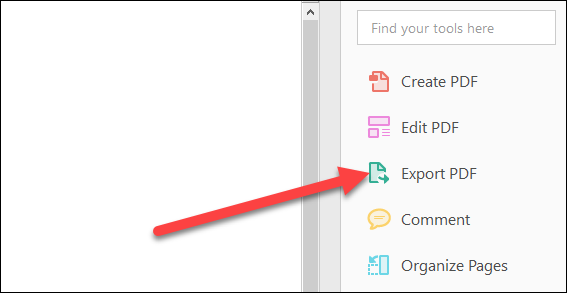
Ensuite, sélectionnez l’option «Microsoft Word» sur la gauche. Sur la droite, sélectionner «Document Word» convertit le PDF en un document Word moderne au format DOCX. La sélection de «Document Word 97-2003» convertit le PDF dans l’ancien format DOC.

Lorsque vous avez fait votre choix, cliquez sur le bouton «Exporter».

Sur l’écran suivant, choisissez où vous souhaitez enregistrer votre nouveau document Word.

Tapez un nom pour le document, puis cliquez sur le bouton «Enregistrer».

Votre PDF est maintenant enregistré en tant que document Word, alors ouvrez-le dans Word et passez à l’édition.
Convertir un PDF en document Word à l’aide de Microsoft Word
Vous pouvez également convertir votre PDF en document Word en utilisant uniquement Microsoft Word. La conversion dans Word entraîne souvent des problèmes de style et de mise en forme, ce n’est donc pas toujours la méthode la plus fiable. Cependant, cela fonctionne certainement assez bien pour des documents simples ou lorsque vous avez juste besoin de mettre des éléments dans un format modifiable.
Cliquez sur « Fichier » sur le ruban Word.
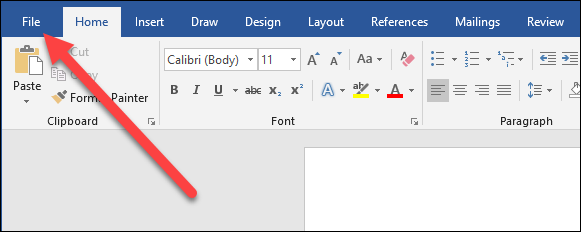
Dans la barre latérale qui s’ouvre, cliquez sur le bouton «Ouvrir».

Sur la page Ouvrir, accédez à l’emplacement de stockage de votre PDF (Ce PC, OneDrive, peu importe).

Recherchez et sélectionnez votre PDF, puis cliquez sur le bouton «Ouvrir».

Un avertissement apparaît, indiquant que votre nouveau document peut perdre une partie de la mise en forme qu’il avait en PDF. Ne t’inquiète pas. Votre PDF original restera intact; cela vous permet simplement de savoir que le nouveau document Word que vous créez à partir du PDF peut ne pas avoir exactement le même aspect. Cliquez sur le bouton «OK».

Word convertit le PDF et ouvre immédiatement votre nouveau document Word.
Convertir un PDF en document Word à l’aide de Google Docs
Google Docs fournit un autre moyen sûr et fiable de convertir votre PDF en document Word. Il s’agit d’un processus en deux étapes dans lequel vous convertissez d’abord le fichier en document Google Docs, puis vous le convertissez en document Word. Vous perdrez donc probablement une certaine mise en forme en cours de route. Si vous avez Word, vous feriez vraiment mieux de le faire simplement dans Word. Mais cette méthode peut être utile si vous n’avez pas Word, mais que vous devez convertir un PDF en un document Word que vous prévoyez d’envoyer à quelqu’un d’autre.
Ouvrez votre Google Drive, puis cliquez sur le bouton «Nouveau».

Cliquez sur l’option «Téléchargement de fichier».
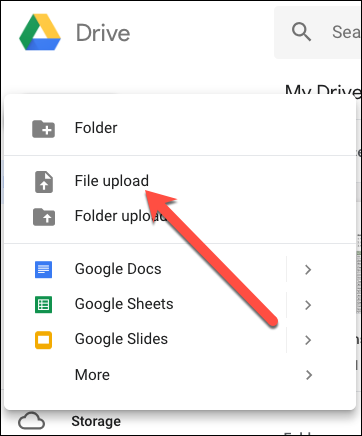
Localisez votre fichier PDF, puis cliquez sur le bouton «Ouvrir».

Votre nouveau fichier apparaîtra désormais dans votre Google Drive.
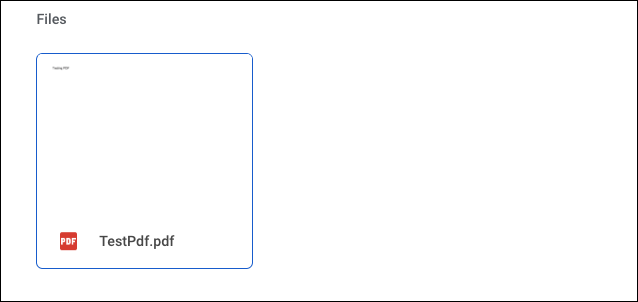
Ensuite, faites un clic droit sur votre fichier dans Google Drive, cliquez sur le menu « Ouvrir avec », puis sur l’option « Google Docs ».
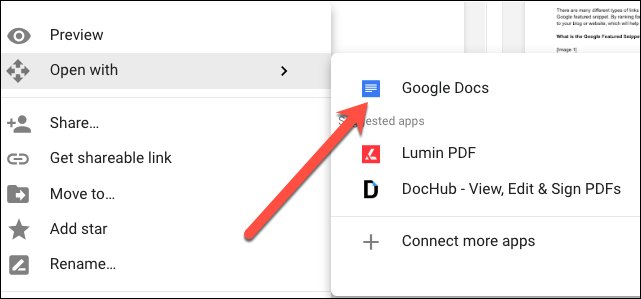
Votre fichier est maintenant ouvert en tant que document Google Doc.
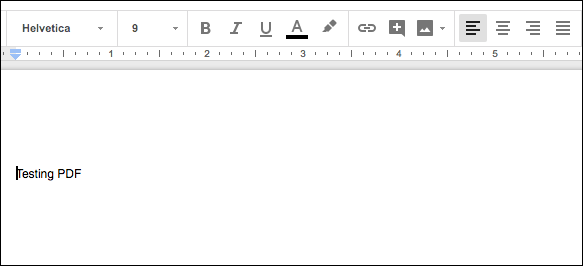
Maintenant, cliquez sur le menu «Fichier».

Cliquez sur le menu « Télécharger en tant que », puis cliquez sur l’option « Document Word (.docx) ».

Votre fichier Google Docs sera converti au format Word et téléchargé sur votre PC local en tant que document Word.


