Les formats vidéo peuvent prêter à confusion et certains peuvent ne pas fonctionner dans le lecteur vidéo de votre choix, en particulier les formats plus obscurs comme MKV. Il est souvent plus facile voire nécessaire de les convertir en quelque chose de plus utilisable, comme MP4. Heureusement, cette conversion est facile à faire.
Remarque: nous utilisons macOS pour nos exemples et captures d’écran dans cet article, mais toutes les applications que nous utilisons ici fonctionnent à peu près de la même manière sous Windows.
Que sont les fichiers MKV et pourquoi devrais-je les convertir?
MKV n’est pas un format vidéo. Au lieu de cela, il s’agit d’un format de conteneur multimédia utilisé pour combiner différents éléments tels que l’audio, la vidéo et les sous-titres dans un seul fichier. Cela signifie que vous pouvez utiliser n’importe quel encodage vidéo souhaité dans un fichier MKV et le faire jouer.
Le problème se pose avec la compatibilité. Tous les appareils ou applications vidéo ne peuvent pas lire les fichiers MKV, et cela est particulièrement vrai sur les appareils mobiles. MKV est open source et n’est pas une norme de l’industrie, il n’est donc pas pris en charge sur de nombreux appareils. Cela ne fonctionnera même pas dans Windows Media Player ou Quicktime, les valeurs par défaut pour Windows et macOS.
La solution: convertissez vos fichiers MKV en MP4. MP4 est compatible avec la plupart des appareils et applications, et vous ne perdrez pas beaucoup de qualité (le cas échéant) avec le processus de conversion.
La solution la plus simple: utilisez VLC
VLC est un lecteur multimédia open source, l’un des rares à pouvoir lire MKV, mais il dispose également d’une option cachée pour convertir la vidéo.

Dans le menu «Fichier» (ou le menu «Média» sous Windows), choisissez l’option «Convertir / Diffuser» (ou «Convertir / Enregistrer» sous Windows).
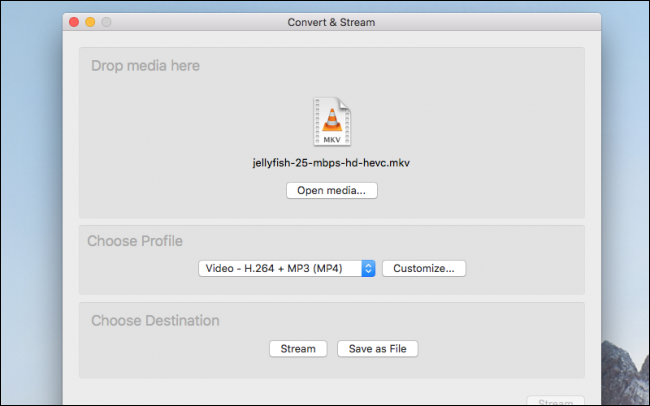
Cela ne convertit pas automatiquement ce que vous regardez, vous devrez donc à nouveau faire glisser le fichier dans la fenêtre. Ensuite, vous pouvez choisir le format de fichier que vous souhaitez utiliser pour l’enregistrement; VLC prend en charge la plupart des formats, mais MP4 est la valeur par défaut.
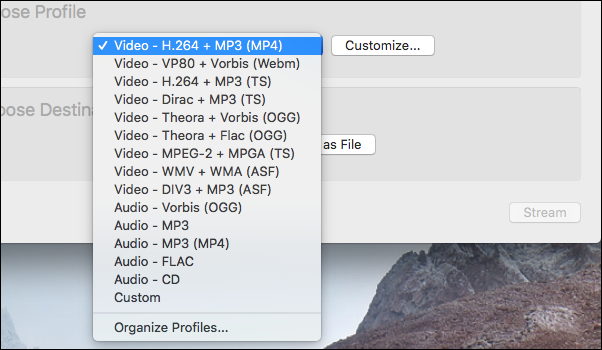
Après avoir sélectionné le format souhaité, cliquez simplement sur le bouton «Enregistrer» et sélectionnez l’emplacement où vous souhaitez enregistrer le nouveau fichier.
Une solution plus complète: WinX Video Converter
Alors que VLC effectue un encodage simple sur un seul fichier, il y en a beaucoup plus sous le capot que vous voudrez peut-être contrôler si vous effectuez un travail de production vidéo. Pour cela, WinX VideoProc gère bien le travail.

Lorsque vous l’ouvrez, passez à l’onglet « Vidéo » en bas, et le premier écran que vous voyez vous demande de faire glisser le média dessus. Faites glisser votre fichier et le reste des commandes apparaîtra.

Vous pouvez également ajouter des dossiers entiers de vidéos et les encoder en masse en même temps, mais nous nous en tiendrons à une seule vidéo pour le moment.
Encore une fois, l’option de conversion par défaut est MP4, nous n’avons donc pas à changer grand-chose là-bas, mais si vous voulez jeter un coup d’œil sous le capot, vous pouvez double-cliquer sur le profil pour modifier les paramètres.

De là, vous pouvez modifier de nombreuses options, les plus notables étant:
- Qualité d’image, pour ajuster la qualité de chaque image et la vitesse d’encodage
- Bitrate, pour réduire la taille des fichiers au détriment de la qualité
- Framerate, pour convertir une vidéo à 30 ou 24 ips
- Résolution et rapport hauteur / largeur
Il existe également des options de codec audio, mais l’audio constitue une si petite partie de la vidéo qu’il vaut la peine de la conserver à des paramètres élevés.
Une fois la configuration terminée, vous pouvez cliquer sur « Exécuter » pour démarrer la conversion.

La conversion vidéo peut prendre un certain temps, en particulier avec des vidéos plus volumineuses, mais une fois terminée, l’application ouvrira automatiquement le dossier dans lequel elle a enregistré vos fichiers.
Alternatives Open Source
WinX est un shareware, et bien que vous puissiez faire beaucoup de choses avec la version d’essai, l’application complète est verrouillée à moins que vous ne payiez pour la version premium. Si vous voulez le même niveau de personnalisation gratuitement, cela vaut la peine d’essayer Frein à main.

Handbrake est un peu plus simplifié, mais son interface peut être un peu déroutante. Avec autant d’options et de boutons, il est un peu difficile de savoir lequel fait quoi, mais les paramètres de base que vous devez connaître sont les préréglages (qui affectent la qualité et la vitesse d’encodage) et le format (qui par défaut est MP4 comme les autres ).
Handbrake a une belle file d’attente pour aligner plusieurs encodages mais n’a pas la même option pour encoder des dossiers entiers que WinX. Cependant, vous pouvez ajouter plusieurs fichiers individuellement, puis les ajouter tous à la file d’attente. C’est toujours utile car l’encodage de très gros fichiers peut parfois prendre des heures selon les spécifications de votre ordinateur.
Crédits d’image: Halay Alex/ Shutterstock
