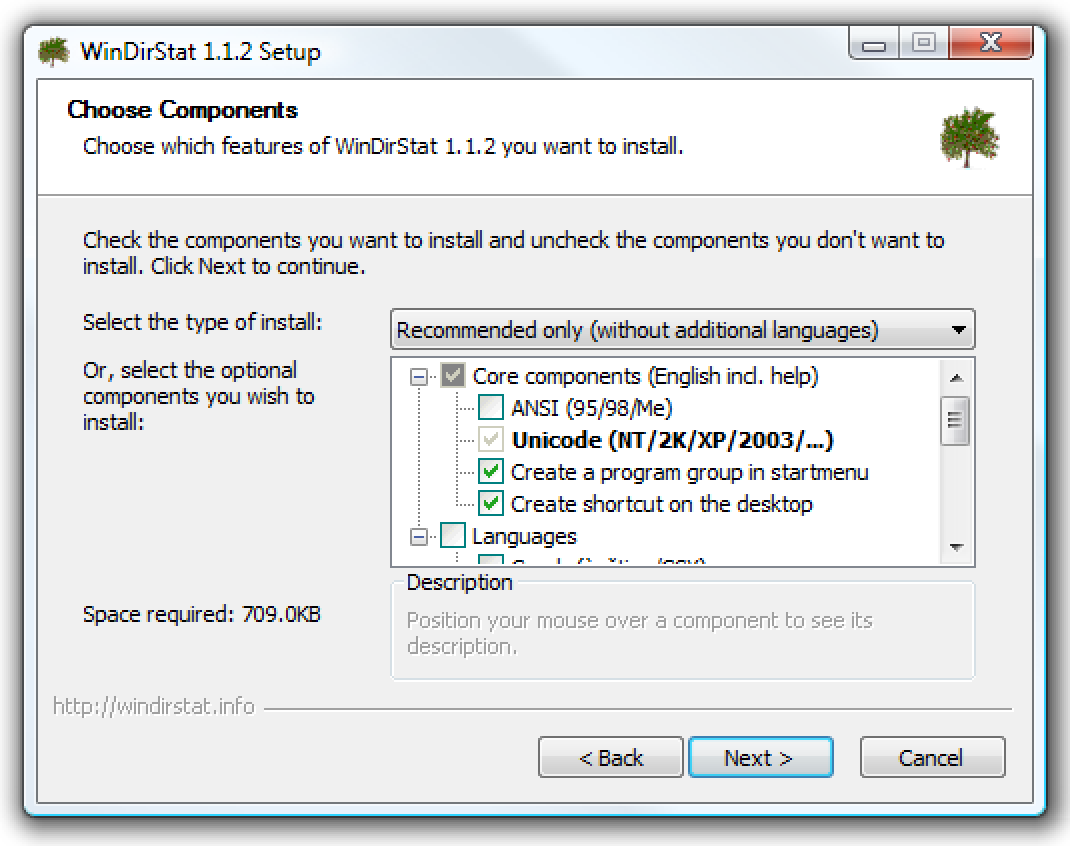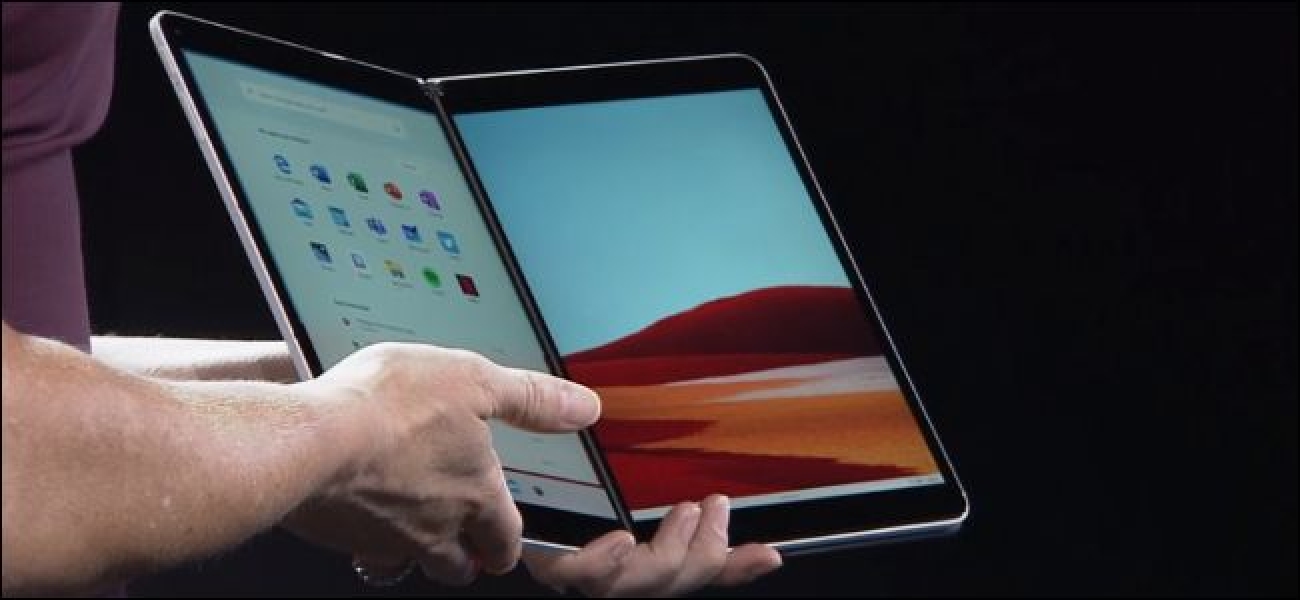À partir d’iOS 11, l’iPhone et l’iPad sont passés au nouveau format HEIC / HEIF haute efficacité pour les photos. Vous avez peut-être réalisé cela lorsque vous avez essayé d’exporter des photos. Voici deux façons simples de convertir des photos HEIC en JPG.
Avez-vous besoin de convertir?
iOS et iPadOS sont assez intelligents pour gérer la conversion HEIC / HEIF et JPG / JPEG à la volée. Par exemple, lorsque vous joignez une image à l’application Mail ou que vous l’envoyez via une application, elle passe sous forme de fichier JPG. Mais il y a des moments où cela ne fonctionne pas, par exemple, lorsque vous prenez des photos AirDrop de votre iPhone vers votre Mac.
Dans l’ensemble, le format HEIC est supérieur au format JPEG. Il prend moins de place et prend en charge la capture couleur 16 bits au lieu de 8 bits. Mais cela ne fonctionne très bien que tant que vous restez dans l’écosystème Apple.
Si vous utilisez également des appareils Windows ou Android, ou si vous êtes dans une situation où vous devez vous assurer que vos photos sont au format JPG, vous pouvez utiliser les méthodes suivantes. Si vous souhaitez revenir au format JPEG par défaut pour les nouvelles photos, vous pouvez modifier le format de capture de votre appareil photo à partir de l’application Paramètres.
Comment convertir des photos HEIC en JPG à l’aide de l’application Fichiers
Vous pouvez le faire directement à partir de l’application Fichiers, aucune application tierce requise.
Le simple fait de copier des photos à partir de l’application Photos et de les coller dans un dossier de l’application Fichiers convertit les photos du format HEIC au format JPG.
Tout d’abord, ouvrez l’application Fichiers sur votre iPhone ou iPad. Ici, choisissez l’emplacement «Sur mon iPhone / iPad» ou une option de stockage dans le cloud. (Si vous choisissez l’emplacement de stockage dans le cloud, les données seront comptabilisées dans votre plan de stockage en ligne et les photos ne seront pas toujours disponibles hors connexion.)

Ici, appuyez et maintenez dans la zone vide, et choisissez l’option « Nouveau dossier » dans la fenêtre contextuelle.

Donnez un nom au dossier et appuyez sur le bouton «Terminé».

Maintenant, ouvrez l’application Photos et accédez à l’album qui contient les photos HEIC. Ici, appuyez sur le bouton « Sélectionner » dans la barre d’outils supérieure.

Maintenant, sélectionnez toutes les photos que vous souhaitez convertir.

Appuyez sur le bouton « Partager » dans le coin inférieur gauche.

Dans la feuille de partage, choisissez l’option «Copier les photos».

Les photos sont maintenant dans votre presse-papiers. Ouvrez l’application Fichiers et accédez au dossier que nous avons créé dans les étapes ci-dessus.
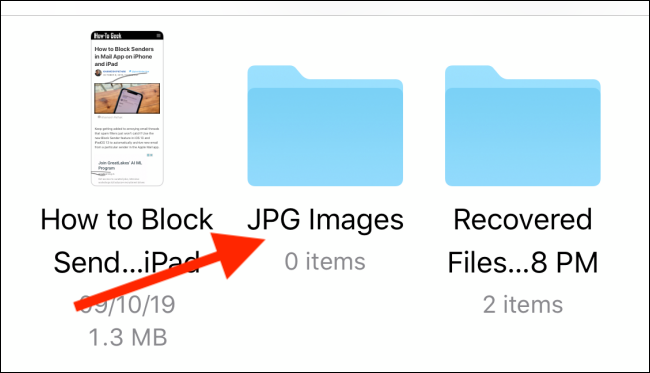
Ici, appuyez simplement et maintenez dans la zone vide et choisissez l’option «Coller» dans le menu contextuel.
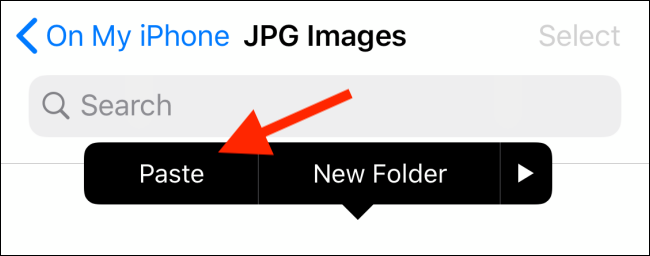
Instantanément, vous verrez vos photos HEIC apparaître ici, au format JPG.

De nombreuses autres applications peuvent convertir rapidement les images HEIC en fichiers JPEG sur l’App Store. Certains peuvent contenir des publicités ou exiger un paiement. Recherchez dans l’App Store et vous les trouverez.
Si vous avez beaucoup de photos HEIC stockées sur votre Mac, vous pouvez utiliser un script Automator pour les convertir rapidement au format JPG.