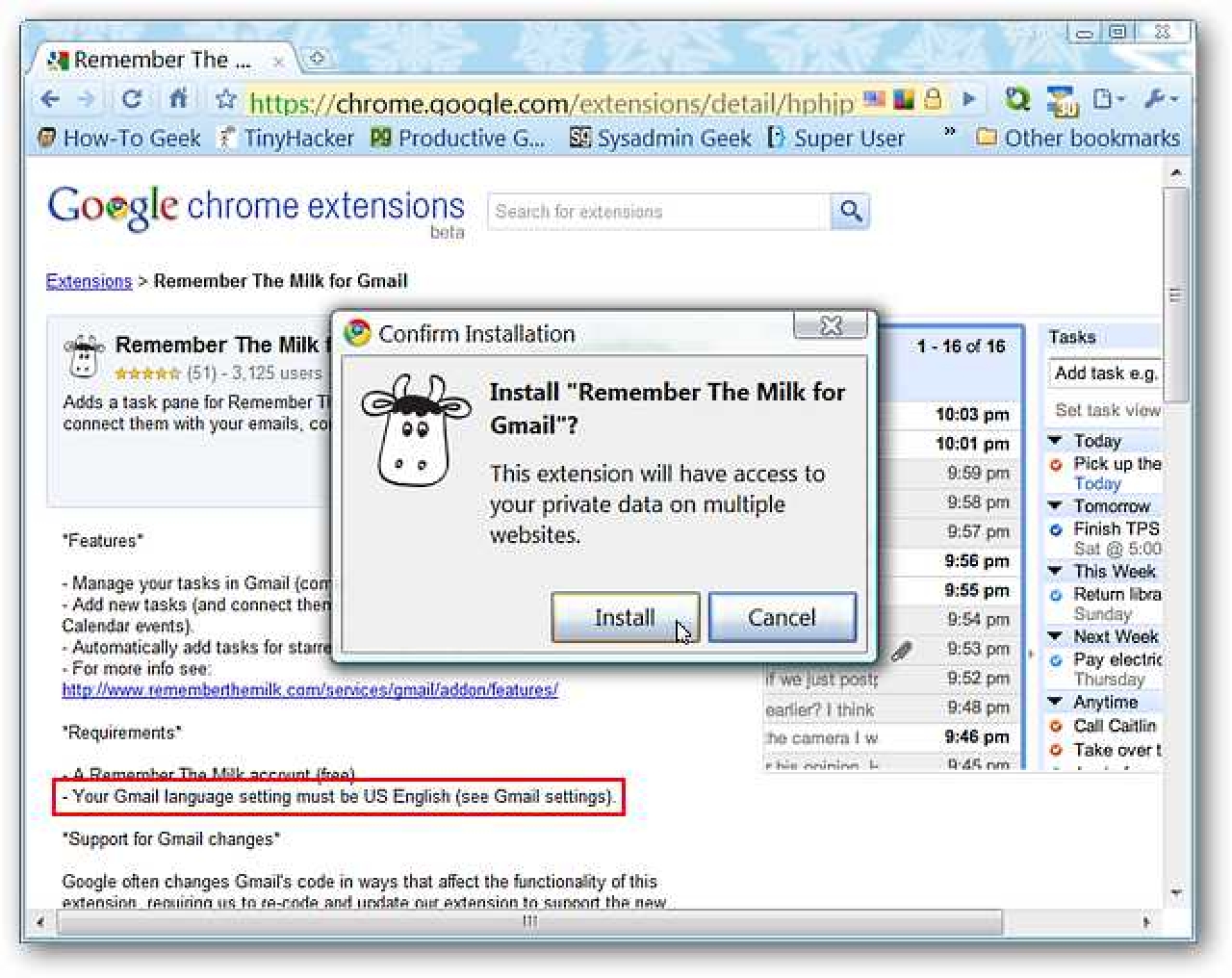Les pages d’Apple sont parfaitement acceptables en tant que traitement de texte sur Mac. Mais la plupart des gens utilisent Microsoft Office et iWork n’est même pas disponible pour Windows. Donc, si vous avez un document iWork et que vous ou quelqu’un d’autre devez l’ouvrir dans Microsoft Office, vous devrez d’abord le convertir.

Il existe deux façons de procéder: via iWork lui-même ou via iCloud. Parlons d’abord de la méthode iWork pour les utilisateurs qui possèdent des Mac – nous utiliserons Pages comme exemple, mais cette méthode devrait fonctionner pour n’importe quel document iWork: Pages, Numbers ou Keynote.
Comment convertir des documents dans des pages
Si vous êtes un utilisateur Mac écrivant dans Pages, vous devez convertir vos documents dans un format compatible avant de les envoyer à un utilisateur Windows (ou à un utilisateur Mac qui ne possède pas Pages). La conversion d’un fichier Pages au format Microsoft Word est un jeu d’enfant si vous savez où chercher. Tout d’abord, ouvrez le fichier que vous souhaitez convertir dans Pages.

Ensuite, cliquez sur le menu «Fichier» puis sur «Exporter vers> Word…».

Une boîte de dialogue s’ouvre intitulée «Exporter votre document». Notez que vous n’avez pas besoin d’exporter vers Word à ce stade, vous pouvez cliquer sur l’un des onglets et exporter vers un format différent si vous le souhaitez. Cliquez sur le bouton «Suivant…» pour passer à l’écran suivant.
 Dans cette image, nous avons montré les options avancées, qui vous permettront de décider vers quel format Word vous souhaitez exporter.
Dans cette image, nous avons montré les options avancées, qui vous permettront de décider vers quel format Word vous souhaitez exporter.
L’étape suivante consiste à choisir où vous souhaitez enregistrer votre document, à ajouter toutes les balises pertinentes et à lui donner un nom approprié. Lorsque vous avez fait tout cela, cliquez sur le bouton «Exporter».

Selon la taille du fichier, la conversion peut durer de quelques secondes à quelques minutes. Une fois terminé, vous devriez pouvoir ouvrir le nouveau document dans Word sur un ordinateur Windows ou Mac, et j’espère que tout son formatage d’origine sera intact.
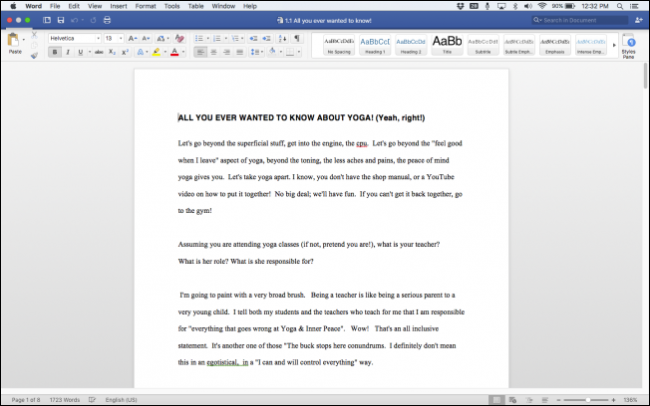
Si vous ne possédez pas de Mac ou ne souhaitez pas installer Pages, votre autre option consiste à convertir les fichiers Pages via iCloud. Nous expliquerons comment procéder dans la section suivante.
Comment convertir des documents avec iCloud
Si quelqu’un que vous connaissez vous a envoyé un document Pages que vous ne pouvez pas ouvrir, vous pouvez lui demander de le convertir – ou vous pouvez le convertir vous-même avec iCloud.
Vous aurez besoin d’un compte iCloud pour que cela fonctionne, mais vous n’avez pas besoin de posséder un Mac ou un appareil iOS pour utiliser iCloud et Pages. Toute personne disposant d’une adresse e-mail valide peut ouvrir un compte et utiliser le programme de cette façon.
Pour convertir un fichier Pages à l’aide d’iCloud, accédez d’abord à icloud.com et connectez-vous avec vos identifiants. Notez que vous devrez peut-être franchir quelques étapes supplémentaires ici – par exemple, pour utiliser toutes les fonctionnalités sur iCloud.com, vous devrez peut-être d’abord vérifier votre identité par SMS ou e-mail.

Ensuite, cliquez sur l’icône «Pages», qui vous mènera à l’interface Pages d’iCloud. Vous pouvez en fait créer de nouveaux documents Pages ainsi que modifier les documents existants. Mais pour éditer un fichier Pages existant, vous devrez d’abord le placer dans un fichier .zip. Sous Windows, vous pouvez le faire en cliquant avec le bouton droit sur le fichier et en allant dans Envoyer vers> Dossier compressé (zippé).

Une fois que vous avez fait cela, faites simplement glisser le fichier .zip dans l’interface Pages iCloud et le nouveau document sera disponible pour l’édition.
Pour effectuer la conversion, double-cliquez sur l’élément que vous souhaitez ouvrir puis cliquez sur l’icône de la clé en haut de l’écran, puis cliquez sur «Télécharger une copie…».

Ensuite, vous devrez choisir le format que vous souhaitez télécharger. Vous pouvez choisir entre Pages, PDF, Word et ePub.
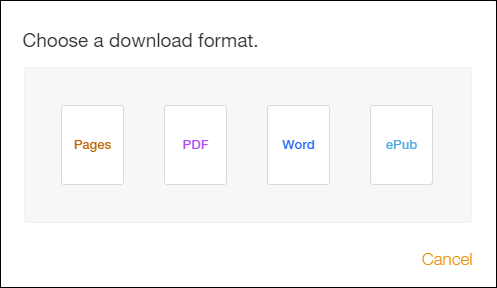
Une fois que vous avez sélectionné votre format de fichier (dans notre cas, nous avons choisi Word), il créera le fichier et le téléchargera automatiquement sur votre machine.

En fonction de la destination de vos téléchargements, votre nouveau document Word devrait apparaître rapidement sur votre ordinateur, prêt pour tous les plans que vous avez pour cela.

Désormais, la prochaine fois que quelqu’un vous remettra une clé USB et voudra que vous examiniez un document iWork, vous pourrez le convertir rapidement – aucun logiciel supplémentaire n’est nécessaire.