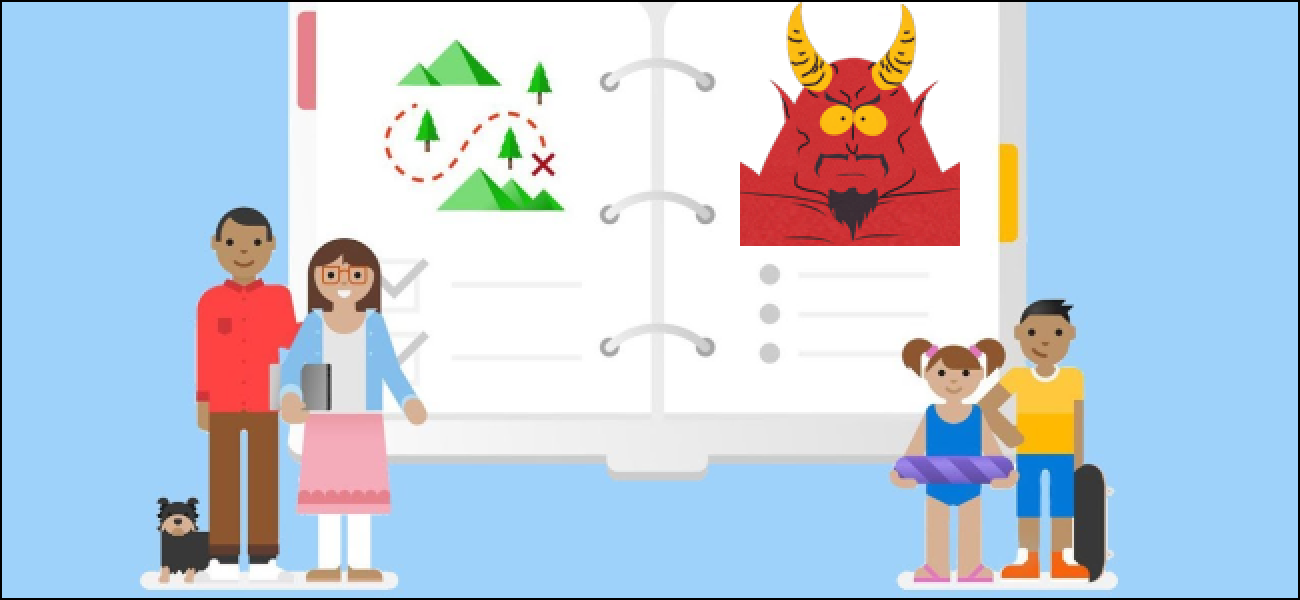Avez-vous récemment mis à niveau vers Word 2013? Les documents créés dans les versions antérieures de Word sont compatibles avec Word 2013, mais les nouvelles fonctionnalités de Word 2013 ne seront pas disponibles dans vos anciens documents, sauf si vous les convertissez vers la dernière version.
Si vous avez des documents de versions antérieures de Word que vous devez consulter ou modifier, vous souhaiterez peut-être les convertir vers la dernière version. Lorsque vous ouvrez un document plus ancien dans Word 2013, vous verrez « [Compatibility Mode]”Dans la barre de titre à côté du nom de fichier. De plus, si le document provient d’une version de Word antérieure à Word 2007, l’extension de fichier est «.doc», plutôt que «.docx», qui est l’extension utilisée dans Word 2007 et les versions plus récentes.
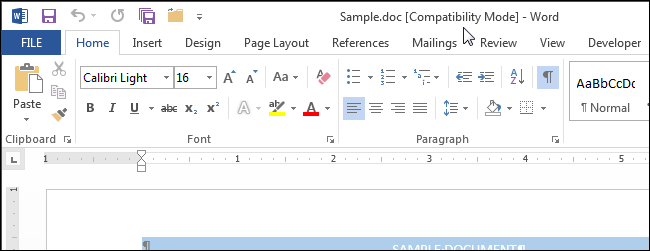
Pour convertir l’ancien document vers Word 2013, cliquez sur l’onglet «Fichier».
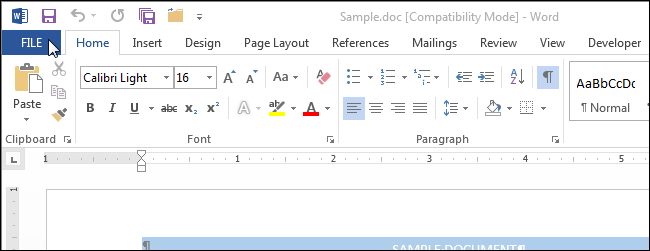
Sur l’écran «Info», cliquez sur «Convertir» à côté de «Mode de compatibilité».
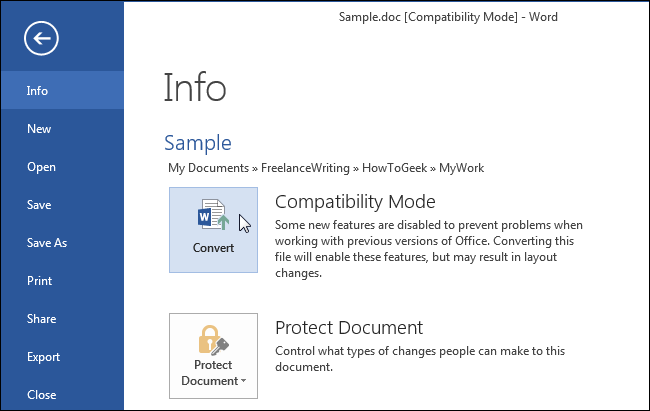
La boîte de dialogue suivante s’affiche, vous avertissant que votre document sera mis à niveau vers le format de fichier le plus récent. Vous êtes averti des changements mineurs de mise en page qui pourraient survenir et du fait que votre ancien document sera remplacé par la version convertie. Cliquez sur «OK» pour convertir le document. Si vous décidez de ne pas convertir le document, cliquez sur «Annuler».
REMARQUE: Si vous ne souhaitez pas être interrogé à ce sujet à chaque fois que vous convertissez un document, cochez la case « Ne plus me demander à propos de la conversion de documents » afin qu’il y ait une coche dans la case. Cependant, vous ne pourrez pas annuler la conversion une fois que vous aurez cliqué sur le bouton «Convertir» sur l’écran «Info».
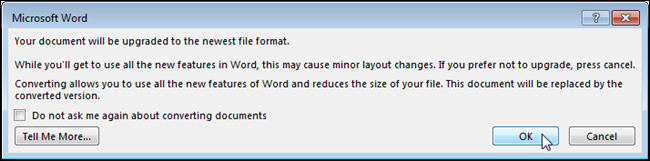
Lorsque vous convertissez le document, l’extension .doc ne se transforme pas encore en .docx. Cependant, lorsque vous enregistrez votre document, l’extension .docx est automatiquement ajoutée au document, remplaçant l’extension .doc. Si vous n’avez pas enregistré le document depuis que vous l’avez converti et que vous fermez Word, il vous est demandé si vous souhaitez enregistrer vos modifications. Cliquez sur «Enregistrer» si vous souhaitez enregistrer les modifications que vous avez apportées à votre document et le convertir dans la dernière version. À ce stade, l’extension de votre document devient .docx.
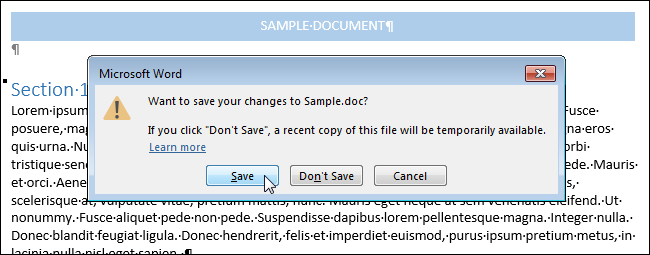
Si vous ne souhaitez pas remplacer l’ancien document original, vous pouvez enregistrer le fichier séparément avec l’extension .docx, sans utiliser la fonction «Convertir». Pour ce faire, cliquez sur l’onglet «Fichier» et cliquez sur «Enregistrer sous» sur l’écran des coulisses. La boîte de dialogue «Enregistrer sous» s’affiche.
Le nouveau document peut être enregistré avec le même nom de fichier dans le même répertoire que le fichier d’origine, mais avec la nouvelle extension (.docx), ou vous pouvez naviguer vers un répertoire différent dans lequel enregistrer le nouveau fichier. Une fois que vous avez décidé où enregistrer le nouveau fichier, assurez-vous que «Document Word (* .docx)» est sélectionné dans la liste déroulante «Enregistrer sous le type». Cliquez sur «Enregistrer».
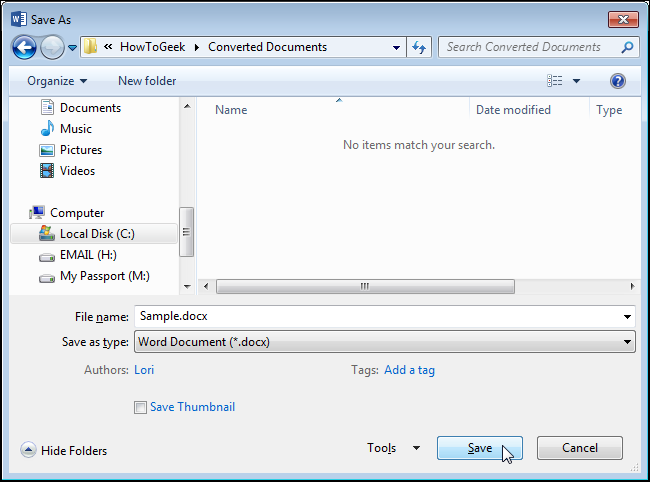
REMARQUE: une fois que vous convertissez un document plus ancien (antérieur à Word 2007) vers Word 2013, les personnes utilisant l’ancienne version de Word ne pourront pas ouvrir le document à moins que vous ne le reconvertissiez en un fichier «.doc».