Vous disposez donc d’une nouvelle télécommande Logitech Harmony, prête à contrôler l’ensemble de votre cinéma maison, mais l’un de vos appareils est un ordinateur de cinéma maison. Ne vous inquiétez pas: votre Harmony peut également contrôler votre PC, ce n’est tout simplement pas évident de savoir comment.
En fonction de la télécommande dont vous disposez, vous disposez de quelques options pour contrôler votre PC multimédia. Vous pouvez utiliser:
- Infrarouge: Toutes les télécommandes Harmony prennent en charge cette option, et c’est la plus polyvalente avec le moins de violons. Vous aurez besoin d’un récepteur infrarouge USB, ce qui est bon marché, et si vous avez une télécommande non-Harmony Hub, vous devrez pointer la télécommande vers votre centre multimédia pour la contrôler. L’infrarouge peut avoir un peu de retard sur certains systèmes, cependant (même si certains iront bien).
- Bluetooth: Si vous disposez d’une télécommande compatible Harmony Hub, vous pouvez également contrôler votre PC avec Bluetooth. Vous aurez besoin d’un récepteur Bluetooth bon marché (ou d’un ordinateur qui en a déjà un intégré), et ce n’est pas aussi polyvalent. Sur certains PC, il peut même ne pas être en mesure de sortir votre ordinateur de veille. Mais c’est plus réactif que l’infrarouge, d’après mon expérience.
J’utilise en fait une combinaison des deux pour mon PC, pour compenser les insuffisances de chaque méthode. Dans ce guide, je vais expliquer comment configurer chaque méthode et comment j’utilise les deux en tandem pour le meilleur des deux mondes.
Ce guide suppose que vous vous êtes déjà familiarisé avec votre télécommande et le logiciel MyHarmony, et que vous l’avez configuré avec vos autres appareils. Si vous ne l’avez pas fait, consultez d’abord notre guide pour démarrer avec Harmony.
REMARQUE: si vous le pouvez, essayez de suivre ces instructions d’aussi près que possible. Bien que Logitech fabrique un excellent matériel, son logiciel n’est pas très bon, et les choses peuvent devenir bancales et déroutantes très facilement (en particulier lorsqu’il s’agit de télécommandes avec Harmony Hub). Plus vous suivez ces instructions de près de la lettre et dans le bon ordre, moins vous avez de chances de rencontrer un problème.
Comment contrôler votre PC avec infrarouge (disponible sur toutes les télécommandes Harmony)
Le contrôle de votre ordinateur par infrarouge n’est pas si différent de la configuration de votre télécommande Harmony avec un autre appareil. Vous avez juste besoin de savoir quelques choses simples.
Tout d’abord, vous aurez besoin d’un récepteur infrarouge USB pour votre PC multimédia. Nous recommandons le FLIRC, bien que tout récepteur USB générique fonctionnera probablement. Branchez votre récepteur dans votre centre multimédia et assurez-vous qu’il est à la vue de votre position assise, de sorte que vous puissiez pointer votre télécommande dans sa direction générale.

Une fois que tout est configuré, ouvrez le logiciel MyHarmony sur votre ordinateur et sélectionnez votre télécommande dans la liste.

Dirigez-vous vers l’onglet «Appareils» et cliquez sur le bouton «Ajouter un appareil». Si vous utilisez le FLIRC, entrez «Flirc» pour le fabricant et le nom de votre programme de centre multimédia pour le numéro de modèle (comme «Kodi» ou «Plex»). Il importera automatiquement les fonctions de votre programme Media Center.
Si vous utilisez un récepteur USB générique, vous devrez peut-être saisir quelque chose de différent. Pour le mien, j’ai dû entrer «Microsoft» pour le fabricant et «MCE Keyboard» pour le numéro de modèle.

À partir de là, vous pouvez mapper les boutons de votre télécommande comme n’importe quel autre appareil dans MyHarmony.
Si vous utilisez le FLIRC, vous pouvez mapper les fonctions de votre centre multimédia dans MyHarmony aux boutons de votre télécommande, et la plupart devraient fonctionner sans problème. Mais s’il manque des fonctions, attribuez simplement une fonction aléatoire à un bouton dans MyHarmony, puis utilisez le logiciel FLIRC pour «apprendre» ce bouton sur votre télécommande. Ne laissez pas le bouton «non attribué» dans MyHarmony, sinon il n’enverra aucun signal au FLIRC lorsque vous le programmez.
Par exemple, le profil «Flirc Kodi» de MyHarmony n’a pas de fonction pour sortir le PC du mode veille. J’ai donc attribué la fonction «AspectRatio» au bouton d’alimentation de ma télécommande dans MyHarmony (puisque je n’ai pas besoin de la fonction AspectRatio), puis j’ai branché le FLIRC et ouvert le logiciel FLIRC, en le réglant sur «Full Keyboard». Après avoir appuyé sur le bouton «Wake» dans le programme FLIRC et sur le bouton «Power» de ma télécommande, le FLIRC a compris de réveiller l’ordinateur chaque fois que j’appelais «AspectRatio» en appuyant sur le bouton Power de ma télécommande.

Le seul inconvénient de tout cela – que vous utilisiez le FLIRC ou un autre récepteur infrarouge – est que vous ne pouvez mapper qu’une touche à un bouton de la télécommande. Pour des combinaisons de boutons plus complexes, vous pouvez utiliser un logiciel comme AutoHotkey pour mapper les combinaisons de boutons à une seule touche. Par exemple, j’ai Alt + F4 mappé à F7 avec AutoHotkey, puis F7 mappé à un bouton dans MyHarmony. Vous devrez expérimenter pour voir ce qui fonctionne le mieux pour vous.
Comment contrôler votre PC avec Bluetooth (disponible sur les télécommandes Harmony Hub)
Si vous avez une télécommande Harmony couplée au Harmony Hub, vous pouvez également contrôler votre PC via Bluetooth. Vous aurez besoin d’un adaptateur Bluetooth si vous n’en avez pas (j’ai utilisé celui-ci), et vous devrez installer ses pilotes si Windows ne le fait pas automatiquement. Mais lorsque cela est fait, vous pouvez coupler votre PC avec votre télécommande et l’ajouter à votre arsenal d’appareils.
Vous devrez utiliser le Application Harmony pour iOS ou alors Android pour associer votre télécommande à un ordinateur – cela ne fonctionnera pas via le logiciel MyHarmony de bureau. Alors, téléchargez l’application et configurez-la si vous ne l’avez pas déjà fait.
Lorsque vous êtes prêt à ajouter votre ordinateur, ouvrez la barre latérale droite de l’application et appuyez sur «Modifier les appareils».

Ensuite, appuyez sur «+ Appareil» en bas pour ajouter un appareil.

Choisissez «Ordinateur» dans la liste des périphériques possibles.

Sélectionnez le système d’exploitation de votre ordinateur (dans notre exemple, Windows), puis cliquez sur la flèche Suivant dans le coin supérieur droit.

Allumez votre ordinateur, s’il ne l’est pas déjà, et appuyez sur la flèche Suivant.

Lorsqu’on vous demande si vous souhaitez créer une activité, choisissez Oui. Vous ne pourrez pas le contrôler tant que vous n’aurez pas ajouté d’activité, car c’est ainsi que votre télécommande s’associe à votre ordinateur.

Sélectionnez votre ordinateur Windows dans la liste des périphériques.

Sélectionnez les appareils à inclure dans cette activité et cliquez sur la flèche Suivant.

Allumez tous les appareils et cliquez sur le bouton Suivant ou «Mes appareils sont allumés».

Sélectionnez les appareils qui font quoi et les entrées que vous utilisez, comme vous le feriez pour toute autre activité. Cliquez sur Suivant lorsque vous avez terminé.
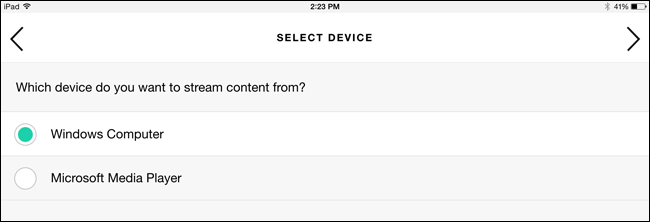
Votre Harmony Hub passera maintenant en mode de couplage. Sur votre PC, ouvrez les paramètres Bluetooth en allant dans Panneau de configuration> Bluetooth (ou en cliquant avec le bouton droit de la souris sur l’icône Bluetooth dans la barre d’état système et en choisissant «Ajouter un appareil»).

Sélectionnez l’option «Harmony Keyboard» qui apparaît et cliquez sur Suivant.
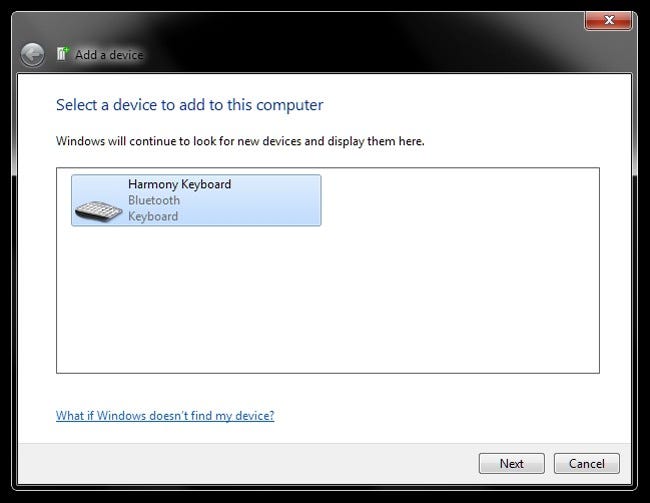
Votre Harmony Hub doit être couplé avec votre PC Windows et vous recevrez un message de réussite sur votre PC et votre tablette. À partir de là, vous pouvez mapper les boutons de votre télécommande comme n’importe quel autre appareil via l’application Harmony sur votre téléphone ou votre tablette, ou l’application MyHarmony sur votre bureau.
Cependant, il y a quelques… bizarreries. Vous verrez que, bien que votre télécommande soit connectée en tant que «clavier Harmony», Harmony ne peut envoyer que quelques commandes spécifiques à votre ordinateur. Vous obtiendrez des fonctions multimédias, quelques touches traditionnelles (comme Escape) et F1-F12. Vous pouvez les attribuer aux boutons comme décrit dans notre guide de configuration Harmony. Mais pour beaucoup de gens, cela ne couvrira pas toutes les commandes dont ils ont besoin pour envoyer à un PC.
Si vous avez besoin de toutes les commandes du clavier à votre disposition, vous devrez utiliser l’infrarouge au lieu de Bluetooth. Cependant, si la liste n’en manque que quelques-uns, il existe une solution de contournement que vous pouvez utiliser.
Par exemple: je l’utilise pour contrôler un PC multimédia basé sur Kodi. La plupart des fonctions multimédias de Logitech fonctionnent avec Kodi: lecture, pause, avance rapide, retour, etc. L’Harmony ne manque que de quelques touches dont j’ai besoin, comme M pour le menu ou I pour Info. Dans ces cas, je peux simplement remapper les touches F1-F12 – que je n’utilise jamais réellement – en M, I et toutes les autres touches dont j’ai besoin.
Pour ce faire, je recommande d’utiliser un programme appelé SharpKeys sur Windows. Téléchargez simplement le programme et lancez-le (il est portable, aucune installation requise). Cliquez sur le bouton Ajouter, choisissez la clé que vous souhaitez mapper dans la barre latérale gauche et la clé que vous souhaitez mapper dans la barre latérale droite. Par exemple, j’ai mappé la touche «F1» «M», puis attribué «F1» au bouton «Menu» de ma télécommande dans MyHarmony.
Lorsque vous avez terminé, cliquez sur «Écrire dans le registre» et redémarrez votre ordinateur pour que les modifications prennent effet.

Alternativement, si vous êtes prêt à faire un peu plus de travail, vous pouvez utiliser un logiciel comme AutoHotkey pour remapper les boutons. Cela a l’avantage de vous permettre de mapper des combinaisons de boutons à une seule touche. Par exemple, Alt + F4 est mappé à F7 avec AutoHotkey, puis F7 mappé à un bouton dans MyHarmony, afin que je puisse fermer les applications sur mon PC.
Comment je combine l’infrarouge et le Bluetooth pour le meilleur des deux mondes
Les deux méthodes sont décentes, mais ont leurs défauts. L’infrarouge est un peu lent, au moins sur mon système, et Bluetooth – bien que très réactif – ne peut pas réveiller mon PC de la veille. Tous les PC n’auront pas l’un ou l’autre de ces problèmes ou les deux, il n’y a donc pas de véritable moyen de le savoir jusqu’à ce que vous l’essayiez.
Alors, que se passe-t-il si ces problèmes font naître leur vilaine tête? Utilise les deux! Dans mon cas, j’utilise l’infrarouge pour réveiller le PC et Bluetooth pour le contrôler – et grâce à la configuration basée sur l’activité d’Harmony, cela me semble très naturel.
Pour ce faire, il vous suffit de suivre les étapes des deux sections ci-dessus pour ajouter les deux appareils à votre compte Harmony. Ajoutez votre récepteur IR comme un seul appareil et votre PC Bluetooth comme un second.

Ensuite, créez une activité appelée «Regarder la télévision» (ou ce que vous voulez) qui inclut les deux dans sa liste d’appareils:

Lorsqu’on vous demande quel appareil diffuse le contenu multimédia, choisissez votre PC Bluetooth:

Lorsque vous avez terminé, configurez les boutons de la télécommande pour l’activité «Regarder la télévision» en utilisant le PC Bluetooth plutôt que le récepteur IR.

Tant que votre récepteur IR est en vue du Harmony Hub ou de l’un de ses blasters IR – j’ai en fait le conduit du mien collé à l’un des blasters IR derrière mon armoire multimédia – cela devrait fonctionner à merveille. Lorsque vous démarrez l’activité Watch TV, il allumera votre PC à l’aide du récepteur infrarouge, mais tous vos boutons seront programmés via le récepteur Bluetooth, annulant ainsi tout décalage ou autres problèmes IR.
Le Bluetooth a encore quelques secondes de retard avant de pouvoir l’utiliser après le réveil du PC, mais il est beaucoup plus réactif une fois qu’il se connecte. Le fait que ce soit même nécessairement est assez pathétique de la part de Logitech – c’est embarrassant que Bluetooth soit si limité – mais pour l’instant, ces solutions de contournement font l’affaire, ce qui compte vraiment à la fin.


