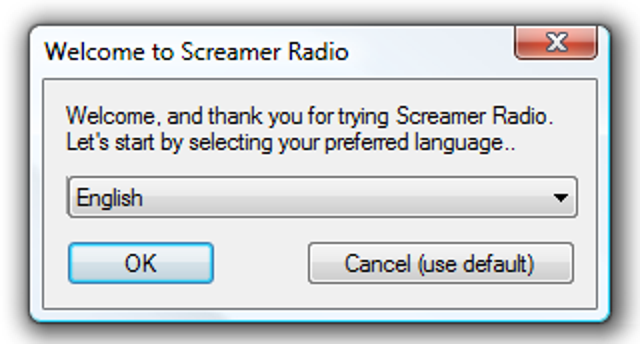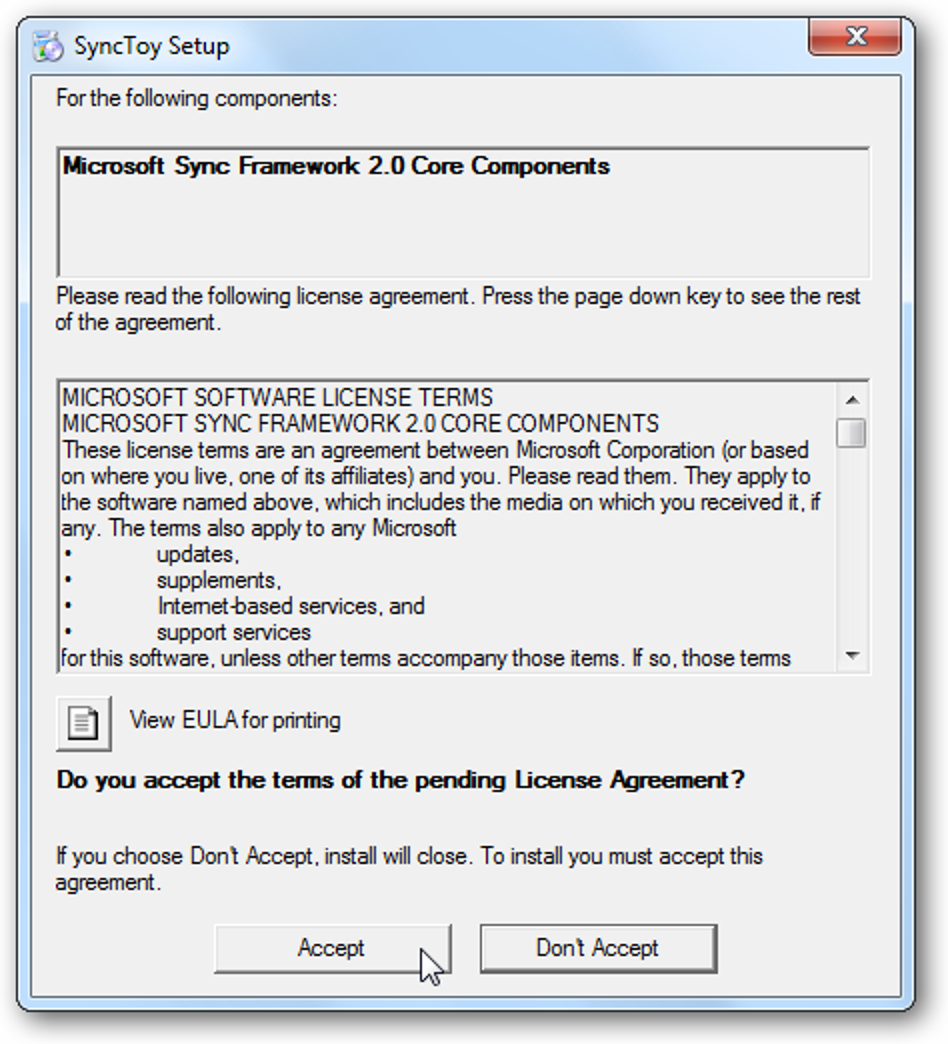Besoin d’ajuster quelque chose sur votre Mac, mais c’est complètement de l’autre côté de la maison? Vous n’avez pas besoin de vous lever du canapé: le partage d’écran intégré à votre Mac fonctionne très bien avec votre iPhone ou iPad, et c’est un jeu d’enfant à configurer.
Pour commencer, vous devez d’abord activer le partage d’écran sur votre Mac. Pour ce faire, ouvrez d’abord les Préférences Système, puis cliquez sur Partage.

Une fois les préférences de partage ouvertes, cochez la case en regard du service de partage d’écran. Avec le service maintenant activé, vous pouvez limiter l’accès à certains utilisateurs ou l’ouvrir à n’importe qui, bien qu’ils ne puissent pas se connecter à votre Mac sans compte d’utilisateur.
Si vous souhaitez ajouter un utilisateur pour accéder à votre Mac, cliquez sur le symbole «+» en bas de la liste des utilisateurs. Pour supprimer un utilisateur, cliquez sur le « -« .
Assurez-vous de prendre note de l’adresse IP sous où il est dit «Partage d’écran: Oui». Dans notre cas, l’IP de notre Mac est 192.168.0.118.

Si vous cliquez sur le bouton «Modifier», vous serez en mesure de définir un mot de passe afin que les téléspectateurs VNC puissent contrôler l’écran, sinon ils ne pourront voir que son contenu.

C’est la seule configuration dont vous devez vous soucier du côté Mac. Vous devez maintenant télécharger un client VNC sur votre appareil iOS. Le meilleur de loin, à notre avis, est Visionneuse VNC, qui est gratuit et facile à mettre en place.
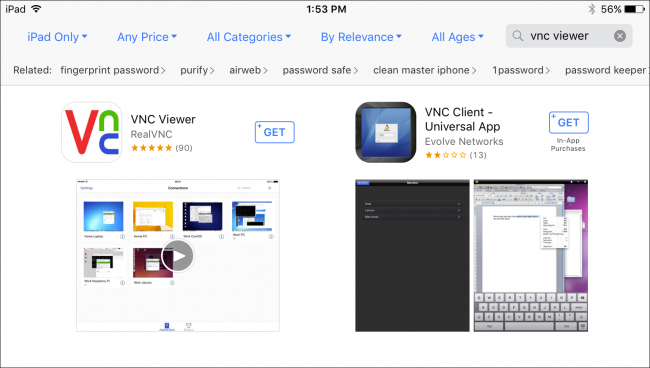
Une fois que vous avez installé VNC Viewer, cliquez sur le «+» dans le coin supérieur droit de l’écran pour configurer une nouvelle connexion.

Vous vous souvenez de l’IP de notre Mac? Vous souhaitez saisir ce numéro dans le champ Adresse. Nous avons nommé notre connexion de la même manière que le nom de l’ordinateur, mais vous pouvez donner à votre connexion le nom de votre choix.
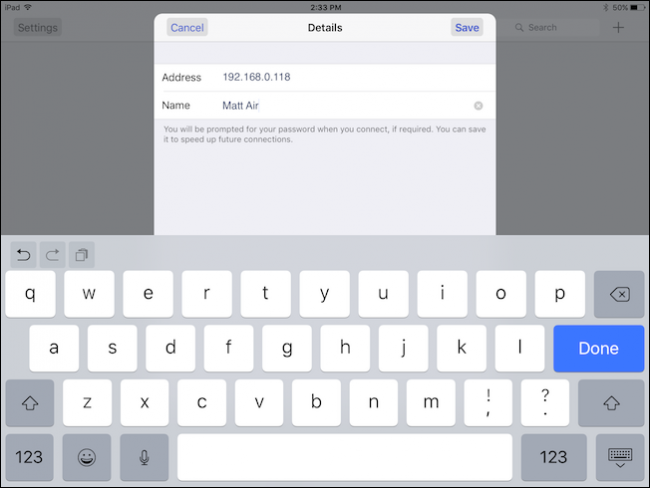
Une fois votre nouvelle connexion créée, appuyez sur le symbole «i» pour vous assurer que tout semble bon.

Il existe des options ici pour régler la qualité de l’image en fonction de la vitesse de votre connexion et pour la forcer en mode «Affichage seulement». Si vous souhaitez effacer le mot de passe de la connexion, appuyez sur «Oublier les données sensibles».
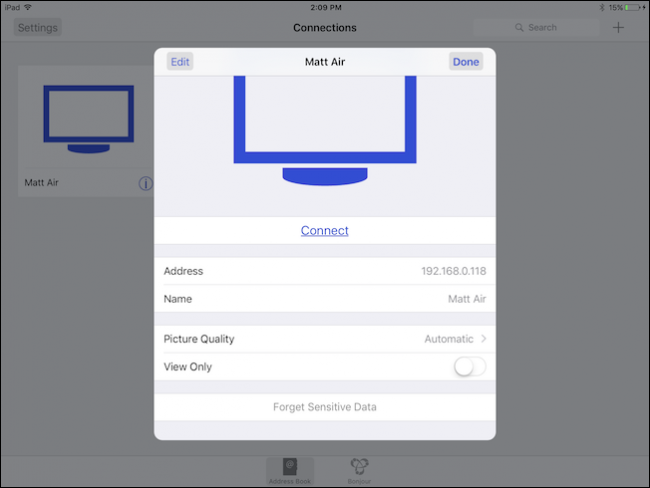
Il y a aussi un bouton «Modifier» dans le coin supérieur gauche des paramètres de la connexion. La modification de votre connexion vous permet de modifier l’adresse, le nom et de les supprimer entièrement.

Pour vous connecter réellement à votre Mac, appuyez sur la connexion dans l’écran VNC Viewer. Vous serez averti que votre connexion n’est pas chiffrée et vous aurez la possibilité d’être averti à chaque fois que vous vous connectez. Allez-y et appuyez sur «Connecter» pour commencer.

Vous vous souvenez lorsque vous avez configuré un mot de passe sur votre Mac? C’est maintenant que vous entrez cela. Si vous souhaitez vous souvenir de ce mot de passe, appuyez sur l’option pour le faire.

Lors de la première connexion, vous verrez une aide-mémoire pratique des gestes que vous pouvez utiliser pour interagir avec le bureau de votre Mac. Vous pouvez y accéder à tout moment en appuyant sur la barre de contrôle en haut de l’écran, ce que nous soulignerons sous peu.

Voici notre login pour notre Mac. Comme nous l’avons dit précédemment, la seule façon d’accéder réellement à cet ordinateur est d’avoir un compte. Vous devrez appuyer sur le pointeur de la souris et le faire glisser vers la zone de texte pour entrer votre mot de passe. Pour saisir réellement votre mot de passe, appuyez sur l’icône du clavier dans la barre de contrôle en haut de l’écran.

Maintenant que vous êtes connecté à votre Mac, jetons un œil à cette barre de contrôle. De gauche à droite, vous pouvez épingler ou désépingler cette fonction, afficher ou masquer le clavier et accéder aux commandes de la souris.
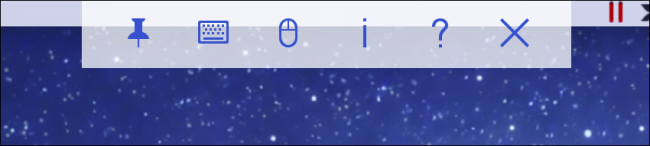
Ce sont les commandes de la souris. Il s’agit essentiellement de la rangée supérieure des commandes du clavier, plus une fonction spéciale de la souris dans le coin inférieur droit.
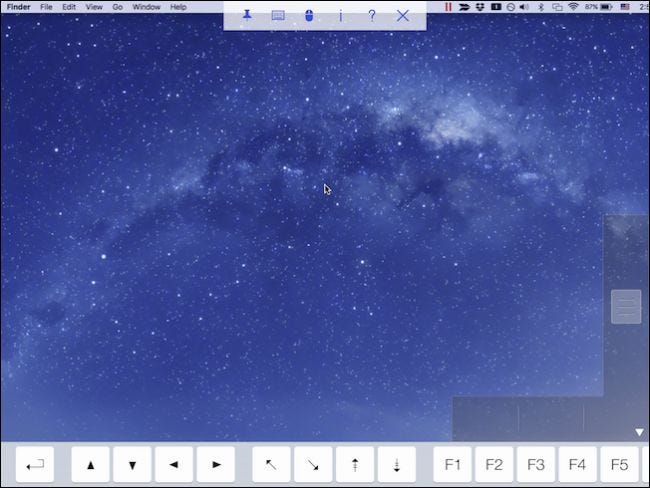
La façon dont cela fonctionne est très simple. La partie inférieure horizontale est séparée en trois parties distinctes qui représentent les clics gauche, central et droit. Le curseur vertical vers la droite vous permet de faire défiler les documents et les pages Web.

Pour compléter les boutons de la barre de contrôle, l’icône de point d’interrogation affichera l’écran d’aide que nous vous avons montré précédemment et le «X» déconnectera la session. Appuyez sur l’icône «i» pour afficher des informations sur votre connexion. À partir de là, vous pourrez également modifier la qualité de l’image si votre connexion s’avère trop lente, et vous pouvez également convertir la session en vue uniquement.

Notez que lorsqu’un autre appareil est connecté à votre Mac, vous pouvez le déconnecter en cliquant sur l’icône de partage d’écran dans la barre de menu et en sélectionnant l’option de déconnexion dans le menu déroulant.

C’est tout. Tout configurer est un jeu d’enfant et il n’y a vraiment qu’un tout petit peu de configuration. Ce que vous utilisez pour le partage d’écran dépend entièrement de vous. N’oubliez pas que vous pouvez également vous connecter à l’écran de votre Mac via VNC à partir de votre ordinateur Windows.
Utiliser votre iPhone ou iPad pour contrôler votre Mac ne sera probablement pas la méthode la plus pratique. Il est simplement destiné à vous aider à vous occuper de petits travaux et de tâches à distance sans avoir besoin de vous lever et de vous rendre à l’ordinateur. Ainsi, la prochaine fois que vous laissez la musique jouer sur votre Mac ou que vous avez une application que vous avez oublié de fermer, vous pouvez simplement saisir votre iPad et vous en occuper facilement.