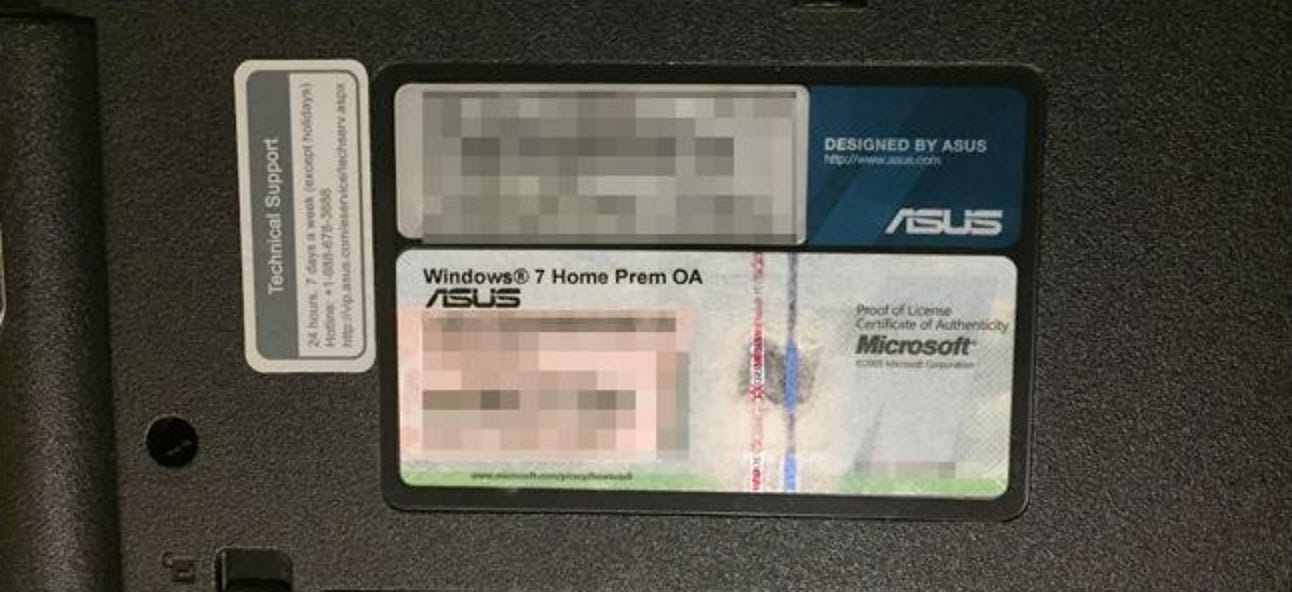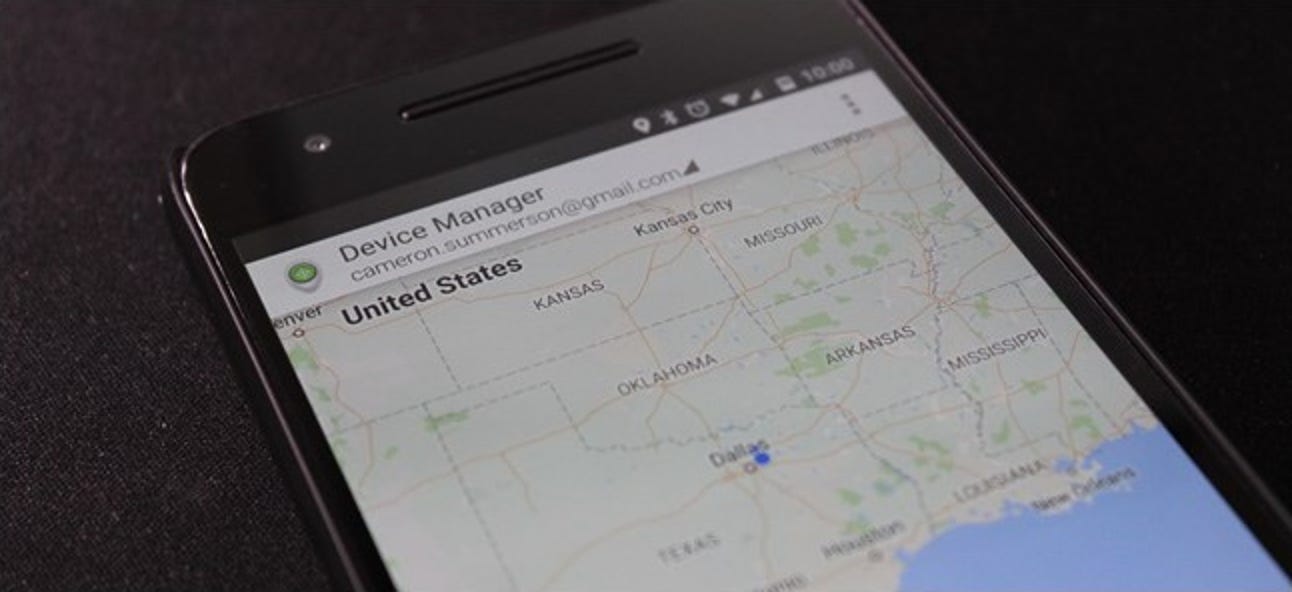Être capable d’allumer et d’éteindre vos lumières avec votre voix est l’une des meilleures choses à avoir une maison intelligente. Si vous ne disposez pas d’Amazon Echo ou de Google Home, ou si vous préférez simplement les raccourcis clavier, vous pouvez utiliser un script AutoHotkey pour contrôler vos lumières Philips Hue depuis votre ordinateur.
Pour ce guide, nous allons utiliser AutoHotkey, un petit programme étonnant qui vous permet d’écrire des scripts d’automatisation personnalisés et même de remapper les touches de votre clavier. Si vous n’êtes pas familier avec AutoHotkey ou si vous devez le télécharger sur votre ordinateur Windows, consultez notre guide du débutant ici.
Ce dont vous aurez besoin
Nous allons vous montrer un script de base que vous pouvez utiliser pour allumer et éteindre un ensemble de lumières (que vous pourrez personnaliser plus tard). Avant de faire cela, vous aurez besoin de quelques éléments.
- Une machine Windows avec AutoHotkey installé: Si vous ne l’avez pas déjà fait, vous pouvez télécharger AutoHotkey ici. Il n’est malheureusement disponible que pour les machines Windows. L’application fonctionnera en arrière-plan et interprétera les scripts que vous créez (généralement dans un programme comme le Bloc-notes).
- Adresse IP de votre pont Philips Hue: Vous devrez entrer l’adresse IP de votre Bridge dans le script pour que cela fonctionne. Nous allons vous expliquer comment trouver ces informations ci-dessous.
- Un nom d’utilisateur pour l’API Philips Hue Developer: Le script que nous utilisons utilise également l’API développeur. Pour pouvoir l’utiliser, vous devez disposer d’un compte et connaître le nom d’utilisateur de votre API de développeur. Encore une fois, nous vous montrerons comment créer un compte et trouver votre identifiant ci-dessous.
- Le script AutoHotkey: Dans la prochaine grande section ci-dessous, nous aurons le script sur lequel nous basons ce guide. Utilisateur Reddit tarrosion créé un modèle sur lequel nous baserons le nôtre ici si vous voulez plonger un peu plus profondément. Cependant, nous avons modifié ce script pour le simplifier. Copiez le script de la section ci-dessous, collez-le dans un document vierge du Bloc-notes, puis enregistrez-le sous un nom tel que
hueshortcut.ahk.
Si vous connaissez déjà votre adresse IP de pont et votre nom d’utilisateur API, vous pouvez passer à l’action.
Comment trouver l’adresse IP de votre pont
Votre adresse IP de pont est relativement simple à trouver. Se diriger vers ce lien et connectez-vous à votre compte Philips Hue.

En haut de la page, cliquez sur Pont.

Cliquez sur le bouton «Afficher plus de détails sur le pont».

Notez votre adresse IP interne. Vous en aurez besoin plus tard.

Accrochez-vous à cela pour la section suivante.
Comment obtenir un compte API de développeur Hue
Si vous ne possédez pas encore de compte développeur Hue ou si vous avez oublié votre nom d’utilisateur API, vous devrez en obtenir un maintenant. Cette partie est un peu plus compliquée, mais si vous êtes à l’aise avec quelques commandes de texte, cela devrait être simple. Commence par se diriger ici et créer un nouveau compte développeur avec Hue.

Vous recevrez un e-mail vous demandant de confirmer votre compte et de créer un mot de passe. Une fois cela fait, dirigez-vous vers l’URL suivante, en remplaçant
http://<bridge ip address>/debug/clip.htmlIci, vous verrez un outil qui vous permet d’envoyer manuellement des commandes à votre pont Hue. Si vous ne comprenez pas tout sur cette page, ce n’est pas grave. Il vous suffit d’utiliser cet outil pour obtenir votre nom d’utilisateur API. Pour ce faire, entrez /api/ dans la zone URL. Sous Corps du message, entrez {"devicetype":"my_hue_app#iphone peter"} remplacer iphone peter avec le descripteur de votre choix, de préférence celui qui décrit l’appareil sur lequel vous l’utilisez.
Lorsque vous avez entré toutes les informations, appuyez sur le bouton de lien sur votre pont Hue. Il s’agit d’une étape de sécurité pour vous assurer que seul vous ou quelqu’un à l’intérieur de votre maison pouvez créer des applications pour contrôler vos lumières. Une fois que vous avez appuyé sur le bouton de lien sur votre pont, cliquez sur POST.

Dans la zone de réponse de commande, vous devriez voir un résultat qui ressemble à celui ci-dessous (moins le flou de censure, naturellement). Vous recevrez un nom d’utilisateur long et aléatoire. Copiez-le quelque part et enregistrez-le. Vous en aurez besoin pour le script plus tard.

Maintenant que vous avez ces deux informations, vous êtes prêt à configurer votre script!
Comment configurer le script AutoHotkey
Comme je l’ai mentionné précédemment, pour ce guide, nous utilisons une version modifiée de ce script de redditor tarrosion. Nous l’avons peaufiné pour ajouter des raccourcis afin que vous puissiez allumer et éteindre un groupe de lumières à la fois au lieu de toutes les lumières de votre maison. Voici les raccourcis clavier suivants que vous pourrez utiliser avec ce script:
- Ctrl + Alt + L: Allumez ou éteignez toutes vos lumières.
- Ctrl + Alt + I: Éteignez toutes les lumières.
- Ctrl + Alt + O: Allumez le groupe de lumières actuel.
- Ctrl + Alt + I: Éteignez le groupe de lumières actuel.
- Ctrl + Alt + 1: Passez au groupe 1.
- Ctrl + Alt + 2: Passez au groupe 2.
- Ctrl + Alt + Haut: Augmentez la chaleur du groupe de lumières actuel (nécessite des ampoules de couleur ou d’ambiance).
- Ctrl + Alt + Bas: Diminue la chaleur du groupe de lumières actuel (nécessite des ampoules de couleur ou d’ambiance).
- Ctrl + Alt + Gauche: Augmentez la luminosité du groupe de lumières actuel.
- Ctrl + Alt + Droite: Diminue la luminosité du groupe de lumières actuel.
Vous pouvez créer ou modifier autant de groupes de lumières que vous le souhaitez. Pour cet exemple, j’ai créé deux groupes de deux lumières chacun: un pour un bureau et un pour le salon. Vous pouvez changer les noms de ceux-ci comme bon vous semble. Vous devrez peut-être également modifier les valeurs de chaque groupe en fonction du nombre de lumières dont vous disposez.
Tout d’abord, copiez le script ci-dessous dans un document Bloc-notes et enregistrez-le sous quelque chose comme «huelights.ahk» en vous assurant de remplacer l’extension .txt par .ahk. Sans cela, le Bloc-notes l’enregistrera en tant que fichier .txt et AutoHotkey ne pourra pas l’exécuter.
WinHTTP := ComObjCreate("WinHTTP.WinHttpRequest.5.1")
lightsOn := 1
office := [1,2]
livingroom := [3,4]
curgroup := office lightoff(light, ByRef WinHTTP) { WinHTTP.Open("PUT", "http://<your-bridge-IP-address>/api/<your-api-username>/lights/" . light . "/state", 0) bodytext = {"on" : false} WinHTTP.Send(bodytext) return } lighton(light, ByRef WinHTTP) { WinHTTP.Open("PUT", "http://<your-bridge-IP-address>/api/<your-api-username>/lights/" . light . "/state", 0) bodytext = {"on" : true} WinHTTP.Send(bodytext) return } setlightct(light, newct, ByRef WinHTTP) { WinHTTP.Open("PUT", "http://<your-bridge-IP-address>/api/<your-api-username>/lights/" . light . "/state", 0) bodytext = {"ct" : %newct%} WinHTTP.Send(bodytext) } modifylightct(light, amount, ByRef WinHTTP) { WinHTTP.Open("PUT", "http://<your-bridge-IP-address>/api/<your-api-username>/lights/" . light . "/state", 0) bodytext = {"ct_inc" : %amount%, "transitiontime" : 2} WinHTTP.Send(bodytext) } modifylightbrightness(light, amount, ByRef WinHTTP) { WinHTTP.Open("PUT", "http://<your-bridge-IP-address>/api/<your-api-username>/lights/" . light . "/state", 0) bodytext = {"bri_inc" : %amount%, "transitiontime" : 2} WinHTTP.Send(bodytext) } ;ctrl-alt-1: change to group 1 ^!1:: curgroup := office return ;ctrl-alt-2: change to group 2 ^!2:: curgroup := livingroom return ;ctrl-alt-o: turn group lights on ^!o:: for _, light in curgroup lighton(light, WinHTTP) return ;ctrl-alt-i: turn group lights off ^!i:: for _, light in curgroup lightoff(light, WinHTTP) return ;ctrl-alt-l: toggle all lights ^!l:: WinHTTP.Open("PUT", "http://<your-bridge-IP-address>/api/<your-api-username>/groups/0/action", 0) if lightsOn > 0 bodytext = {"on" : false} else bodytext = {"on" : true} WinHTTP.Send(bodytext) lightsOn := 1 - lightsOn return ; ctrl-alt-k : all lights off ^!k:: WinHTTP.Open("PUT", "http://<your-bridge-IP-address>/api/<your-api-username>/groups/0/action", 0) bodytext = {"on" : false} WinHTTP.Send(bodytext) lightsOn := 0 return ;ctrl-alt-Up: increase warmth of current light group ^!Up:: for _, light in curgroup modifylightct(light, 43, WinHTTP) return ;ctrl-alt-Down: decrease warmth of current light group ^!Down:: for _, light in curgroup modifylightct(light, -43, WinHTTP) return ;ctrl-alt-Left: increase brightness of light group ^!Left:: for _, light in curgroup modifylightbrightness(light, -32, WinHTTP) return ;ctrl-alt-Right: decrease brightness of light group ^!Right:: for _, light in curgroup modifylightbrightness(light, 32, WinHTTP) returnMaintenant, vous devrez faire quelques ajustements. Tout d’abord, dans le script, modifiez chaque instance de <your-bridge-ip-address> à l’adresse IP que vous avez obtenue de votre pont plus tôt. Ensuite, remplacez <your-api-username> avec votre nom d’utilisateur Hue API. Il devrait y avoir sept instances de chacun dans le script ci-dessus.
Ensuite, vous verrez une section en haut qui définit les groupes que vous pouvez contrôler. Cette section ressemble à ceci:
office := [1,2] livingroom := [3,4]
Les deux premières lignes définissent vos groupes de lumières. Un numéro est attribué à chaque ampoule, bien qu’il ne soit pas toujours évident à quel numéro correspond chacune de vos lumières. Le moyen le plus simple de vérifier est d’ouvrir votre application Hue et appuyez sur Paramètres, puis sur Configuration de l’éclairage.


Ici, vous verrez une liste de toutes vos lumières. Comptez chacun d’entre eux afin de déterminer le nombre de vos lumières. Par exemple, les deux lumières de mon bureau sont en haut, elles seraient donc 1 et 2. En dessous se trouvent les lumières de mon salon, elles devraient donc être 3 et 4. Si vous avez supprimé et ajouté de nouvelles lumières de votre configuration , ces chiffres peuvent changer un peu, alors testez vos scripts et utilisez un peu d’essais et d’erreurs pour vous assurer que vous utilisez les bonnes lumières.

Une fois que vous avez trouvé les nombres qui correspondent à vos lumières, changez-les dans les deux lignes ci-dessus. Vous pouvez également modifier le nom de chacun des groupes si vous le souhaitez. Assurez-vous simplement de changer chaque instance de ce nom de groupe dans le script. Si vous souhaitez ajouter un troisième groupe (ou plus), créez une nouvelle ligne sous les deux premiers en utilisant le format suivant, en remplaçant X, Y par les numéros des lumières que vous souhaitez ajouter à ce groupe:
:= [X, Y]
Vous devrez également ajouter un autre raccourci pour pouvoir passer au troisième groupe. Sélectionnez le bloc de texte suivant dans le script ci-dessus et faites-en une copie sous ce bloc de texte, en changeant tous les 2 en 3 et en changeant «living» (ou quel que soit le nom que vous avez donné à votre deuxième groupe) par le nom du troisième groupe:
;ctrl-alt-2: change to group 2 ^!2:: curgroup := livingroom return
Si vous connaissez AutoHotkey, vous pouvez encore plus modifier ce script pour ajouter de nouveaux raccourcis ou contrôler vos lumières de différentes manières. Check-out la documentation AutoHotkey si tu as besoin d’aide. Vous pouvez également consulter l’API Philips Hue ici pour plus de commandes que vous pouvez intégrer dans votre script.