Google a promis de contrôler les autorisations de chaque extension Chrome en octobre, et cette fonctionnalité promise de longue date est finalement arrivée vers la fin du mois de décembre. Les extensions n’ont plus besoin de «toutes vos données sur les sites Web que vous visitez».
Vous ne verrez aucune sorte d’invite lors de l’installation d’une extension. Si cette extension demande à « Lire et modifier toutes vos données sur les sites Web que vous visitez », tout ce que vous pouvez faire est d’accepter et de cliquer sur « Ajouter une extension ». Mais, une fois l’extension installée, vous pouvez maintenant révoquer cette autorisation.
Comment modifier les autorisations d’une extension Chrome
Pour contrôler l’accès d’une extension à vos données, cliquez avec le bouton droit de la souris sur l’icône de l’extension dans votre barre d’outils et pointez sur « Cela peut lire et modifier les données du site ». Choisissez votre option préférée:
- Lorsque vous cliquez sur l’extension: L’extension ne peut voir aucune de vos données tant que vous n’avez pas cliqué dessus. Lorsque vous le faites, il peut accéder aux données à partir de l’onglet actuel. Si une extension fait quelque chose automatiquement chaque fois que vous visitez un site Web, cela ne fonctionnera pas tant que vous n’aurez pas cliqué dessus.
- Sur [current website]: L’extension ne peut s’exécuter et voir que les données du site Web actuel. Il ne peut pas voir les données de tous les sites Web.
- Sur tous les sites: C’est la valeur par défaut. L’extension peut voir et modifier les données sur tous les sites Web. Il peut s’exécuter automatiquement et faire des choses chaque fois que vous chargez un site Web.
L’option que vous choisissez dépend de ce pour quoi vous utilisez l’extension et de votre confiance. Mais vous avez maintenant le choix. Vous pouvez désormais installer une extension, mais ne lui donner accès à vos données que sur une poignée de sites Web, ou juste au moment où vous cliquez dessus.
Le bouton « En savoir plus sur l’accès au site » vous amène à une page d’assistance Google cela explique comment cela fonctionne.
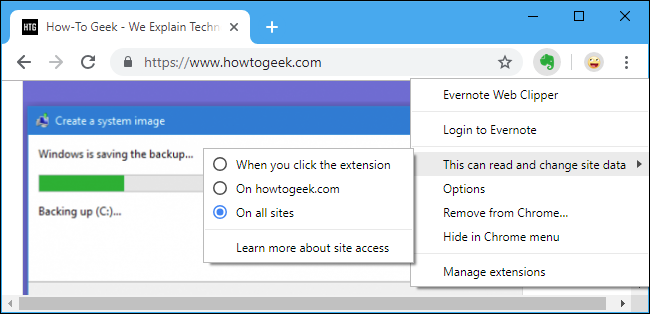
Comment personnaliser les sites Web auxquels une extension peut accéder
Vous pouvez également gérer la liste des sites spécifiques sur lesquels une extension peut s’exécuter à partir de la page Extensions. Pour y accéder, cliquez sur menu> Plus d’outils> Extensions.

Cliquez sur le bouton « Détails » de l’extension que vous souhaitez contrôler.

À droite de « Autoriser cette extension à lire et à modifier toutes les données des sites Web que vous visitez », choisissez « Sur des sites spécifiques ».
Vous pouvez désormais contrôler la liste spécifique des sites auxquels l’extension peut accéder à partir de la liste «Sites autorisés». Cliquez sur le bouton «Ajouter» et tapez une adresse pour ajouter un site Web, ou cliquez sur le bouton de menu et cliquez sur «Supprimer» pour supprimer un site Web autorisé de la liste.

C’est la même chose que de choisir l’option « Activé [current website]»Dans le menu contextuel de l’extension, mais vous pouvez voir tous les sites Web auxquels l’extension a accès et les gérer facilement.


