Même si la plupart des applications Windows 10 incluses ont déjà récolté leur juste part de presse négative, certaines des pièces maîtresses du puzzle comme les applications Mail et Calendar se sont révélées être des ajouts valables à la gamme globale. Nous vous avons déjà montré comment faire fonctionner votre compte Gmail dans l’application Mail, cependant, si vous exécutez votre propre serveur de messagerie ou en louez un auprès d’un autre fournisseur indépendant, la configuration d’un compte de messagerie POP3 peut être un peu plus compliquée qu’une norme. configuration.
Voici comment canaliser votre e-mail POP3 personnalisé dans l’application Windows 10 Mail.
Récupérer les adresses POP3 / SMTP
Pour commencer, vous devrez accéder à votre serveur Web pour savoir quelles sont leurs adresses de serveur.
Pour les e-mails entrants, l’adresse ressemblera généralement à «pop.[emailserver].net », sans crochets. Par exemple, mon serveur de messagerie (hébergé sur GoDaddy.com) masque ces adresses dans la partie «Paramètres du serveur» de son site de gestion de messagerie.
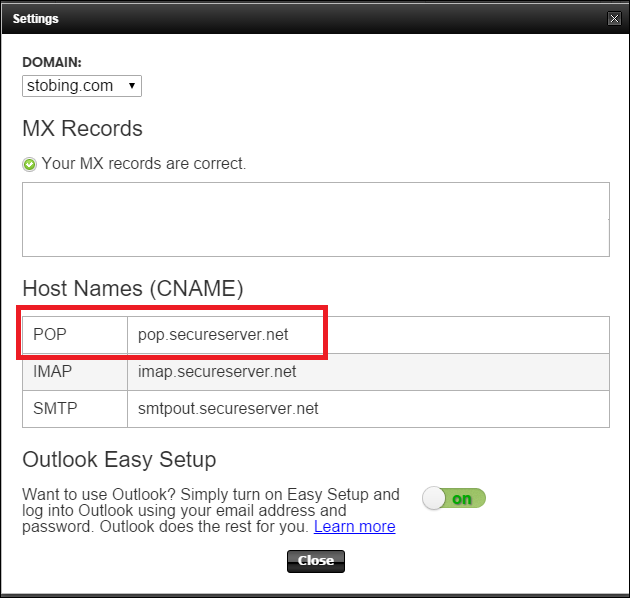
Pour l’e-mail sortant, vous voudrez noter l’adresse de tout ce qui ressemble à l’acronyme «SMTP». Encore une fois, dans cet exemple, GoDaddy utilise «smtpout.secureserver.net» pour traiter toutes les demandes de courrier sortant ou envoyé.

Configurer le compte dans l’application de messagerie Windows 10
Une fois que vous avez localisé et enregistré les adresses appropriées, ouvrez l’application de messagerie Windows 10 à partir du menu Démarrer ou de votre liste d’applications.

Une fois ici, recherchez l’icône Paramètres, située dans le coin inférieur gauche de l’application Mail.
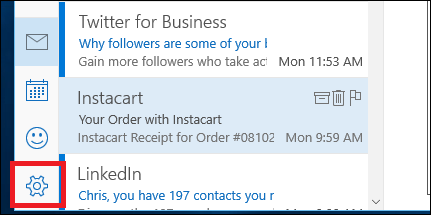
Cliquez sur, et dans le menu qui apparaît sur le côté droit, choisissez l’option «Comptes».

À partir de là, le menu vous montrera une liste de tous les comptes que vous avez actuellement liés à l’application Windows 10. Sélectionnez l’option «Ajouter un compte» avec le signe plus attaché, et vous serez accueilli par l’invite ci-dessous.

Afin d’ajouter un compte basé sur POP3, dans la liste des fournisseurs disponibles, vous voudrez choisir «Configuration avancée», mis en évidence ci-dessous.

Après avoir cliqué dessus, vous serez redirigé vers la fenêtre suivante, où vous devez sélectionner le choix pour «Internet Email».

Après avoir sélectionné E-mail avancé, vous devrez saisir toutes les informations que vous avez acquises auprès de votre service de messagerie tiers.
Tout d’abord, choisissez un nom pour le compte que Windows peut utiliser pour l’étiqueter et le différencier de tous les autres fournisseurs que vous avez peut-être déjà ajoutés précédemment.

Ensuite, remplissez votre nom d’utilisateur et votre mot de passe combinés, ce qui vous permet d’accéder au serveur et récupère tous les e-mails, rendez-vous du calendrier ou notifications qui pourraient être stockés dans la boîte de réception interne.

Après cela, branchez les informations du serveur POP entrant (une fois que vous avez choisi POP3 dans le menu déroulant), et l’adresse SMTP sortante.


Un formulaire rempli doit ressembler à quelque chose comme ceci, avec le nom d’utilisateur, le mot de passe et les informations de compte SMTP remplies et prêtes à l’emploi.

C’est dans cette fenêtre que vous aurez également la possibilité de modifier les paramètres tels que si le serveur sortant exigera ou non une authentification lorsque vous envoyez un e-mail, si SSL est requis pour les messages entrants ou sortants, ainsi que si le même nom d’utilisateur et mot de passe La combinaison sera jointe à tous les messages stockés dans votre boîte d’envoi.

Une fois que tous ces éléments sont effacés, cliquez sur Connexion et vous êtes prêt à partir.
Si le compte a été ajouté avec succès, vous devriez maintenant le voir apparaître dans la barre contextuelle de droite qui répertorie tous les comptes liés à l’écosystème Windows Mail.

Vérifiez la connexion
Une fois que l’application Mail a confirmé votre compte, il est préférable de vérifier que l’e-mail fonctionne réellement en demandant à un ami de vous envoyer un e-mail de test ou en en créant un vous-même à partir d’un compte tiers.

Ici, j’ai choisi d’utiliser le client Web Gmail pour tester que mon POP3 interne est correctement configuré pour recevoir des e-mails d’adresses externes.
L’application Windows 10 Mail est un moyen pratique de conserver tous vos comptes de messagerie différents sur des dizaines de services différents et de fournisseurs indépendants collectés au même endroit, et sa configuration est aussi simple qu’un, deux, «POP3».
