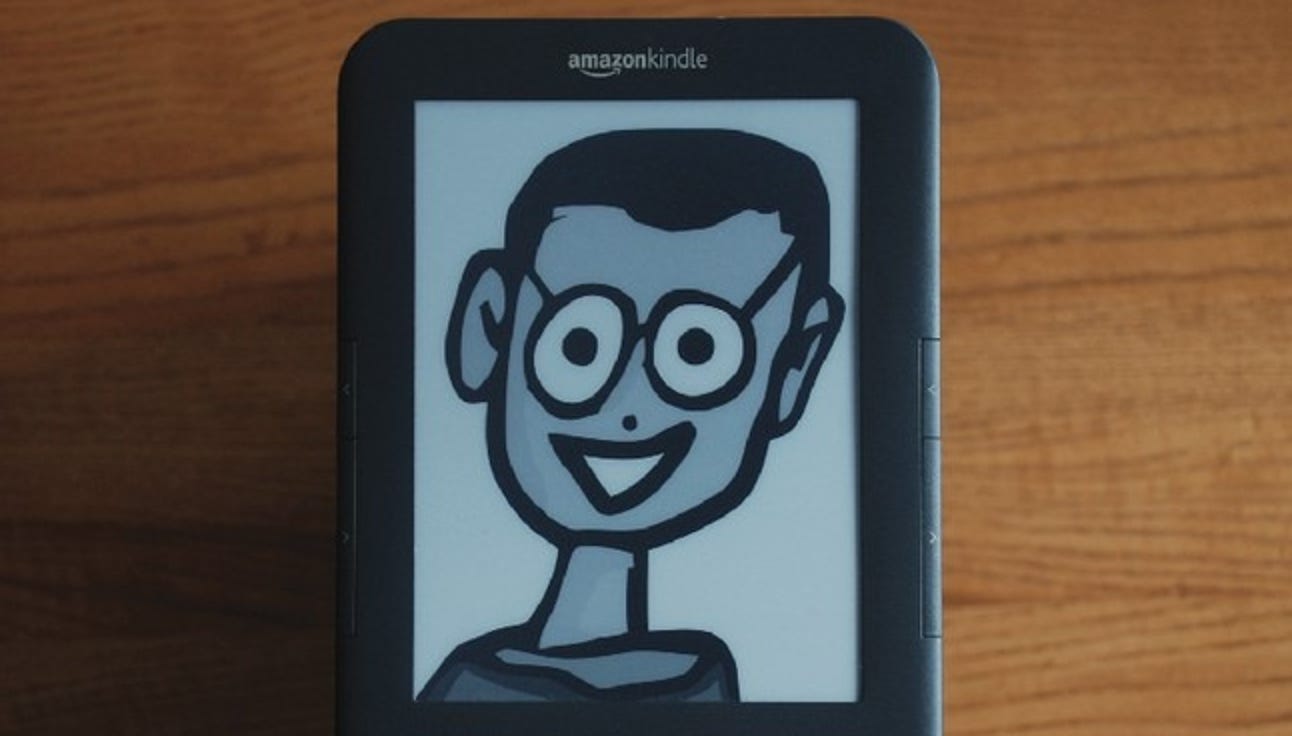Android Wear est un ajout plutôt utile à votre arsenal de technologies, mais apprendre à connaître un appareil complètement nouveau peut être accablant. Voici tout ce que vous devez savoir sur la configuration, la mise au point et l’utilisation de votre nouvelle montre Android Wear.
REMARQUE: ces instructions supposent que vous utilisez la dernière version d’Android Wear, 2.0. Si votre montre est toujours sous Android Wear 1.5 et n’a pas été mise à jour, nous avons pris des notes sur les différences que vous rencontrerez. De plus, si vous utilisez Android Wear avec un iPhone, vous voudrez lire notre guide sur iOS et Android Wear en plus de celui-ci.
Comment coupler votre montre avec votre téléphone
Lorsque vous allumez votre montre pour la première fois, vous serez accueilli par l’écran de bienvenue. Faites glisser votre doigt vers la gauche pour choisir votre langue et continuez en parcourant les instructions jusqu’à ce que vous voyiez un code.
Sur votre téléphone, assurez-vous que Bluetooth est activé, téléchargez l’application Android Wear sur le Google Play Store et démarrez-la. Vous devriez voir le même code qui apparaît sur le cadran de votre montre, comme indiqué ci-dessous. Appuyez dessus pour associer votre montre à votre téléphone.

Vous verrez une fenêtre contextuelle sur votre téléphone vous demandant de se coupler. Cochez la case pour permettre à votre montre d’accéder à vos contacts et à l’historique des appels, puis appuyez sur Coupler.

Une fois couplée, votre montre peut mettre à jour son logiciel, après quoi elle analysera votre téléphone à la recherche d’applications compatibles Android Wear et les synchronisera.
Pendant ce temps, vous pouvez voir une nouvelle notification sur votre téléphone pour ajouter votre montre en tant qu ‘«appareil de confiance» pour la fonction Smart Lock d’Android. Cela vous permet de déverrouiller votre téléphone sans code PIN tant qu’il est connecté à votre montre, ce qui est très pratique. Je recommande d’activer cette option, alors appuyez sur la notification et appuyez sur « Ajouter un appareil de confiance ».

Votre montre est maintenant associée à votre téléphone. Il vous guidera à travers un bref didacticiel, après quoi vous allez atterrir sur le cadran de la montre par défaut, prêt à commencer à l’utiliser.
Comment changer le cadran de votre montre
D’accord, soyons honnêtes, vous aimeriez apprendre à utiliser votre montre, mais avant cela, vous voudrez probablement changer le cadran de la montre. Ne vous inquiétez pas, c’était la première chose que nous faisions aussi. Pour changer le cadran de votre montre, faites glisser votre doigt vers la gauche ou vers la droite. (Si vous utilisez toujours Android Wear 1.5, appuyez sur le cadran de la montre et maintenez-le enfoncé.) Un menu coulissant apparaîtra avec toutes les options du cadran de votre montre. Vous pouvez balayer vers la gauche et la droite pour les voir tous, et appuyer sur un cadran de montre pour l’activer.



Certains cadrans de montre peuvent avoir des paramètres supplémentaires, indiqués par l’icône d’engrenage en dessous. Appuyez sur l’icône d’engrenage pour accéder à ces paramètres supplémentaires. Cela peut inclure n’importe quoi, des couleurs et des styles aux informations affichées par votre cadran. Par exemple, si le nombre de pas que vous avez effectués ne vous intéresse pas, vous pouvez modifier cette partie du cadran de la montre pour afficher votre prochaine alarme à la place.



Faites glisser votre doigt depuis le bord gauche de l’écran pour quitter et revenir au cadran de votre montre.
Vous pouvez également télécharger de nouveaux cadrans de montre, mais nous en discuterons plus tard dans le guide. Pour l’instant, il est temps d’apprendre les bases.
Les balayages et gestes de base d’Android Wear
Pour naviguer dans Android Wear, vous utiliserez une série de glissements et de tapotements.
Parlons d’abord du cadran de la montre. Votre montre a en fait deux «faces». Lorsque vous utilisez la montre, vous verrez le cadran complet de la montre, comprenant souvent des informations telles que la batterie, la météo et la date. Cependant, après quelques secondes d’inaction, l’écran de la montre passera en «Mode ambiant», assombrissant l’écran et affichant une version plus minimaliste du visage, sans toutes les couleurs et informations supplémentaires. Cela permet d’économiser la batterie de votre montre et de ne vous montrer les informations dont vous avez besoin que lorsque vous en avez vraiment besoin.


Lorsque la montre est grisée, Appuyez sur l’écran (vous devrez peut-être tenir pendant une demi-seconde environ) pour voir la version complète de votre cadran. Certaines montres passeront également automatiquement au cadran complet lorsque vous tournez votre poignet pour regarder la montre, bien que, selon notre expérience avec le fondateur de Fossil Q, ce soit un peu hasardeux.
Vous pouvez ensuite attendre quelques secondes que la montre se rallume, ou appuyez sur le cadran de la montre avec votre paume pour assombrir l’écran tout de suite.
Balayez vers le haut depuis le bord inférieur du cadran principal de la montre pour afficher vos notifications (si vous en avez). Nous en discuterons plus sur les notifications dans la section suivante.

Faites glisser votre doigt depuis le bord supérieur pour l’écran des paramètres rapides, qui comprend le mode avion, ne pas déranger, les paramètres et le «mode cinéma», qui éteint l’écran et les notifications jusqu’à ce que vous appuyiez sur le bouton latéral. (Sur Android Wear 1.5, vous devrez faire glisser votre doigt vers la droite et la gauche pour voir certaines de ces options.)

Appuyez sur le bouton de la couronne (ou, sur Android Wear 1.5, faites glisser votre doigt depuis le bord droit) pour accéder à toutes vos applications. Vous verrez vos applications récemment utilisées en haut, avec une liste complète en dessous. (Nous parlerons des applications plus loin dans cet article). Les utilisateurs d’Android 1.5 peuvent à nouveau balayer vers la droite pour voir votre liste de contacts et une troisième fois pour accéder aux actions vocales de Google.

Fonctionnement des notifications
Lorsque vous recevez une notification, votre montre vibrera et une fenêtre contextuelle apparaîtra montrant un aperçu du message ou de l’alerte. Vous pouvez appuyer dessus pour lire le message complet ou appuyer sur le raccourci en bas pour effectuer une action rapide (dans ce cas, archiver l’e-mail). Pour ignorer une notification, faites-la glisser vers la gauche ou la droite.

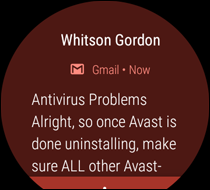
Si vous appuyez dessus pour lire le message complet, vous pouvez ensuite faire glisser votre doigt depuis le bord inférieur pour plus d’actions.

Si vous choisissez de répondre au message, vous aurez quelques options: vous pouvez dicter un message avec votre voix, dessiner un emoji ou choisir parmi l’une des nombreuses réponses pré-écrites de Google, comme « Oui » ou « Sur mon chemin ». Vous pouvez même utiliser le clavier de la taille d’une montre, ce qui n’est pas aussi mauvais qu’il n’y paraît (surtout si vous glissez avec votre doigt plutôt que de taper sur chaque touche).



Si vous avez plusieurs notifications, vous pouvez les faire défiler en les faisant glisser vers le haut. Si l’option «Gestes Wirst» est activée dans Paramètres> Gestes, vous pouvez également faire glisser votre poignet vers vous ou loin de vous pour les faire défiler.
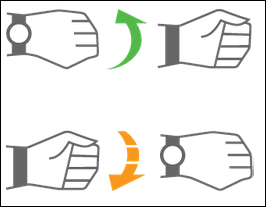
Vous pouvez également «pivoter» votre bras de haut en bas pour sélectionner des cartes ou revenir en arrière. Essentiellement, ce geste agit de la même manière que toucher / glisser vers la droite et glisser vers la gauche, respectivement.

Enfin, vous pouvez secouer votre poignet d’avant en arrière pour exister quel que soit l’écran sur lequel vous vous trouvez et revenir au cadran de la montre.
Contrôlez tout avec votre voix
Comme de nombreux téléphones Android, votre montre peut écouter vos commandes. Appuyez sur le bouton de la couronne et maintenez-le enfoncé pour afficher l’Assistant Google, ou – si «Ok Google Detection» est activé dans Paramètres> Personnalisation, vous pouvez dire «OK, Google» à tout moment pour afficher l’Assistant Google. Vous pouvez prononcer n’importe quelle commande à voix haute, mais si vous faites glisser votre doigt vers le haut, Google donne quelques exemples dans une liste.


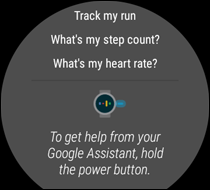
Vous pouvez dire des choses comme:
- « Prendre note…« Pour créer une nouvelle note dans Google Keep
- « Rappelle-moi de… » ou alors « Fixer un rappel…« Pour définir un rappel pour plus tard
- « Montre-moi mes pas« Pour voir les données Google Fit
- « Envoyer un SMS à… » ou alors « E-mail…« Pour envoyer un message à l’un de vos contacts
- « Envoyer un message Hangouts à…« Pour envoyer un message avec Google Hangouts.
- « Agenda pour aujourd’hui » ou alors « Agenda pour [date]« Pour voir les événements de votre agenda à venir
- « Aller vers…« Pour commencer à naviguer vers une adresse ou vers un emplacement tel que » une station-service à proximité «
- « Régler un minuteur pour… » ou alors « Définir une alarme pour…”Pour régler une minuterie ou une alarme. Vous pouvez aussi « Démarrer le chronomètre » ou alors « Afficher les alarmes«.
- « Jouer de la musique”Pour lancer l’application musicale préférée de votre téléphone ou commencer à écouter de la musique avec Google Play Musique app sur votre montre, sans que votre téléphone soit connecté. (Vous pouvez modifier l’application Musique utilisée à partir des paramètres de l’Assistant Google sur votre téléphone.) Remarque: vous aurez besoin d’un casque Bluetooth couplé à votre montre pour écouter de la musique.
- « Commencer un entraînement« , »Démarrer une course« , ou alors « Commencer une balade à vélo« Pour démarrer un entraînement dans Google Fit
Il y a beaucoup d’autres choses que vous pouvez faire, peut-être même en utilisant des applications tierces… à condition qu’elles prennent en charge Google Assistant. (Android Wear 1.5 était légèrement meilleur avec cela, vous permettant de choisir des applications par défaut pour les commandes vocales sous « Paramètres de l’appareil » dans l’application Android Wear sur votre téléphone.)
Installer de nouvelles applications et regarder des visages
Android Wear 1.5 vient de synchroniser les interfaces compatibles avec les montres pour les applications de votre téléphone, mais Android Wear 2.0 dispose de son propre Google Play Store avec des applications de montre autonomes. Faites glisser pour voir les applications sur votre montre, faites défiler jusqu’à Play Store et recherchez les applications souhaitées. Certaines applications ont des homologues compatibles Wear, d’autres non. Si vous faites défiler la page principale du Play Store, vous pouvez voir lesquelles de vos applications téléphoniques installées ont des homologues Wear et les installer ici, ce qui est bien.
REMARQUE: les applications Android Wear prennent un certain temps à s’installer, du moins lors de nos tests, alors laissez-leur un peu de temps.



Vous pouvez également parcourir le Section Android Wear de Google Play dans votre navigateur. Il n’est pas possible de rechercher uniquement les applications Android Wear à partir du bureau (uniquement sur votre téléphone), mais vous pouvez rechercher des éléments tels que «cadran de la montre» pour essayer d’explorer certaines catégories.
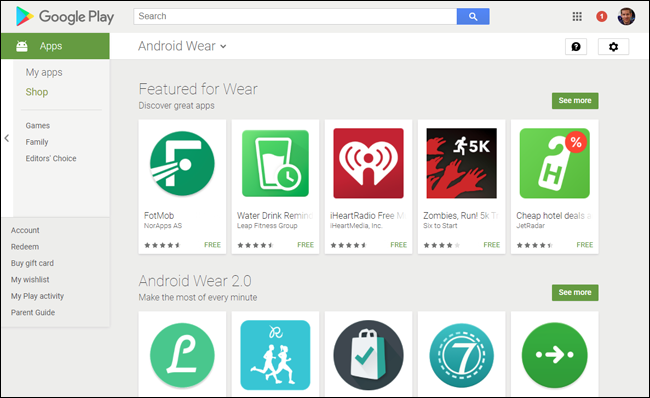
Pour utiliser une application, faites simplement glisser votre doigt depuis le bord droit de l’écran et appuyez sur l’icône d’une application. Beaucoup profiteront des fonctionnalités de votre montre d’une manière encore plus pratique que leurs homologues téléphoniques. Par exemple, si vous affichez une note Google Keep sur votre montre, elle restera à l’écran, même si la montre s’assombrit. C’est génial si, par exemple, vous l’utilisez comme liste d’épicerie – plus besoin de déverrouiller constamment votre téléphone pour vérifier votre liste. Jetez un coup d’œil à votre montre.
Ajustez les paramètres de votre montre Android
Votre montre Android dispose de plusieurs options qui vous permettent de personnaliser votre expérience. Pour ouvrir les paramètres de votre montre, faites glisser votre doigt vers la gauche pour ouvrir le tiroir de l’application, puis appuyez sur l’icône Paramètres. (Vous pouvez également faire glisser votre doigt du haut vers le bas et appuyer sur le bouton Paramètres.)
Depuis l’application Paramètres, vous pouvez régler la luminosité, modifier la taille de la police ou activer ou désactiver certaines fonctionnalités (comme l’écran permanent ou les gestes du poignet). En bas, sous «Système», vous pouvez arrêter ou redémarrer votre montre lorsque vous ne l’utilisez pas.



Sous Connectivité, vous pouvez connecter votre montre à un réseau Wi-Fi dans les paramètres, ce qui permettra à votre montre de rester connectée à votre téléphone même s’il est hors de la courte portée de Bluetooth. De cette façon, vous pouvez laisser votre téléphone à l’autre bout de la maison, mais toujours accéder à toutes vos applications depuis votre montre.

Enfin, si vous vous dirigez vers Paramètres> Applications, chaque application dispose d’une option «Autorisations» utile qui vous permet de décider à quoi cette application a accès. Par exemple, je n’utilise pas Google Fit, je peux donc l’empêcher de suivre ma position et d’utiliser des capteurs pour compter mes pas. Certains ont signalé cela permet d’économiser la batterie.

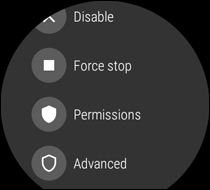

Vous pouvez modifier les autres paramètres de la montre sur votre téléphone. Ouvrez l’application Android Wear et cliquez sur l’icône des paramètres dans le coin supérieur droit. Vous pouvez régler les calendriers qui s’affichent sur votre montre, bloquer ou débloquer l’envoi de notifications par les applications à votre montre, désactiver les alertes et les appels sur votre téléphone chaque fois qu’il est connecté à votre montre, et plus encore.

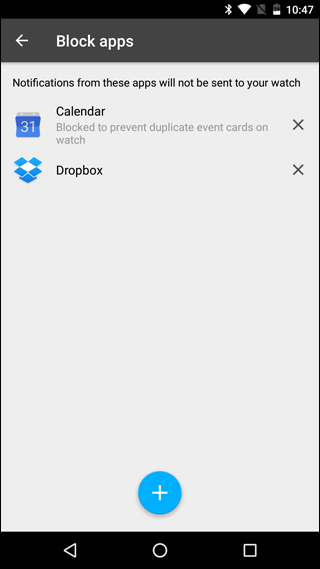
En haut de l’écran des paramètres, sous «Paramètres de l’appareil», appuyez sur le nom de votre montre (dans mon cas, «Q Founder») pour voir les options spécifiques à l’appareil. Vous pouvez désactiver l’écran permanent, incliner le geste ou dissocier la montre de votre téléphone. Vous pouvez également voir des informations sur la batterie et le stockage de votre montre.
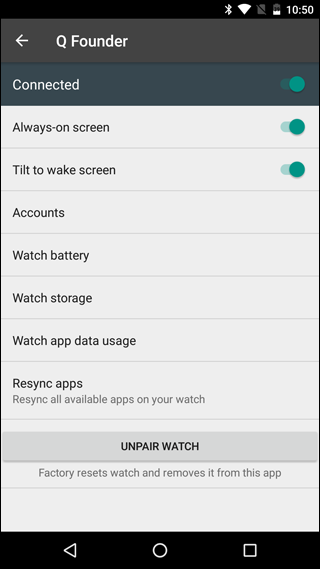

Android Wear peut sembler un peu déroutant et accablant au début, même pour les gens avertis en technologie. Après tout, c’est un type d’appareil entièrement nouveau que la plupart d’entre nous n’ont jamais utilisé auparavant. Mais une fois que vous maîtrisez les bases et que vous ajustez les paramètres à votre guise, c’est en fait un ajout très simple – pour ne pas dire utile – à votre collection d’outils technologiques.