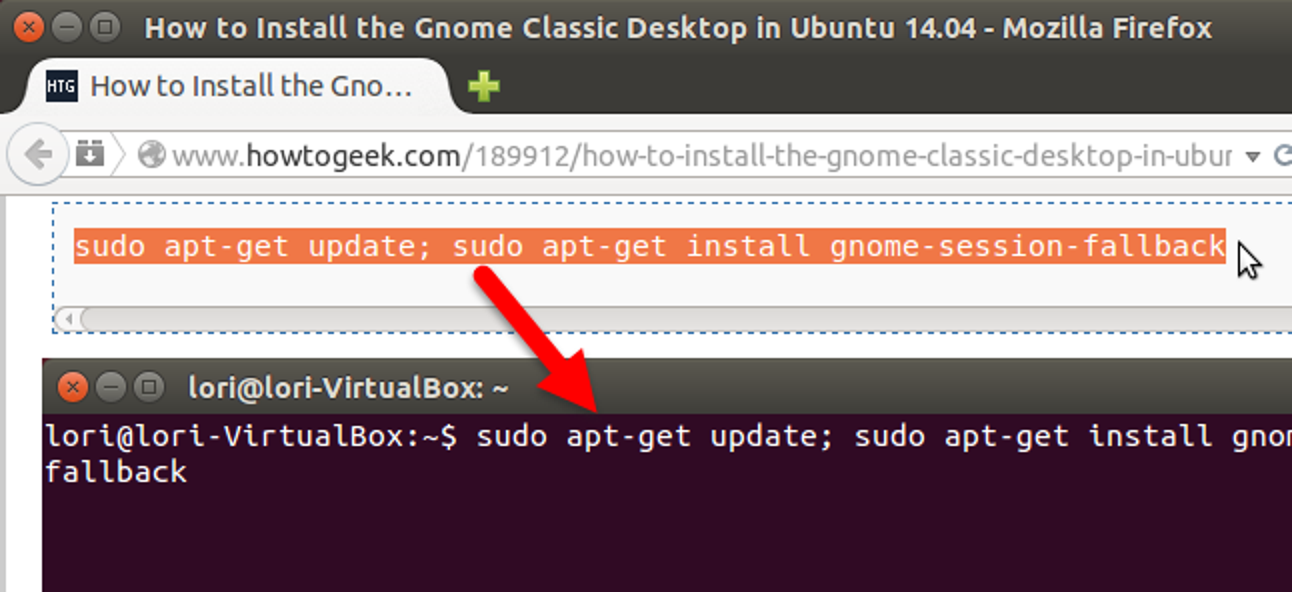Ubuntu et la plupart des autres distributions Linux utilisent désormais le chargeur de démarrage GRUB2. Vous pouvez modifier ses paramètres pour sélectionner un système d’exploitation par défaut, définir une image d’arrière-plan et choisir la durée du compte à rebours de GRUB avant de démarrer automatiquement le système d’exploitation par défaut.
Nous avons configuré GRUB2 sur Ubuntu 14.04 ici, mais le processus devrait être similaire pour les autres distributions Linux. Vous avez peut-être personnalisé les paramètres d’origine de GRUB en modifiant son fichier menu.lst dans le passé, mais le processus est maintenant différent.
Principes de base de la configuration GRUB2
GRUB2 n’utilise pas de fichier menu.lst. Au lieu de cela, son fichier de configuration principal est le fichier /boot/grub/grub.cfg. Cependant, vous ne devez pas éditer ce fichier à la main! Ce fichier est uniquement destiné à l’usage personnel de GRUB2. Il est automatiquement créé en exécutant le update-grub commande en tant que root – en d’autres termes, en exécutant sudo update-grub sur Ubuntu.
Vos propres paramètres GRUB sont stockés dans le fichier / etc / default / grub. Modifiez ce fichier pour modifier les paramètres de GRUB2. Les scripts se trouvent également dans le répertoire /etc/grub.d/. Par exemple, sur Ubuntu, il y a des scripts ici qui configurent le thème par défaut. Il existe également un script os-prober qui vérifie les disques durs internes du système pour d’autres systèmes d’exploitation installés – Windows, d’autres distributions Linux, Mac OS X, etc. – et les ajoute automatiquement au menu de GRUB2.
Lorsque vous exécutez la commande update-grub, GRUB combine automatiquement les paramètres du fichier / etc / default / grub, les scripts du répertoire /etc/grub.d/, et tout le reste, créant un / boot / grub / grub. cfg lu au démarrage.
En d’autres termes, pour personnaliser vos paramètres GRUB2, vous devrez éditer le fichier / etc / default / grub puis exécuter le sudo update-grub commander.

Modifier le fichier de configuration GRUB
Ouvrez le fichier / etc / default / grub pour le modifier dans un éditeur de texte standard. Si vous souhaitez utiliser un éditeur de texte graphique, ouvrez un terminal – ou appuyez sur Alt + F2 – et exécutez la commande suivante:
gksu gedit / etc / default / grub
Pour un éditeur basé sur un terminal facile à utiliser – Nano – utilisez la commande suivante. Vous pouvez utiliser n’importe quel éditeur de texte, bien sûr, y compris l’éditeur de texte standard vi.
sudo nano / etc / default / grub
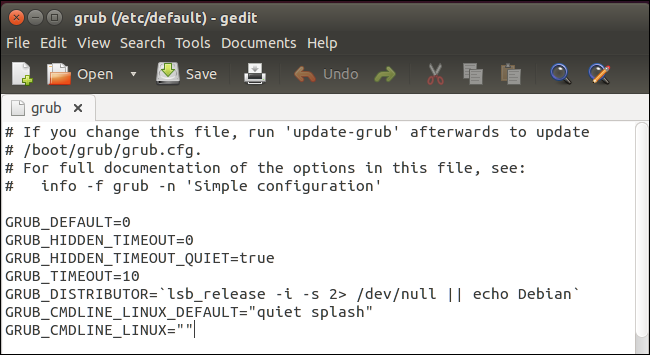
Le fichier / etc / default / grub est court et devrait être facile à modifier. Comme pour tout autre fichier de configuration, vous devez modifier les options selon l’état souhaité, puis modifier le fichier. Si l’une des options ci-dessous n’apparaît pas déjà dans le fichier, ajoutez-la sur une nouvelle ligne. Si c’est le cas, modifiez la ligne existante au lieu d’en ajouter une en double.
Choisissez le système d’exploitation par défaut: Changer la GRUB_DEFAULT = ligne. Par défaut, GRUB_DEFAULT = 0 utilise la première entrée comme valeur par défaut – changez le nombre à 1 pour utiliser la deuxième entrée, 2 pour utiliser la troisième entrée, ou ainsi de suite. Vous pouvez également utiliser GRUB_DEFAULT = enregistré et GRUB démarrerait automatiquement le dernier système d’exploitation que vous avez choisi à chaque démarrage. Vous pouvez également spécifier une étiquette entre guillemets. Par exemple, si vous aviez un système d’exploitation nommé Windows 7 (chargeur) dans votre liste de systèmes d’exploitation, vous pouvez utiliser GRUB_DEFAULT = « Windows 7 (chargeur) »
Enregistrer un système d’exploitation par défaut: Si tu choisis GRUB_DEFAULT = enregistré, vous devez également ajouter un GRUB_SAVEDEFAULT = vrai ligne – sinon cela ne fonctionnera pas.

Choisissez si GRUB est caché: Avec un seul système d’exploitation installé, Ubuntu définit par défaut GRUB pour démarrer automatiquement sur le système d’exploitation par défaut avec l’option GRUB_HIDDEN_TIMEOUT = 0. Cette option spécifie que GRUB sera masqué et qu’il démarrera automatiquement sur le système d’exploitation par défaut après 0 seconde – immédiatement, en d’autres termes. Vous pouvez toujours accéder au menu en maintenant la touche Maj enfoncée pendant le démarrage de votre ordinateur. Pour définir un délai d’expiration plus élevé, utilisez quelque chose comme GRUB_HIDDEN_TIMEOUT = 5 – GRUB affichera un écran vide ou un écran de démarrage pendant cinq secondes, pendant lesquelles vous pouvez appuyer sur n’importe quelle touche pour afficher le menu. Pour éviter que GRUB ne soit automatiquement masqué, commentez la ligne – ajoutez simplement un # devant elle pour qu’elle se lit # GRUB_HIDDEN_TIMEOUT = 0 .
Contrôler le délai d’expiration du menu de GRUB: Si GRUB n’est pas automatiquement masqué, vous verrez le menu à chaque démarrage de votre ordinateur. GRUB bottera automatiquement le système d’exploitation par défaut après une période de temps, généralement dix secondes. Pendant ce temps, vous pouvez choisir un autre système d’exploitation ou le laisser démarrer automatiquement. Pour modifier le délai d’expiration, modifiez le GRUB_TIMEOUT = 10 ligne et entrez le nombre de secondes souhaité. (N’oubliez pas que ceci n’est utilisé que si GRUB n’est pas masqué.) Pour empêcher GRUB de démarrer automatiquement et d’attendre toujours que vous choisissiez un système d’exploitation, changez la ligne en GRUB_TIMEOUT = -1

Choisissez une image d’arrière-plan: Le GRUB_BACKGROUND ligne contrôle si une image d’arrière-plan est utilisée – par défaut, GRUB utilise un aspect monochrome blanc sur noir. Vous pouvez ajouter une ligne comme GRUB_BACKGROUND = « / home / user / Pictures / background.png » pour spécifier un fichier image que GRUB utilisera.
Le fichier image doit répondre à diverses spécifications. GRUB prend en charge les images JPG / JPEG, mais celles-ci sont limitées à 256 couleurs – vous ne voudrez donc probablement pas utiliser une image JPG. Au lieu de cela, vous voudrez probablement utiliser une image PNG qui peut avoir n’importe quel nombre de couleurs. Vous pouvez également utiliser un fichier image TGA.

Faites que vos modifications prennent effet
Pour que vos modifications prennent effet, enregistrez simplement le fichier texte – Fichier> Enregistrer dans Gedit ou Ctrl + O, puis Entrée pour enregistrer le fichier dans Nano – puis exécutez le sudo update-grub commander. Vos modifications feront partie du fichier grub.cfg et seront utilisées à chaque démarrage de votre ordinateur.

Ce ne sont pas tous les paramètres de GRUB, mais ils sont parmi les plus fréquemment modifiés. D’autres paramètres peuvent être personnalisés dans le fichier / etc / default / grub, ou en éditant les scripts dans le répertoire /etc/grub.d.
Si vous ne souhaitez pas éditer les fichiers à la main, vous pourrez peut-être trouver des outils graphiques pour personnaliser GRUB2 dans les référentiels logiciels de votre distribution Linux. La méthode ci-dessus devrait fonctionner même sur les distributions Linux où de tels outils ne sont pas facilement disponibles, ou si vous avez simplement un accès en ligne de commande et que vous souhaitez le faire à la main.