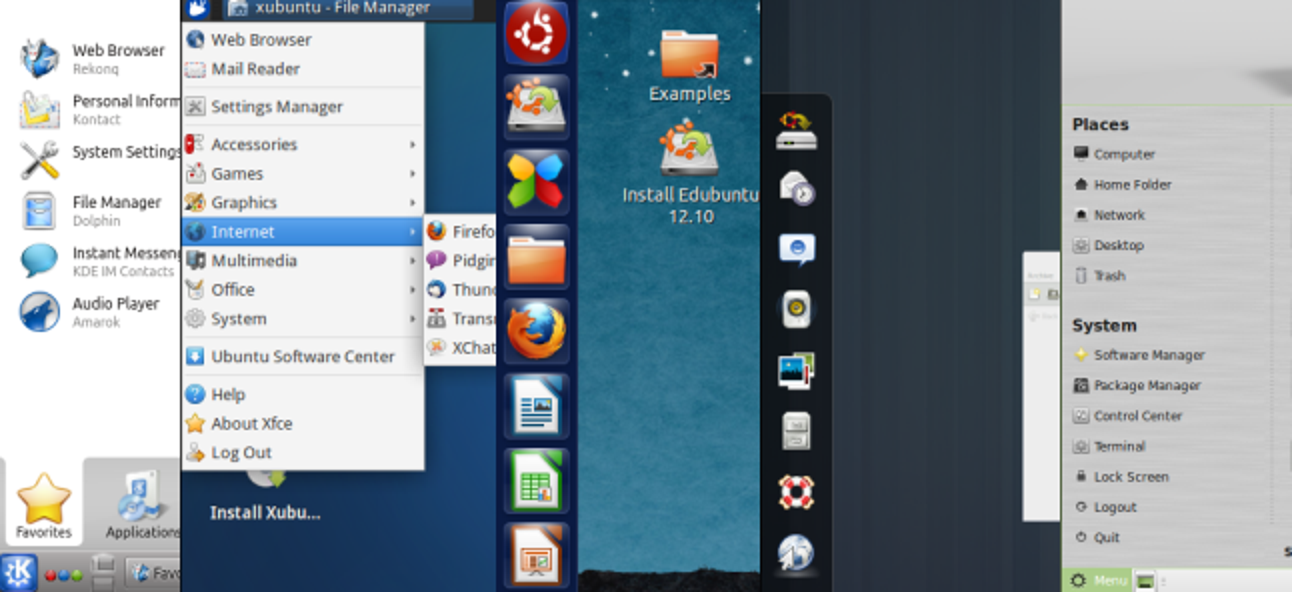Bien qu’il n’y ait pas eu une tonne d’améliorations révolutionnaires à l’application Windows Weather depuis sa refonte dans Windows 8, c’est toujours un moyen populaire pour les gens de vérifier rapidement la météo depuis leur bureau. Voici comment configurer les paramètres de votre application, gérer la liste de vos favoris et configurer la vignette dynamique.
Définir votre position
Pour ajouter votre emplacement à l’application Windows 10 Weather, commencez par trouver la vignette dans votre menu Démarrer et ouvrez le programme.

Comme mon application Météo est déjà configurée, vous pouvez voir que Portland, Oregon s’affiche automatiquement comme ville natale.

Vous pouvez entrer la configuration de vos paramètres en cliquant sur la petite icône d’engrenage, située dans le coin inférieur gauche de la fenêtre.

Bien qu’il n’y ait pas une tonne de paramètres disponibles, vous pouvez choisir le type de température dans laquelle l’application affiche (Fahrenheit ou Celsius), ainsi que l’emplacement que vous voyez lorsque l’application apparaît pour la première fois.
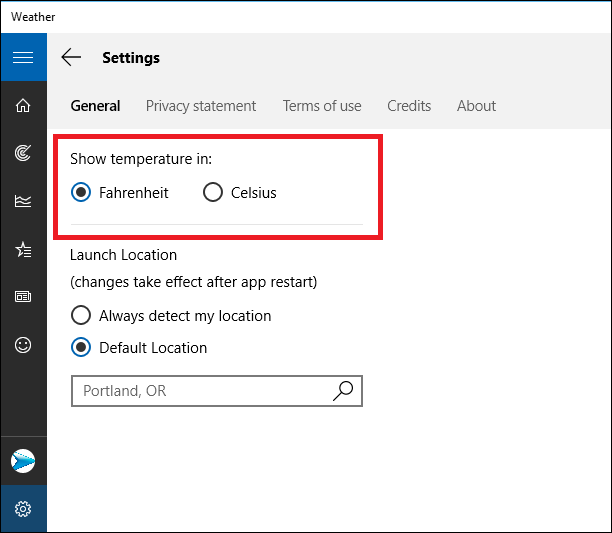
Le paramètre «Emplacement de lancement» contrôle ce que vous voyez lorsque l’application démarre. Cela peut être activé pour afficher une ville par défaut ou pour détecter votre emplacement chaque fois que vous ouvrez l’application.

Quel que soit le paramètre que vous choisissez, il affectera à la fois la ville sur le résumé de la page d’accueil et l’emplacement de départ utilisé dans les onglets Cartes et Météo historique.

La seule fonctionnalité non affectée par le paramètre Lieu de lancement sont les articles répertoriés dans l’onglet Actualités, qui resteront les mêmes quelle que soit la ville où se trouve votre ville.
Créez et gérez vos favoris
Si vous voyagez souvent (ou simplement un accro de la météorologie), vous pouvez définir une liste de favoris dans l’onglet Lieux.
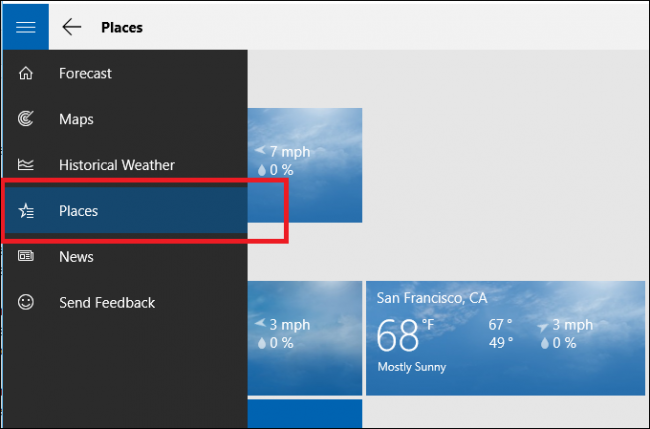
Ici, vous pouvez ajouter des villes préférées dans des vignettes qui affichent de courts résumés de la météo actuelle et servent également de lien vers la page d’accueil de cette ville.
Pour ajouter une ville préférée, commencez par cliquer sur la tuile avec le signe plus au milieu, vu ci-dessous:

Vous serez redirigé vers l’écran suivant:
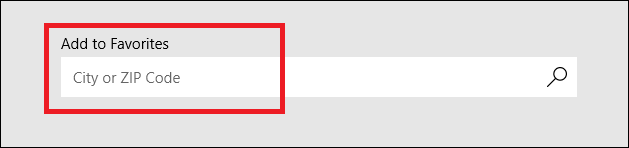
Une fois que vous avez entré votre ville, recherchez-la et cliquez dessus dans la liste déroulante. Il apparaîtra désormais chaque fois que vous ouvrirez l’onglet Lieux.
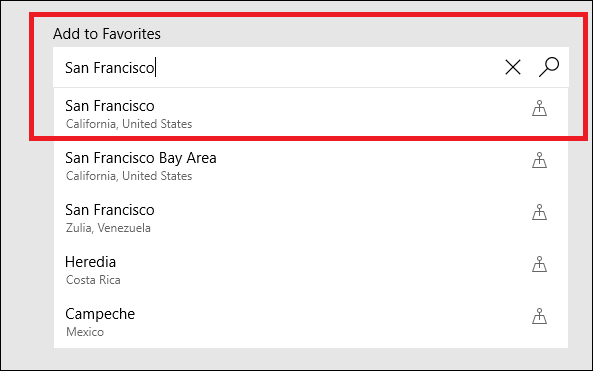
Les favoris peuvent être supprimés en cliquant avec le bouton droit sur la vignette dont vous souhaitez vous débarrasser et en sélectionnant l’option «Supprimer des favoris».
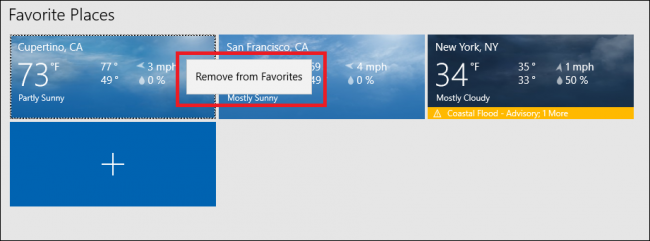
Le bogue des tuiles en direct
L’application Météo fonctionne assez bien lorsque vous l’ouvrez, mais il y a eu de nombreuses plaintes selon lesquelles la fonctionnalité Live Tiles ne fonctionne pas exactement comme elle le devrait.

Normalement, cette vignette doit afficher la température actuelle avec un instantané de la prévision à venir qui est mise à jour toutes les quelques minutes, comme indiqué ci-dessus.
Pourtant, les utilisateurs du forum officiel de Windows 10 ont signalé que parfois, après avoir redimensionné l’application Météo dans leur menu Démarrer, l’icône cesse d’afficher les mises à jour en direct, même avec des redémarrages répétés. Jusqu’à présent, un certain nombre de correctifs ont été proposés pour le problème, mais comme la plupart des solutions aux bogues Windows, ils ne semblent fonctionner que pour un certain nombre de personnes à la fois. Certains incluent:
Deux ans se sont écoulés depuis que les gens ont commencé à se plaindre du problème, mais Microsoft n’a toujours pas révélé de plans concernant un correctif en cours de développement qui pourrait le résoudre. Nous ne manquerons pas de modifier cet article si un correctif est publié.
Que le Live Tile fonctionne ou non comme il se doit, l’application Windows Weather peut toujours être un bon moyen de garder un œil sur ce qui se passe avec un ciel ensoleillé ou des tempêtes qui approchent dans votre région depuis le confort de votre propre bureau.