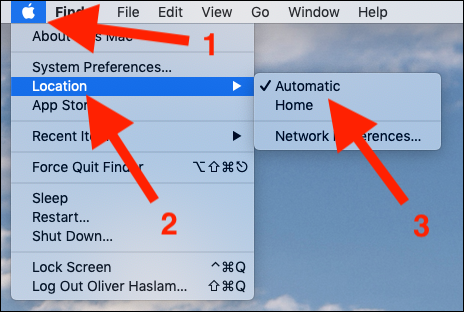Le Mac existe depuis si longtemps qu’il y a des fonctionnalités que beaucoup ont oubliées, ou ignoraient l’existence en premier lieu. Les emplacements réseau sont un excellent exemple, mais ils peuvent être très utiles. Voici pourquoi.
Les emplacements réseau font partie de macOS depuis des années, mais il est vraiment dommage de savoir combien de fois ils ne sont pas utilisés. Si vous êtes quelqu’un qui utilise régulièrement votre Mac à plusieurs endroits et se connecte à différents réseaux à la fois filaires et sans fil, l’utilisation de plusieurs emplacements réseau peut être une bouée de sauvetage.
Que sont les emplacements réseau?
La meilleure façon de penser aux emplacements réseau est comme un ensemble de préférences enregistrées. Si vous souhaitez que votre connexion Ethernet soit configurée dans un sens à la maison, mais que vous souhaitez avoir des paramètres différents au bureau, une paire d’emplacements réseau est parfaite car elle vous évite de plonger dans les préférences système chaque fois que vous travaillez à partir d’un endroit différent. Vous voudrez peut-être également configurer différentes commandes de service en fonction de l’endroit où vous vous trouvez, par exemple.
Comment configurer un emplacement réseau
Pour commencer, ouvrez le menu Apple et cliquez sur « Préférences Système ».
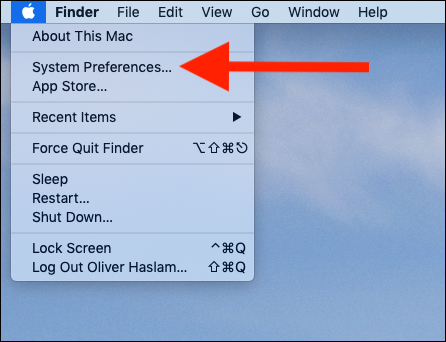
Ensuite, cliquez sur « Réseau ».
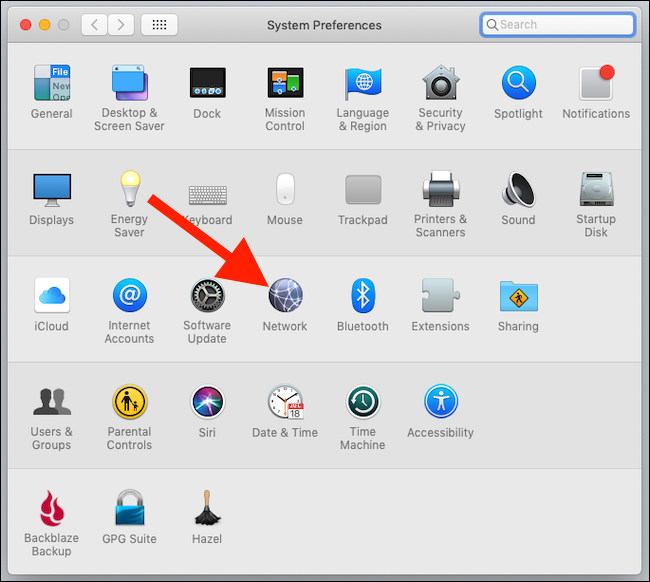
En haut de la fenêtre, cliquez sur le menu déroulant « Emplacement », puis sur « Modifier les emplacements ».
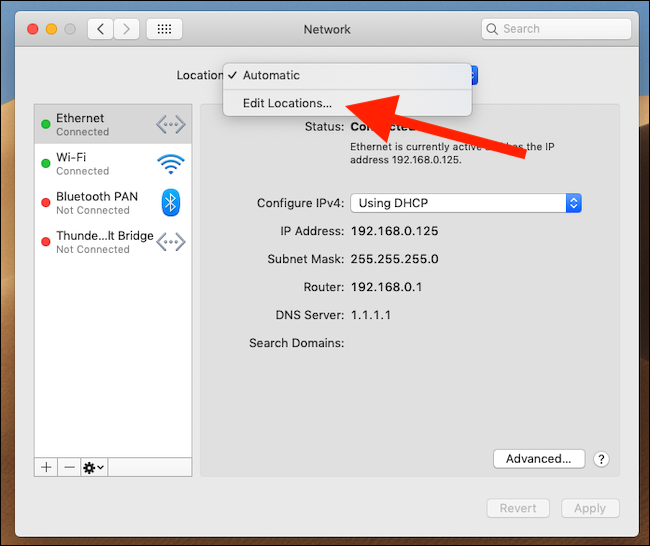
Cliquez sur le bouton «+» pour ajouter un nouvel emplacement, puis entrez le nom souhaité. Vous pouvez également supprimer des emplacements en cliquant sur le bouton «-» une fois qu’ils ne sont plus nécessaires.
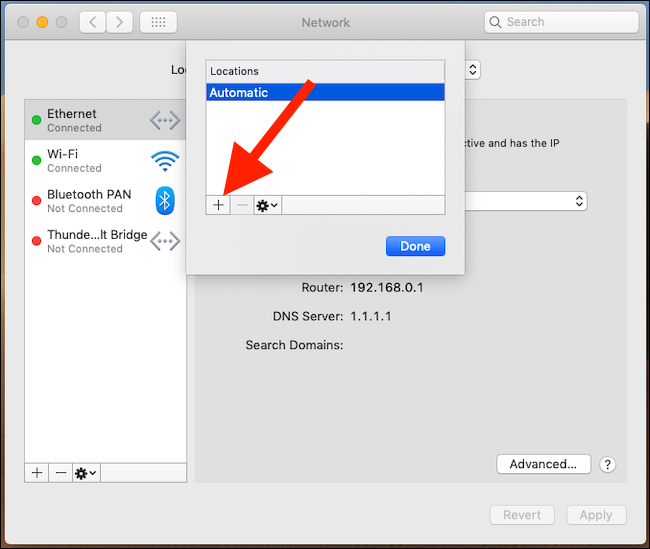
Cliquez sur le bouton «Terminé». Votre nouvel emplacement pourra désormais être sélectionné dans le menu déroulant Emplacement que nous avons vu précédemment. Sélectionnez-le et effectuez les modifications souhaitées. Toutes les modifications que vous apportez seront enregistrées pour cet emplacement spécifique une fois que vous aurez cliqué sur le bouton «Appliquer».
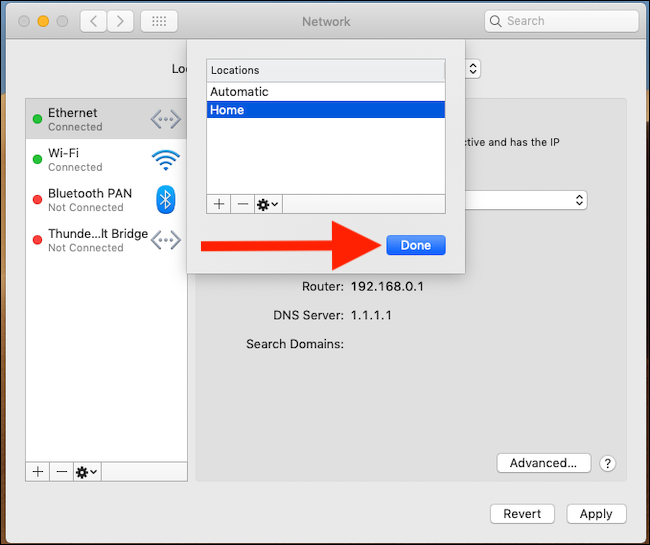
Comment changer d’emplacement
Lorsque vous devez sélectionner un nouvel emplacement, le moyen le plus rapide de le faire est de cliquer sur le logo Apple, de sélectionner «Emplacement», puis de choisir l’emplacement que vous souhaitez activer.