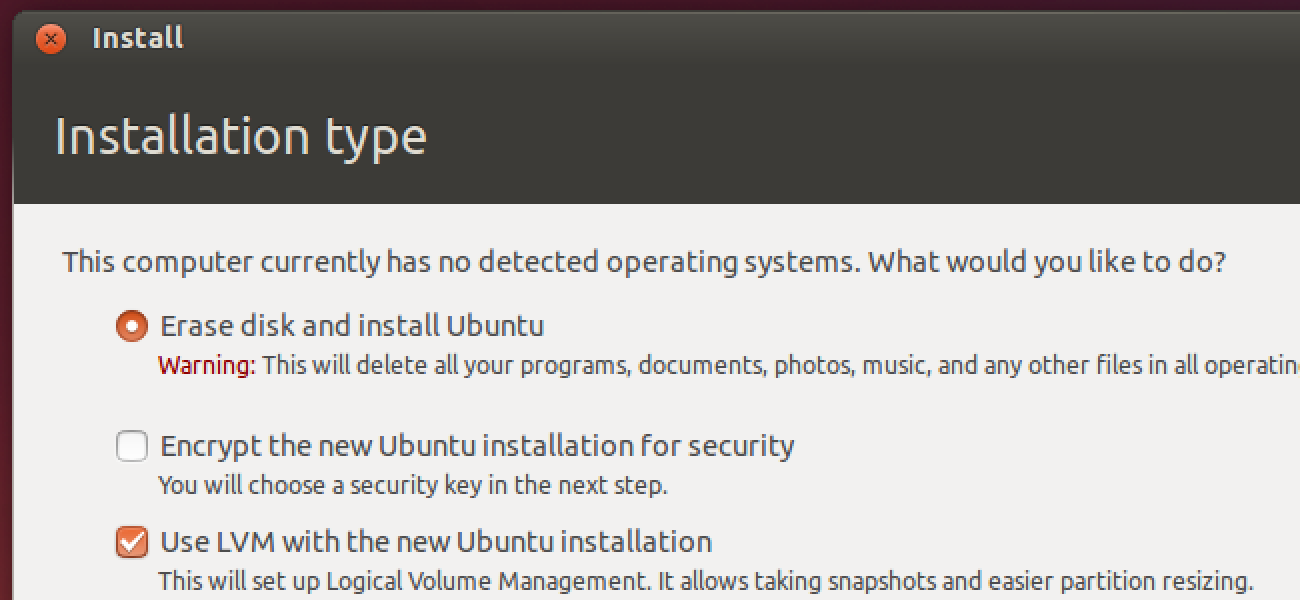Rester concentré sur ses tâches tout en travaillant peut être un défi, en particulier à la maison, et ce n’est pas seulement une question de productivité. Se lever pour se déplacer et boire de l’eau est également important. Automatisez les rappels pour ces choses avec le Routine « Workday » de l’Assistant Google.
«Routines» est une fonctionnalité intégrée à l’Assistant Google et aux haut-parleurs et écrans intelligents Nest. Ils vous permettent de créer une chaîne d’actions à exécuter avec une seule commande ou à des heures définies. Ils peuvent être extrêmement puissants si vous prenez le temps de les configurer dans l’application Google Home.
Ouvrez l’application Google Home sur votre iPhone, iPad, ou Android appareil, puis appuyez sur l’icône de votre profil dans le coin supérieur droit.
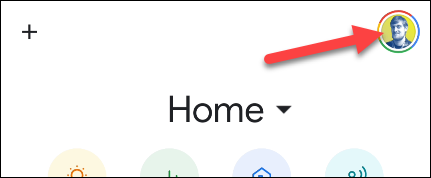
Sélectionnez «Paramètres de l’assistant» dans le menu.
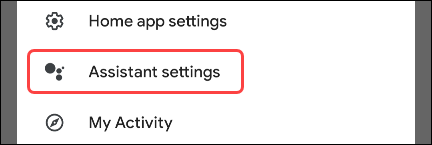
En fonction de votre appareil, vous verrez les paramètres dans une seule longue liste ou organisés par onglets. Dans l’interface à onglets, accédez à l’onglet «Assistant». Ignorez cette étape si vous ne voyez qu’une longue liste.
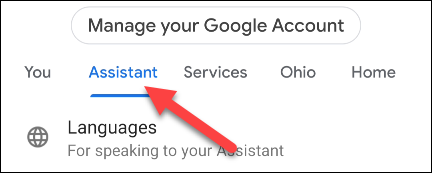
Sélectionnez «Routines» dans la liste.
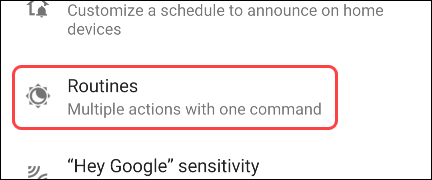
Vous pouvez voir une section en haut pour « Nouvelles routines à essayer ». Si «Workday» n’y figure pas, faites défiler vers le bas et sélectionnez-le dans la section «Ready-Made».
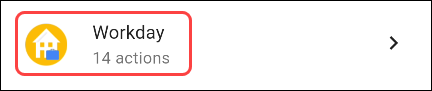
Il y a quelques sections différentes sur la page de routine Workday. Nous les passerons tous en revue pour le configurer. Tout d’abord, activez le commutateur en haut sur « Activer la routine ».
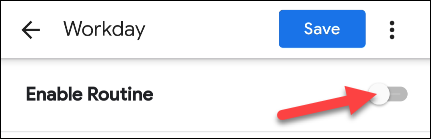
Ensuite, nous devons décider quels jours de la semaine la routine Workday s’exécutera. Appuyez sur les jours indiqués sous « Quand sont les jours ».
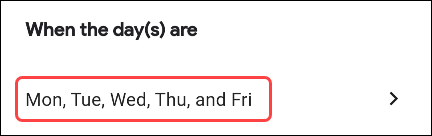
Sélectionnez tous les jours pour exécuter la routine chaque semaine, puis appuyez sur «OK».

Nous devons maintenant choisir où Google Assistant lira les réponses. Vous voudrez sélectionner l’appareil qui sera près de chez vous pendant la journée de travail. Appuyez sur le menu déroulant sous «Lire les réponses de l’Assistant avec» et choisissez un appareil.
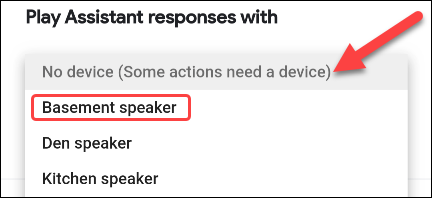
Vous pouvez également cocher la case «Être notifié sur votre téléphone» lorsque la routine s’exécute. Cela vous permettra d’être averti si vous n’êtes pas à proximité de l’appareil choisi.

Il est maintenant temps de configurer ce que la routine Workday fera réellement. Vous remarquerez que Google a déjà configuré un certain nombre de plages horaires et d’actions. Vous pouvez modifier n’importe lequel de ces éléments en appuyant sur l’icône d’engrenage à côté d’eux.
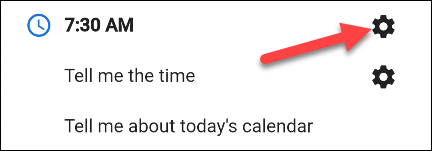
Il y aura différentes options en fonction de l’action. Tout d’abord, modifiez les plages horaires qui déterminent le moment où les actions seront exécutées. Ces plages horaires correspondent généralement aux pauses et aux repas tout au long de la journée.
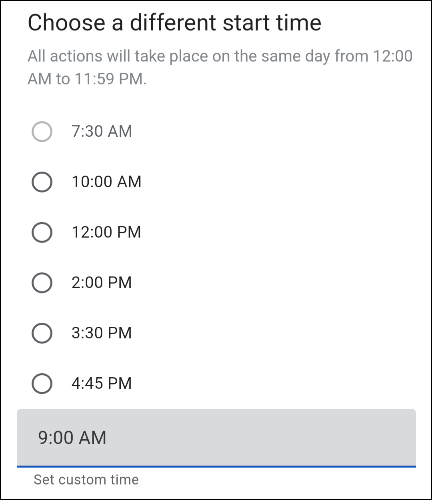
Ensuite, modifiez les commandes «Dites quelque chose». C’est ce que Google Assistant récitera sur l’appareil à l’heure choisie. Les exemples courants sont «Il est temps de se lever et de s’étirer» et «Il est temps de déjeuner».
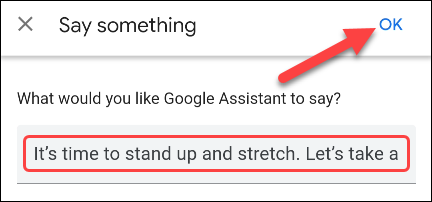
Pour supprimer ou réorganiser les plages horaires et les actions de manière groupée, appuyez sur le bouton «Modifier».

Faites défiler la liste et supprimez tout ce que vous ne voulez pas en appuyant sur l’icône «X».
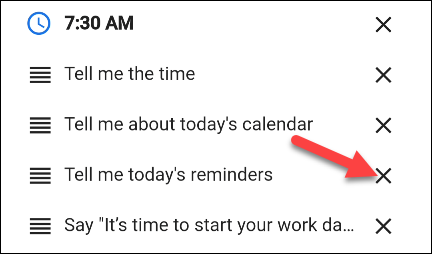
Pour modifier l’ordre dans lequel l’Assistant Google exécutera les commandes, appuyez et faites glisser les poignées sur le côté gauche de l’écran.
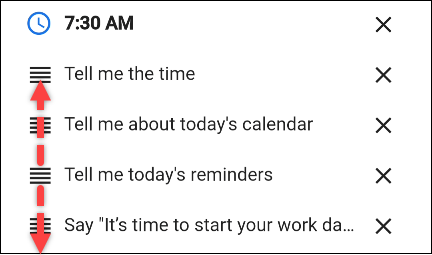
Vous avez également la possibilité «Ajouter une action» pour chaque créneau horaire.
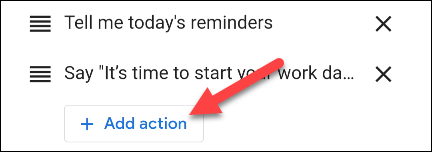
Vous pouvez saisir n’importe quelle commande que vous pouvez donner à l’Assistant Google, puis appuyez sur « Ajouter ».
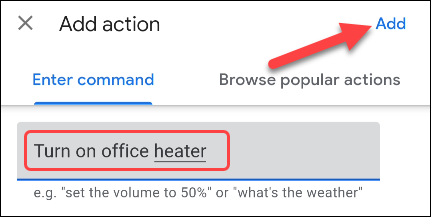
Pour ajouter une nouvelle plage horaire à la routine, faites défiler jusqu’en bas et appuyez sur «Ajouter une nouvelle heure».
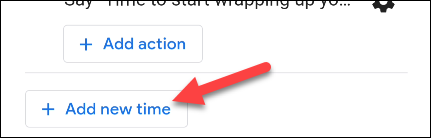
Tout d’abord, il vous sera demandé de choisir une heure ou de saisir une heure personnalisée. Appuyez sur «Suivant» lorsque vous avez terminé.
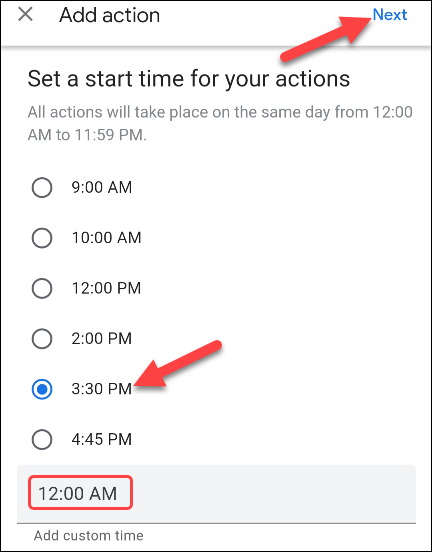
Ensuite, vous pouvez ajouter votre première action. Entrez n’importe quelle commande que vous pouvez donner à l’Assistant Google ou parcourir les actions populaires. Appuyez sur «Ajouter» lorsque vous avez terminé.
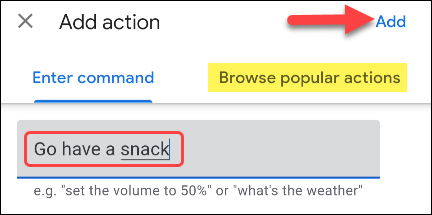
Une fois que vous êtes satisfait de tous les créneaux horaires et de toutes les actions, sélectionnez le bouton «Enregistrer» en haut de la page.
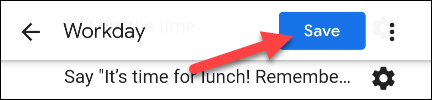
C’est ça! La routine Workday s’exécutera désormais aux heures indiquées et vous aidera tout au long de la journée.